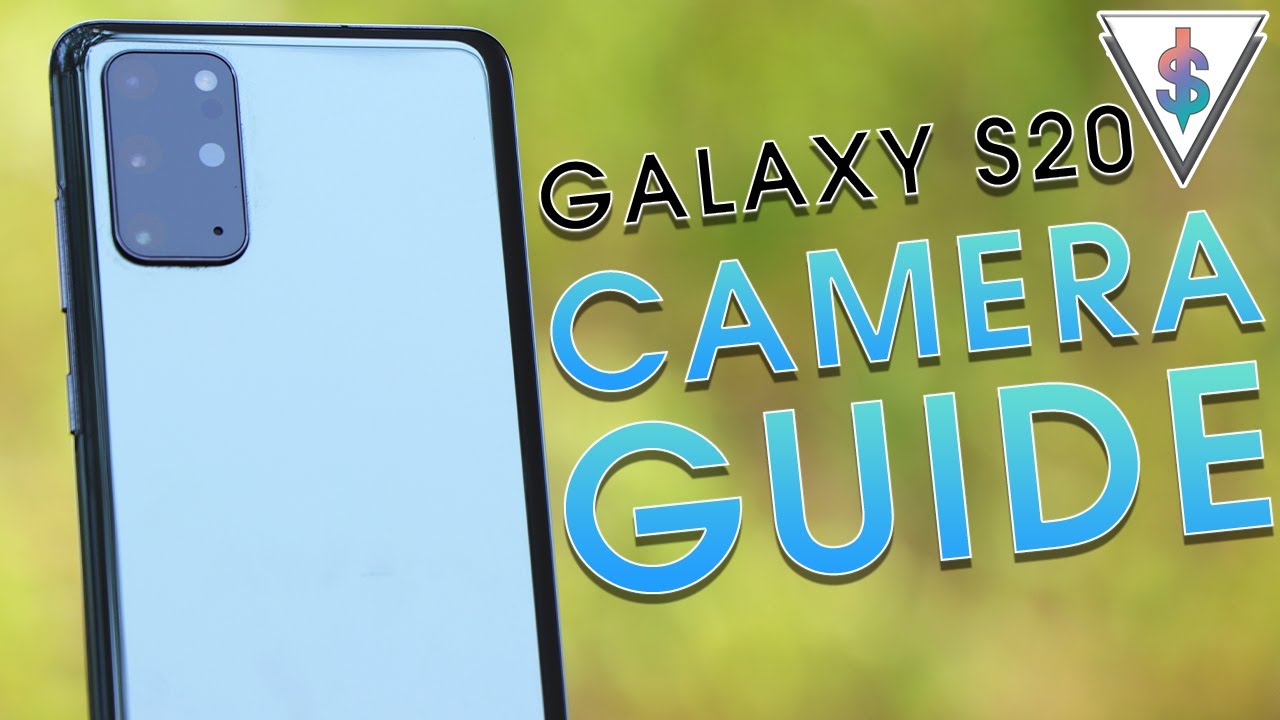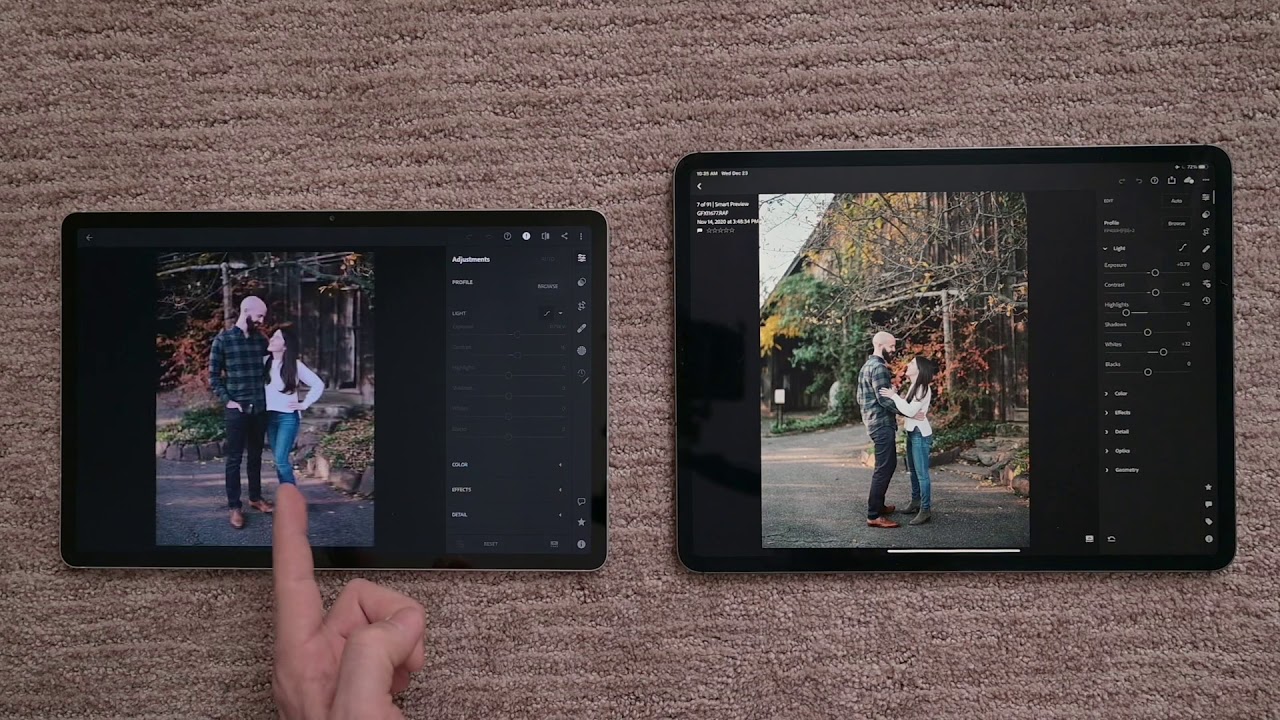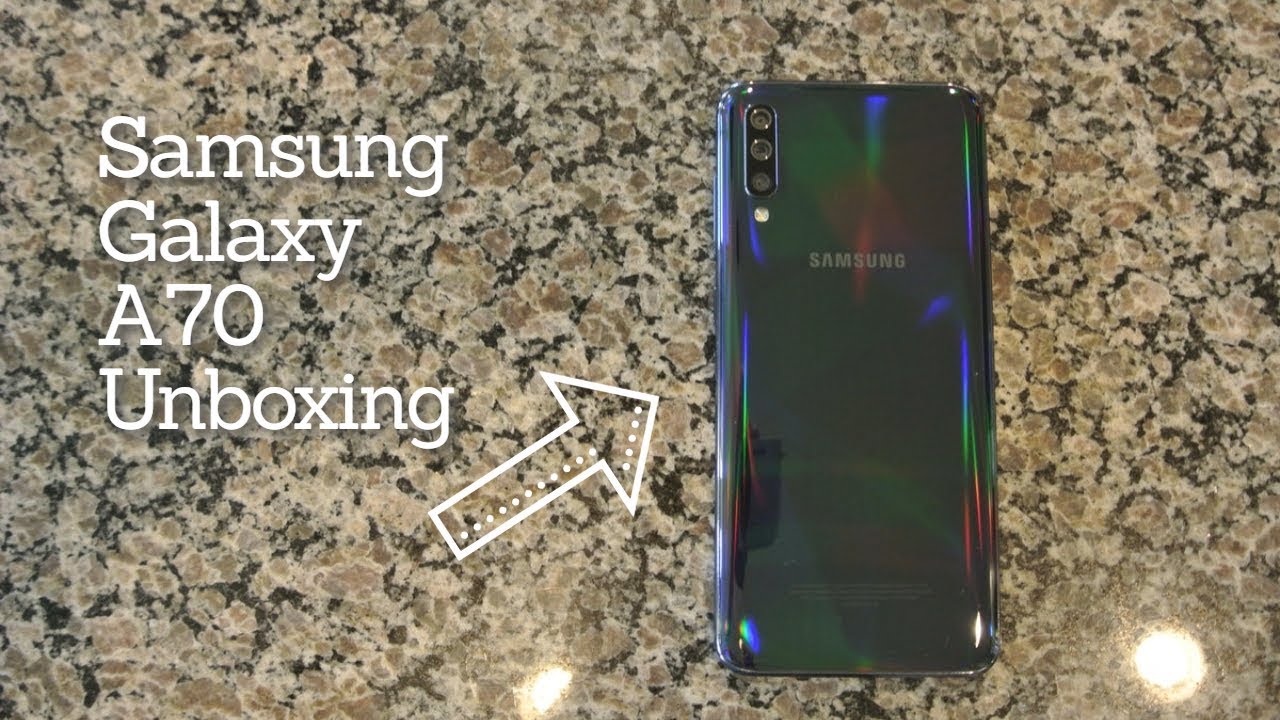Samsung Galaxy S20 Complete Camera Guide with all the Camera Samples, Modes and Settings 🇱🇰 By Andro Dollar
Hey, what's up guys, it's Bonnie here from Aurora comma, so here I have the new galaxy s, 20, plus that I've already made a bunch of videos on Incas. If you guys haven't checked out those videos, definitely check them out. For you don't know what this phone is all about, but in this video I'm actually going to be talking mainly about the camera, because that's what a lot of you guys wanted to know and wanted me to wake slow. So in this video I'm actually gonna. Be you guys? The camera guide that I always do for major smartphones here in my channel, so I'm going to guide you on how to use this camera and show you guys all the camera settings all the camera modes and all the options that are Weber when it comes to the camera or any galaxy s.20, plus and also I, will give you guys, camera samples and video samples so that you can judge each and every camera mode on the s20 and basically take better pictures on your smartphone. Except for this video smash the subscribe button right now, let's go ahead and get started.
Let's get exploring with the camera of the s20 you first, let me show you how you can actually access the camera on your new Galaxy S 20 device. There are actually a couple of ways that you can do this so from the lock screen. You can just go and just swipe up on this camera icon. That is there for you to open up the camera, or else if you are in the home screen just like this, you can always step on the camera icon or from the app drawer. You can find the camera, and you can click on that as well else.
There is a setting called side key that you can use now. I have actually said the power slash side key over here to open up the camera on double press. So when I double press, the camera will quickly open up, so how you can actually edit the side. Key settings are by going into the settings under advanced features on the side key. You can change this section of actually spoken more about that.
In my tips, video in case you guys didn't check out that definitely check that out, because in that video I go over the most awesome tips for your new Galaxy S 20. So now anyway, now that you know how to open up the camera now, let me show you guys around the UI, and then we will get into the camera modes and what each mode does the first option we have is for settings, but we'll get into that in a bit in detail. Next, we have the flash options, so we have no flasher automatic flash as well as flash on all the time. So you can pick between those the way you are based on your scenario. Next, we have the timer, so we have option for 2 seconds, 5 seconds and 10 seconds on the galaxy s 20.
So you can pick between that, and then we have the aspect ratio. So you can pick between 3 by 4. You have 9 by 16, you have 1 by 1 and a full frame which will actually put in the camera UI throughout the UI of the galaxy s20. It looks really nice for shots. Actually, you can definitely try that out as well.
There's also an option for three by four sixty-four megapixel resolution picture option here on the s20, so you can try that out if you were to get the maximum resolution from your camera next, we have the option for the motion. Photos again spoken about this in my tips, video. So basically, this is an animated photo. So here's a sample of what that looks like in the next option. We have filters and all the beautifying effects that you can change on the s20, so you can try that out, and they're actually a bunch of filters here for you to pick from, so you can go ahead and try it out and see what fits your needs now coming into the bottom of the floor, near the option to switch between the camera lenses.
So we have the ultra wide-angle sensor at 0.5 times, then we have the regular says wide sensor at 1 times, and then we have the 3 x telephoto sensor on the galaxy s 20 and at the bottom this time around Samsung has implemented. This neat little thing where you can zoom between 4 x, 10, x and up to 30 times with the galaxy s 20 plus. But if you have the s 20 ultra, you can take it up to 100 times zoom, so your options might vary based on what device you have, so I'm, actually using the s 20 plus to demonstrate these functions in this video next year. The bottom of the screen. You have the option to enable or disable the scene optimizer.
So basically it will use AI to identify what scene it is and optimize the picture based on that. You can enable or disable it from here, and you can also tap on a particular area over here, and you can adjust the focus the way you want on the s20 here as well to get the best shot possible. So those are the basic options we have in the UI. Now, let's get into the settings area here at the top and let's explore all the settings that are available on the s20 series. Now let me go over the camera settings that are available on the galaxy s 20 series.
So first we have the scene optimizer. That I've already explained to you guys, so I'm not going to explain about that. Next, we have the shot solution. So basically, what this will do is it will give you on-screen guides on taking better pictures. If your positioning is not that great, this will basically help you guys take a better picture, so it's good to have that on all the time.
Next we have the smart selfie angle. So what this will do is when it recognizes more than two people in the frame, it will automatically switch to a wide-angle selfie camera. So that's another great option to have always enabled. Next we have the option to can QR codes. It's I think something you should have so every time you want to scan a QR code, you don't actually need to install another app.
You can just open up your camera and scan any QR code from there. So, basically the next option is swipe shutter to near sh2. You can actually create a If or take burst photos. So basically, what that will do is, if I just swipe down just like this. It will quickly take burst photos just like this, so you can pick between what you want, whether you on burst photos or then we have the save option.
So here you have the option of sharing your photo in the CTIF format, for better efficiency and also to save some space. So I actually recommend you guys to turn that on, and then you can turn on raw copies for each and every picture that you capture in the pro mode. So UK, you have the option for that here as well, and then there's ultra-wide sharp correction. So basically what this is, so I will put a picture with and without it. So if you take a picture in the ultra wide-angle lens, sometimes you know the GoPro kind of effect it around the picture.
So if you have this correction on Samsung will actually do some software optimizations to reduce and minimize that from that setting. So the next option we have is for video settings. So we have the rear video up to 8k video recording here on the galaxy s 20 series that have again spoken about in my tips. Video definitely check that out to see more about that, and then we have the 16 by 9 aspect ratio options for full HD, as well as Ultra HD in various resolutions and frame rates. So you can pick between that, and then we have the full screen, video and one by one, video specially if you like, to put square videos on Instagram, so all of those functions are built directly into the camera of the galaxy s 20 series.
Next, we have the front video size over here. So here again you can pick between the resolutions and a maximum resolution we have over. Here is 4k here on the galaxy s 20, then we have full resolution and one-by-one. Once again, then we have a setting for advanced video recording options here so again for just likely pictures. We have high efficiency, video, the HEV C format for video recording, which I highly encourage you to any above as well as r10 last video, which is still under beta.
So you can try that out to optimize the contrast and the color of each scene, so Samsung is actually doing a lot of work here to help you guys capture, better videos on your s20 Samsung has also built in the zoom in mic. So, basically, if you capture video and if you zoom in the camera, is smart enough to identify to amplify, the volume of that particular zoomed area, so it will be much better for you to listen, so here's the sample for you to see that in action. Next we have the settings for auto HDR, so you can enable that to make your pictures pop in more detail, and it'll brighten up to darken areas here as well. Next, we have selfie tone. So basically it will add a warm or cool thing to your selfies just like this, then we have tracking autofocus so basically where the autofocus will track the subject that you have selected and keep the camera in focus, but that won't work with all types of resolutions that are available only work with some particular ones.
When you actually go to select the video resolution, it will say whether it supports it or not from there next option we have is for pictures previewed, so basic menu capture selfie, it will appear in the preview without flipping them. So if you have this option enabled next we have the grid lines, so basically in the camera, it will show some grid lines for you to better frame your picture and better take better pictures on your phone. Next, we have the location tags. Basically, the picture will remember where you have captured it. I highly encourage you to enable this, especially if you use something like Google photos, then this will be really useful for it to keep track of all the metadata and actually let you sort out these pictures later in case.
If you guys want to learn about Google Photos check out, my video I have already made a detailed video on Google photos and how you can make use of it to improve your life. Next, we have the shooting methods option. So here there are actually a few options for you to pick from, so first option is the volume button function you have to select whether you will be using that to take a picture record video for zoom or the system volume. The option is yours: I personally prefer to leave it at taking a picture or video. Then you have voice control options.
So basically, if you say something like smile, cheese capture or whatever, it will take a picture. So let me show you that right now, capture smile cheese, so just like that with my voice, I can control my camera. So even if my phone is on a tripod, I can really make use of that to make the maximum out of this. So then, the next option we have is for floating shutter button. So if you enable this, you will get this floating shutter button here and there, so you can use that to easily capture pictures.
So let's say your hand. Always wrist rests over here, so you can use this shutter button for that. So that's pretty handy. Next we have the palm to Palm action. So if you enable this, basically you can point your palm at the camera to capture a selfie.
Finally, last but not least, the setting we have is to reset the camera settings. If you mess up somewhere, you can use this option to reset your camera. Settings from here. Samsung has also added in cleaning notification. If your camera lens is clean and if they have identified that it's somewhat dirty, it will give you that prompt as well and that's very nice.
So now that I have gone over the settings and now let me go all the camera modes that are available on the new galaxy s 20 series, and let me give you guys, camera samples and video samples of each mode so that you understand what it's like. So first we have the single tape mode, which is the new mode that is available on ds2 NTC. So basically, like I mentioned in my Nisha, hands-on video over with this mode. Basically, it will let you guys capture, not just one picture, but it will also capture some videos just like this, and it will also capture in different angles and also create a If. So it's basically pretty neat mode to capture the single memory in different angles and basically, once you have a cap moment captured, you can actually see 18 different, different angles, as well as different videos as well as gives, will be generated automatically from the camera, and you can see all your options over here and share what you like so there.
This is a really neat mode that Samsung has built into the s20 over here. So definitely give this one a shot here are some camera samples from the single take. Next we have the basic photo mode. So, like I mentioned, you have the option to zoom in and out from here, and you can easily capture pictures using this mode. So every time I say capture, the phone keeps capturing pictures, that's what you see over there.
So next we have the video mode. So again, in the video mode, you actually have the option for the ultra wide-angle, the normal wide-angle, as well as the telephoto camera, just like with pictures, and you have Zoom up to 13 times away comes to video recording on your device. So let me give you show you guys a camera sample with the video sample so that you guys understand what the video quality is like on the s20 series. Also remember: when you're recording of your violets recorder, you can still switch between the three cameras and audio zoom that I mentioned before in my video will be available here as well as you zoom, so the zoom will be affecting the audio as well, and then you can actually pause your video here as well and again restart the recording, or you can flip the camera from here, or you can capture picture while the video is getting recorded from this button on the bottom left-hand side as well and there's option for you to stop the video recording. Finally, when you're done as well they're now going into the more options here, we have more camera settings that are available.
So first we have the pro mode, which gives you control the manual control for your ISO, the shutter speed white balance, as well as your focus. So you can manually focus from the camera on the galaxy s 20 and how you can identify what area it is actually focusing is from these green color particles that gets shown on the screen. So if you really know what you're doing with photography, then you can really make use of this mode to capture some perfect pictures, how you go back from our particular mode? Are you have a back button over here on the top left, so you can click on that to go back and again now going back into the modes. We have the panorama mode over here. Basically, this is the normal panorama mode that we all know: here's the camera sample of a panorama mode.
Next we have the footboard over here. So basically, with the footboard, it will emphasize your food and give it more color and saturation as well as put it in focus. So try that out. If you love taking foot pictures for Instagram, here's a foot mode camera sample next, we have the night mode over here. So basically with the night mode, if you're capturing a dark scene, the night board will up the exposure, and it will actually let you capture some solid night mode, shots on the s20 camera.
Here's a night mode, camera sample. Next we have the live focus mode. Basically, this is similar to the portrait mode on the iPhone, so you have accurate whew levels of zoo and from above by clicking on this button over here, you have you, get access to different modes that are available here on the live focus mode. So here are camera samples of all the live focus modes that are available for the galaxy s 20. Next we have the light focus.
Video just like with life, focus photos. Basically, this is the same thing, but with videos, so the phone will be able to keep you in focus and give you that awesome bouquet here and there are actually a few options for you to pick from here as well, and here are some video samples for you to see the difference. Next, we have the pro video mode. So, basically, with this, you have the option to adjust the IES or the shutter speed, the focus and all of that in video, just like with photo mode. So it's awesome that Samsung has this built-in, so you can actually make use of your phone like a real DSLR with thanks to this pro video mode.
Next, we have the super slow motion mode on the s20. So basically you can use this to capture some amazing super slow-motion shots, so here's a sample of what that looks like next. We have the basic slow-motion mode over here, so you can make use of this to capture slow-motion pictures, not so slow like the super slow-motion. But this is the basic slow motion that you have always helped: here's a slow-motion video sample. Finally, we have the hybrids more dissimilar to the time-lapse mode that we have on other smartphones, so you can capture some nice time lapses with the galaxy s2 and using that option, here's a hyperlapse video sample.
Finally, you have option over here for tips as well for each camera mode. It actually shows off some tips for you to make use of to capture better pictures and then there's the Edit button over here at the bottom. So you can actually edit up these camera modes based on the priority that you have and based on how you basically use these things and then there's an option for Bixby vision as well as AR soon, since those things are not mainly about photos and videos, I'm not going to touch on those things in this video, hey guys, that's about it for this video I hope you guys can now take better pictures with your Galaxy, S, 20, plus I hope you guys found this video useful. If you think this will be useful for someone else, definitely go ahead and share this video with your friends as well. If you're new to my channel definitely smash that subscribe button right now for more awesome tech videos, just like this in the future, follow me on social media, I'm $800.00. All the links are given down below in the description and Stadium 200 or calm for all the Raiders from the tech world.
If you have any other video solutions featuring the galaxy s, 20 plus drop a comment, and let me know, and I'll definitely make that happen and until I see you guys in my next video. This is barn.
Source : Andro Dollar