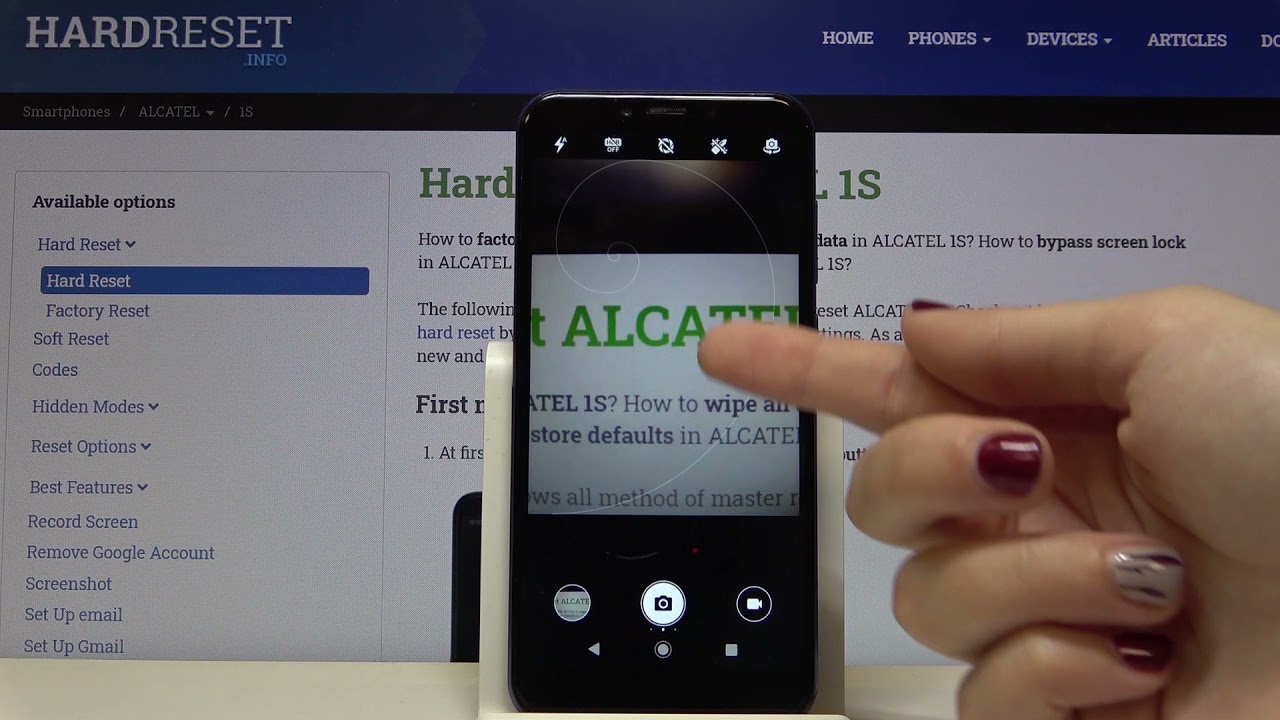Huawei WIFI AX3 Speedtest with PS5 - BEST WIFI 6 Router 2020 By TechMagnet
Hey, what's up guys Steven here welcome back to another video, and today we are taking a closer look at Wi-Fi 6 with the Huawei Wi-Fi router. So well. I promised you a test in terms of a speed test, so I traveled to another apartment to test a faster internet connection. We have the PlayStation 6 here we have here a nice storage where I usually just edit all my videos over the network, so we're going to try this, and we're also going to see how good the connection actually is compared, for instance, to google Wi-Fi, so I'm very excited about the video today. You will also see a little of my setup at home, so let's get started and let's check out how it's wired up all right guys. So today, I'll show you also a little here of my home.
So, as you can see, I have a lot of devices connected actually to my home network and this is a real stress test for home network. So I have my android TV over here. I have here the PlayStation 5 with the projector setup. The PlayStation 5 by the way supports Wi-Fi 6. There are some issues, though, on the PlayStation 5, yet with Wi-Fi six, but we'll come to that in a second now over here we have my editing setup.
As you can see, I have the Huawei Matebook X Pro. I have my Windows computer over here, and here is a NAS storage with around about 13 gigabytes. So also, I have a lot of videos which I have to edit sometimes on the computer, sometimes on the laptop, and then it's perfect when you have a fast Wi-Fi, and you can just download all the videos from the NAS to any of the devices and this works with Wi-Fi six really, really good. Now this is to repeat that, as you can see over here, which I plan to put into the first floor, then let me quickly show you um my networking setup. So, let's go here to the second room, where I usually film most of my videos, as you can see many of connect devices.
So it's really a pain. If you have a bad Wi-Fi connection, I have over here. My fritz box, it's a LTE modem, usually I used to use Google home, but google um, Wi-Fi or actually google Wi-Fi doesn't support Wi-Fi six. So this is why I'm switching now to the Huawei router to get faster, Wi-Fi speeds and, and also it's really easy to extend the network. This is something I liked about google Wi-Fi, but also with Huawei.
It's cheaper, and you can extend it and get Wi-Fi six. So modem over here, switch over here in order to connect it to the internet. It is so simple. You just take one Ethernet cable. You connect it to the modem and yeah.
The setup is already done. Then you do the setup on the app on the smartphone, as you have seen in my previous video, and it's really super easy to do so. Yeah. Now, let's check out on the computer, how the user interface of the Huawei router looks like alrighty guys, so we're now here on the computer on the Huawei Matebook x, pro, and I'll quickly show you um yeah the speeds of the Wi-Fi router and also how the user interface looks like. First, I want to get started with speeds, because this is something that is very essential.
Some people ask me: why do you need such um fast Wi-Fi? If you don't have such a good internet connection? Well, it's very essential if you're streaming, 4k content in your network or if you are actually sending around very huge files around the network, so my NAS with 12.4 terabytes, is currently connected to my computer and let's try to copy something, really huge, so um. Let's try to look for video file and yeah. We have here three gigabytes. That looks quite fine. So usually, if you do this with a 2.4 gigahertz router that is very slow, it will take forever. Now I don't have SSDs in there, so we'll actually see, I think, 80 to 100 megabytes per second, as you can see, because this is the um limit of the hard drives and as you can see, this is smooth like butter.
It's just like you're copying from your internal hard drive to your computer. If you also open up videos um we'll just stop this. For now, as you can see, very constant network speeds. This is simply amazing. So let's say I want to open this video file and usually over the network.
This will lag a lot, but we're opening it now and, as you can see, of course, it still lags because it's kind of a huge file from a Sony camera, but as soon as it buffers quite a bit, you can actually even playback huge 4k files in the network, and this is actually why um yeah fast Wi-Fi is really, really essential for me for all the videos, because if I couldn't play back the videos you know I would have to download all of them from the last and check out on the computer. I would lose enormous amounts of time, so the network speeds actually very fast and quite constant. Now let me show you the user interface, so we have here the router. I will quickly log in the first thing you see, is your network connection now um as right? Now, I'm not using anything in the network. As you can see, um yeah there is nothing going on.
I have seven devices connected to the router on two point: four and five gigahertz bands. Now Wi-Fi six is not does not mean six gigahertz. Many people confuse this with Wi-Fi six e, because Wi-Fi six e will actually be the standard which uses six gigahertz. This is still operating on dual-band frequency and 2.4, and five gigahertz now um. What you can see over here.
You can restart the router with one button. This is really important because you know sometimes some things just hang up. You want to reboot the network, and this is really easy here in the user. Interface same works also in the app which I'll show you later now um. First, here you can see prioritize five gigahertz.
Now you have probably many devices at home which have 2.4 gigahertz still because smart home devices, most of them, don't have five gigahertz. Even my android TV doesn't have five gigahertz, but here you can combine two point, five, two point: four and five in one network. That is not that annoying that you have two networks. Of course, if the frequency of the five gigahertz would be um actually the signal strength of the five gigahertz would be too low. Then there would be two um Wi-Fi networks as you can see, but you can also disable that to have two networks which you can separate now here you can choose yeah um your Wi-Fi network name security standards.
As you can see um it also has wpa3 um. I'm still using wpa2 now, in this case, there's a backup Wi-Fi five. So in case, if some of your devices don't support Wi-Fi six, of course you should switch on this and then this is for your older devices. Um Wi-Fi power mode um in case. If you have a very small apartment, for instance- and you don't want actually to save power, save radiation, then you can um yeah limit here, the Wi-Fi power mode, which is very handy then here you can also manage your devices so same as on fritz boxer or some other um yeah devices.
You see. Actually what is connected. I'm currently I'm running two routers in repeater mode, which I'll show you a bit later. Then um. You have updates here, you can see it main router is the quad-core version and I have the dual-core version as repeater, but you can go.
However, you want um. Also, if there are updates, I switched on auto updates. It's automatically updating the firmware. You can specify everything here from the DHCP server to the la nip address. You can yeah make here your own virtual private network, there's IPTV setup so for, for instance, if you have an IP TV television and for instance, you subscribe to an IP TV service which I'm actually not I'm just streaming over Netflix there's also UPnP for port managing link settings.
As you can see, then we have ipv6. We have Wi-Fi settings in general, so here you can see the bands. Once again we have 2.4 gigahertz Wi-Fi, which is currently operating at channel 6 bandwidth, 40 megahertz, and we have the 5 gigahertz Wi-Fi over here, which can go up to bandwidth of 160 megahertz. So this is really cool that it has 106 megahertz because most of the Wi-Fi six routers I've seen so far, they're going to max out at around um 80 megahertz. So here, actually it's not by default, but you can just switch here to the 160 megahertz of bandwidth, just to be a hundred percent sure you should um set both routers to the same bandwidth settings.
Otherwise, I just got kicked out of the network, so yeah then um under the Wi-Fi settings. There's a guest Wi-Fi. If you want to it's also secured by part of Huawei's harmony. So it's actually a very um safe router. You can switch it here, also on the Wi-Fi repeater.
If you want to you, have a Wi-Fi timer. If you have specific times, for instance, when your kids go to sleep, you want to switch off the Wi-Fi you can do here, or you can also easier do this in the app there's a firewall included, of course, um parental controls, as you can see, and system settings so um. The quad cop version has here this NFC setting for one hop connect. It's actually basically like power share. You put any android device with the NFC um on the router, and it will automatically connect to your network.
So you never have to tell anyone. Your Wi-Fi password just say: hey, get out your android phone put it on there, and it connects it doesn't work with iPhone, though um yeah. Then we have backup and restore. So it's just for the system files. There are some kinds of developer options.
You can also capture package packets, as you can see um. You have your debug functions in case. If you need to and yeah um also here you can see there is sleep mode power saving for Wi-Fi six devices, so this is also something especially for Wi-Fi six devices and yeah. You can also power off the other router here, as you can see in the device list, and you can basically power off all the devices that support this feature. Alrighty, guys um.
Here you can see um devices which are connected on the five gigahertz, for instance. So my laptop over here you can limit the bandwidth if you want to so in case. If you want to limit the bandwidth, lets for instance, example kits again, you can do this and yeah overall. The settings here are not really complex but kind of easy to use, and I really like this user interface because they really give you a lot of options to do. It's not like those Wi-Fi routers you get usually from the providers.
Also, some Huawei devices where a lot of things were locked, so you buy this router, and you have really the power over your whole network alrighty, guys um, that's basically it from the user interface. Now, let's switch to the smartphone I'll, tell you something about downloading speeds and which speeds we get alright guys. So here we now have another setup with the Huawei Wi-Fi router, the quad-core version. I have here my PlayStation 5, and it's connected to the Wi-Fi router. Now the PlayStation 5 has some issues with Wi-Fi six.
If I connect to Wi-Fi 6 on the router well, the PlayStation 5 networks will actually crash, but this is some PlayStation 5 specific problems. I don't think it's any problem with the router itself, but if you connect to the backup Wi-Fi as you can see, it works really fine and the speeds are actually perfect. We also have your Google Stadia, and Google Stadia, for instance, relies on a lot of bandwidth because it's streaming all the games on the television, but also Google Stadia- is working perfect. I could play quite a lot of games with very fast loading times and also the ping is very good. So, as you can see the router over here, it's connected to the UPC modem in the back.
So all you have to do is just connect it via the Ethernet cable to the UPC, modem, and you're ready to go. The signal. Strength is actually quite good, so I compared it to the UPC modem and also to some other Wi-Fi around here, and I have to be honest. It is perfect, but for sure there's a difference if you actually close the antenna so leave them open. So my suggestion is to leave it like that, but well, in order to save space, I tried to close them, but then it affected the signal strength a little overall, very easy to connect and yeah the speeds, as you can see, I'm getting almost a full 250 bits.
So that is working really fine now also in this apartment, it's interesting to see that the Wi-Fi channel actually makes some difference. So if you see that the internet here is not green, you can actually press this button over here, and you see, channel 11 is in use, but channel 6 would have a stronger signal strength, so you can actually just go to remove interference, optimize channels, and then it is switching to channel 6, as you can see so, depending on where you use the router. You should also check this and yeah. As you can see now, it says excellent internet rating now you can also see here the speeds right now of the network, because we don't have many devices connected just the PlayStation right now, which is not downloading um. You can see the real-time speeds.
You can see the connected devices over here, which is really cool, so 11 devices you have parental controls, just like on the computer and yeah on the phone. Furthermore, you can also do easily update. Furthermore, you can manage your Wi-Fi network, and you can also restart the router just in case. If there is something messed up with the network, so pretty nice and pretty easy to use alright guys, so that was my quick review of the Huawei Wi-Fi, ax3 router. So, so far, I have to say it's really a great router, or also it works perfectly nice as a repeater, with any Wi-Fi network very easy to set up you just connect to the open, Wi-Fi network.
Then, basically you can set it up, and you can set it up from your smartphone, so you don't need a computer to connect it to a computer. It's very easy to use it's one of the cheapest routers right now to get Wi-Fi six now for sure. Wi-Fi six is not on too many devices right now, but within the next year I think most of the devices coming out will have Wi-Fi six and for sure it's, the latest Wi-Fi standard which you will have for a very long time. So that's really amazing, and for that price I think it's currently really unbeaten. So well guys.
If you want to see more about Huawei, Wi-Fi equipment or networking equipment, then let me know and write a comment down below. If you have any more questions, I try to cover all the questions from the last video then also, let me know down below in the comments and as always, guys big thanks for watching. I'm Stephen from tech magnet, and I'm signing out bye.
Source : TechMagnet




![OnePlus 9 Pro vs iPhone 12 Speedtest [SD888 vs A14 Bionic] 🔥🔥🔥](https://img.youtube.com/vi/yRCoKk0PNQc/maxresdefault.jpg )