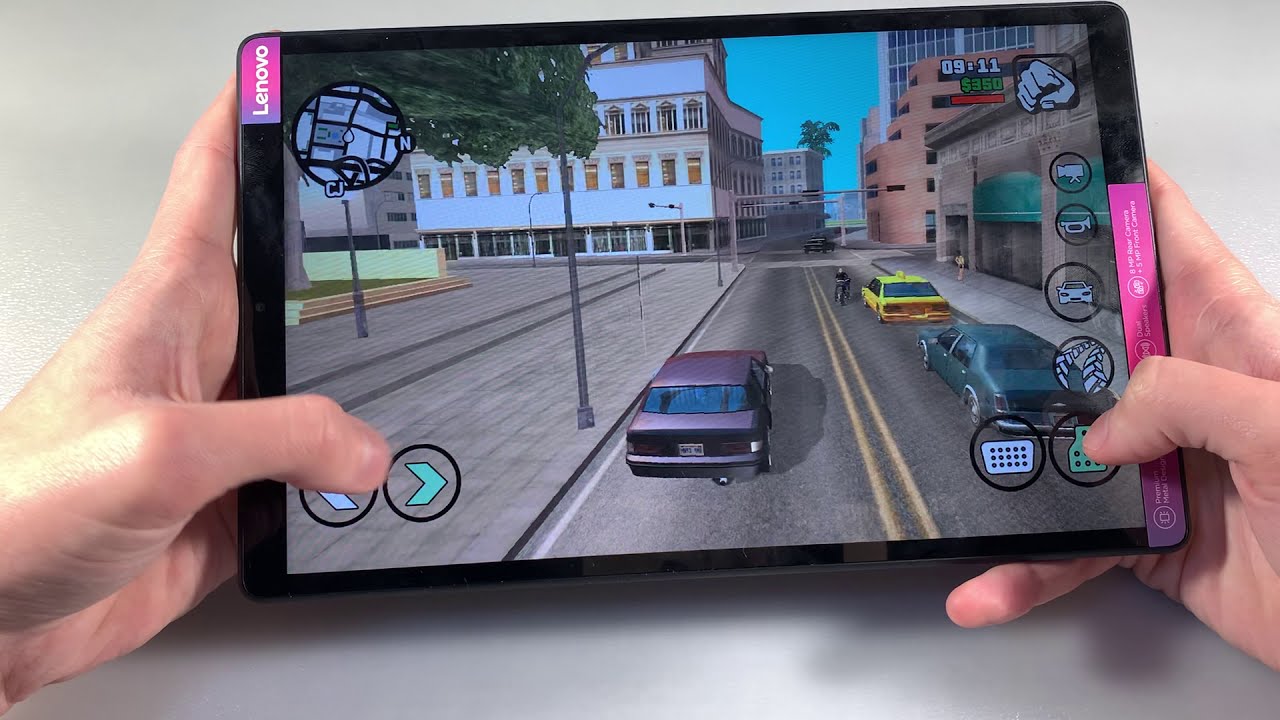Samsung Galaxy Note 9 Tips & Tricks | Best features explored By Recombu
Just sold a kidney to buy yourself an absolutely flipping massive new Galaxy Note 9? Well, you’ve come to the right place then - the Note 9 is stuffed to the eyeballs with all kinds of cool features, and this tips and tricks guide highlights some of the best. Now, to be perfectly frank, there ain’t exactly a lot of new stuff in this Galaxy Note 9 compared with last year’s Note 8 and Samsung’s new S9 and S9+ flagship phones. All the same, this is a dense user experience - and we’ll take you through our favourite bits to show you how to get the most out of your shiny new Note. And for loads more on the latest smartphone tech, please give that subscribe button a jolly good poke. Cheers! Now one of the biggest updates with the Note 9 is the all-new S-Pen, which boasts built-in Bluetooth support. You can use it to communicate with your Note handset when it’s out of your hands - which of course means that the S-Pen now has its own independent power source, a tiny Supercapacitor.
That means the pen needs to be kept charged up for those Bluetooth bits to work. Thankfully the stylus charges automatically whenever it’s inserted into the Note. A full charge takes just 40 seconds and gives 30 minutes of use when you slip the S-Pen out of the Note 9’s bottom orifice. You can check the charge level by heading to the Advanced Features bit of the Settings menu, followed by S Pen and S Pen Remote. In here you can also deactivate the wireless support, to prevent the stylus from sucking power.
The stylus will still work as it used to back in the Note 8 days. So what’s actually the point of this Bluetooth shenanigans? Well, more on that in a sec. First of all, it’s worth pointing out that the S-Pen is still a fantastic tool for sketching, scribbling notes, editing documents and getting crap out from underneath your fingernails. When you yank it out, a shortcut wheel automatically pops up on-screen with lots of handy tools - this wheel can be fully customised inside of that S-Pen settings menu, to remove or add any features and apps that you want or don't want. And you can also prevent the Air wheel from appearing at all, if you don’t really like it much.
There are all kinds of arty apps on board and you can also scribble notes on demand - without even waking the Note 9 up. Just make sure the Screen Off Memo setting is activated in those settings menu, and then all you have to do is pull out the pen when the phone is hibernating - and you’re straight away ready to take notes. Another handy tool is the translation feature, which isn’t in that wheel by default but can be added in. Add this in from the settings menu and you can hover the S-Pen over any word on-screen, even in photos you’ve taken, and get it in your native tongue. The number of supported languages is frankly nuts, and it’s a massive lifesaver when you find yourself in a foreign restaurant with no idea what anything on the menu is.
Of course, if you’ve spunked out the best part of a grand on the Note 9, you’ll probably want to hear about the Bluetooth shenanigans. Well, dive on into the S Pen Remote settings and you’ll see that this snazzy stylus can now act as a form of remote control, with a working distance of up to 10 metres. By default, holding down the S-Pen's button will open the camera app - although you can change this to your app of preference. And in certain apps, you can push or double-tap the side button to perform different actions. So for instance a tap in the camera app will take a photo, while a double-tap will swap between the front and rear cameras.
To be honest, we really can’t think of any reasons for doing this that aren’t incredibly dodgy or sneaky - but if you can think of a legitimate use, please let us know in the comments below. Also with the S-Pen remote control features, you can get the voice recorder to kick into life, without so much as touching the Note 9 - which we guess would be handy if you’re a spy trying to subtly record an incriminating conversation. More useful for the rest of us is the ability to skip through your photo gallery, or control your media - which could be handy when casting to a big screen. Beyond that, we’re kind of struggling - but then we’re only on our third jug of coffee, so give us a bit of time and maybe we’ll think of something. Although the Galaxy Note 9 has a Quad HD+ display, you’ll have to manually switch resolution to enjoy those super-sharp visuals - by default, the Note scales things back to Full HD+ resolution instead.
This is easy to do though, all you need to do is head to the display section and tap Screen Resolution. Then you can dial things all the way up. If you tap Screen Mode inside of the Galaxy Note 9’s settings, you can also change stuff like the colour temperature of the visuals. Play around and see what works best for you, or just keep it on adaptive mode to allow the Note to automatically adjust. Oh, and because the Note 9 display uses a typical stretched aspect ratio, you can adjust your apps so they fill the whole panel - just head to Full-screen apps and you can pick which ones are blown up - and remove any that might be causing problems.
Don’t forget our old friend the Edge Screen feature either, which has been around for yonks. Over there on the right edge you’ll find the tab, which can be tugged out to reveal a panel of fully customisable shortcuts. Because obviously the Note 9’s screen isn’t already big enough to hold all the shortcuts you need. Speaking of flipping enormous screens, you can make the most of that mighty 6.4-inch panel by using more than one app at once. And there’s more than one way to do it, too.
The usual method is to go into the recent apps menu by tapping that touch button down at the bottom of the screen. In here you can switch to any of your open apps - and if you tap the icon that looks like two rectangles, the app will open in split-screen mode. This allows you to choose another app to open down below, so you can use both at once. Nifty. If you head to Settings, then Advanced Features, and then Multi-window, you can change up how split-screening works.
For example, the ‘use recents button’ allows you to quickly enter split-screen mode by pressing and holding that touch key when you’re using a compatible app. You can also turn on the Pop-up View mode, which shrinks an app into a window view - and you can then drag it around and resize it, so it’ll sit on top of another app. The swiping action is kind of awkward, but you’ll kind of get the hang of it if you practice. You can also fully customise the Always-on display and lock screen using Samsung’s Face Widgets feature, to show useful info like today’s schedule and other helpful stuff like media controls. When the Note 9 is asleep, these bits can then be accessed without waking the phone up, to save you a bit of power.
And thankfully the always on display appears in different spots each time, so you don’t get burn-in. Clever Samsung. As with the previous generation, the new Galaxy Note 9 uses a combination of facial and iris scanning for security purposes, which is an effective alternative to fingerprint sensing - although at least that sensor is now separate from the camera chassis, so it’s a LOT less awkward to use than previous Samsung efforts. To get all set up, just head to the Biometrics & Security section of the settings and tap Intelligent Scan. This’ll let you register your face bits for quick and secure unlocking - definitely handy when you’re rocking gloves, or your fingers are all greasy from a bit of late-night kebab action.
Now, one of the other major Galaxy Note features that has been upgraded for this phone is the camera tech - there’s a few funky new tools and settings in there, not to mention that S Pen integration. For an in-depth look at the Note 9’s snapper and its new features, check out our full Galaxy Note 9 camera tips and tricks guide - and for more on the latest and greatest mobile tech, be sure to give that subscribe button a poke. Cheers!.
Source : Recombu