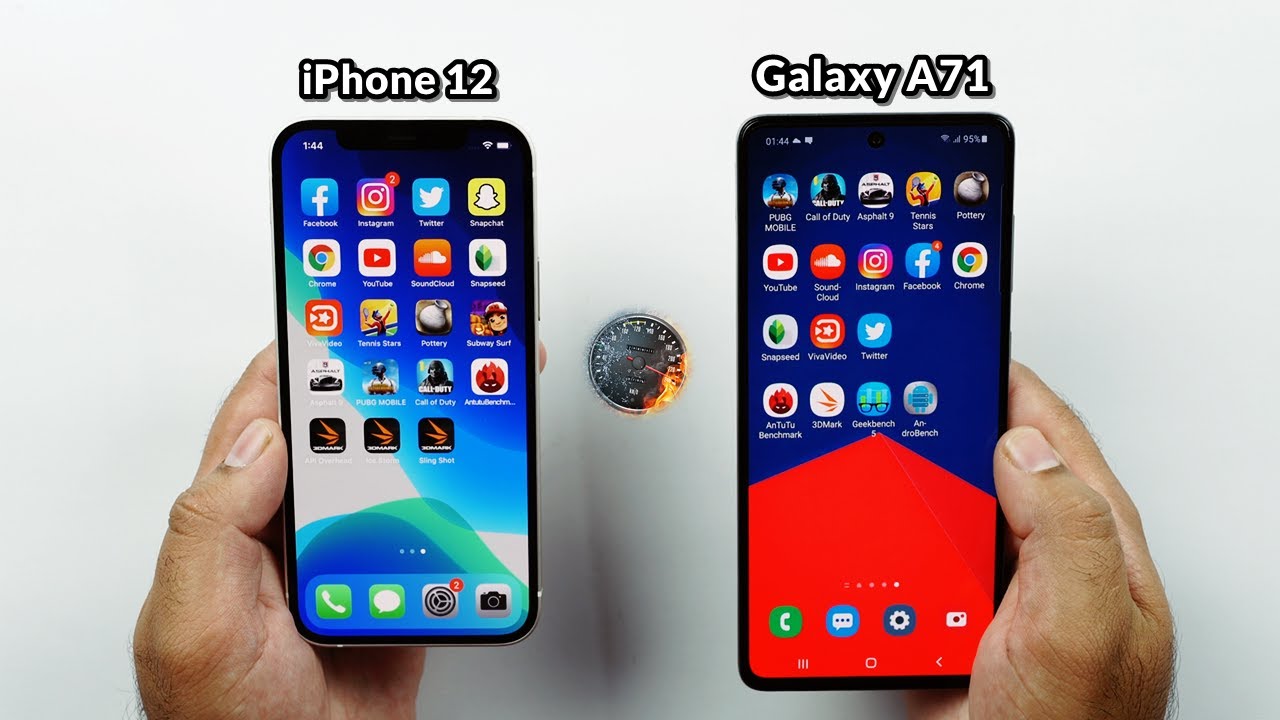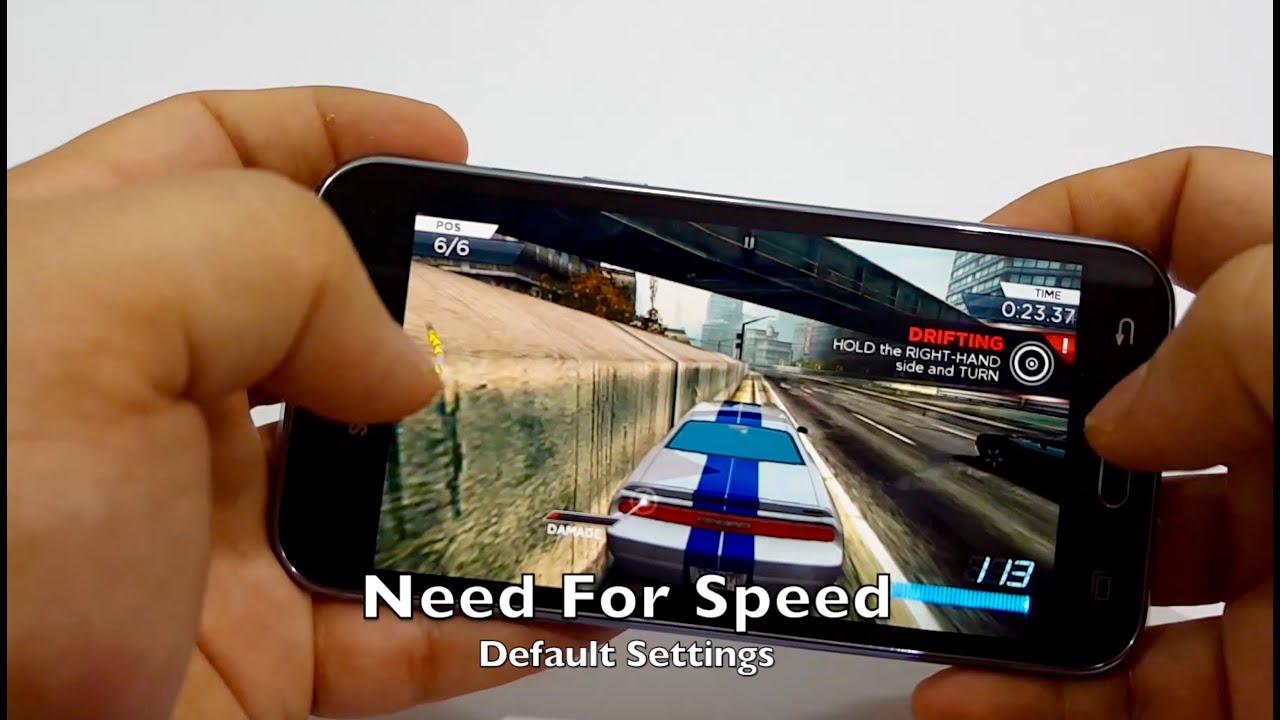Activate Long Battery Life + 120 Hz Refresh Rate on Samsung Galaxy (S20, S20+, S20 Ultra) By sakitech
Hey guys soccer from sake ticket in today's video we have a special trick for Samsung Galaxy S 20 series in regard to the 120 Hertz refresh rate, and also being able to save your battery even when it is turned on. So let me show you what I'm talking about real quick when we go to the settings. Alright, when I go over to my battery over here under device care, if I go to my battery and if I have the medium power savings mode, enabled that is going to save me battery life, but unfortunately, when you have this enabled the 120 Hertz, refresh rate gets turned off automatically. So if I go back to my display all over here, as you can see, if I scroll down and tap on motion smoothness, it says not supported in medium power savings mode, not 120, Hertz, refresh rate. So in this video we have a trick workaround this situation, which is gonna, allow you to enable 120 Hertz refresh rate, even when you have the medium power savings mode enabled, and I do want to give a quick credit to Adam from Twitter. For bringing this to my attention, if you guys want to send me some tips and tricks just go to my Twitter, send me a DM, and let me know what you have discovered now.
Adam did mention that this tip was not his it's some random Reddit user, but I still want to give a quick shout out to Adam anyway, thanks for this information, so let's see how to get this rolling. So the first thing you want to do is you want to go to your settings. Then you want to scroll down to advanced features and then what you want to do is you want to go into big speed, routines and under big speed routines. You have to actually create a specific routine. Now I'm going to delete this right here, because this is the routine you do need to create, but I'm going to show you from the very beginning.
So what you want to do is you want to click on plus alright, and then it says if and under. If you have a plus sign, you want to tap on the plus sign, and then you want to go all the way down and choose start button tapped. Ok, so if this condition is met, then I'm going to tap on next, then this is what I want to I want to scroll down to where it says medium power. Savings mode should be here somewhere under battery right there, okay, so it's all the way at the bottom. You can also search it from the top say tap on this, and then you just say: okay to this, you say own.
Your click done now. We have an if-else statement. I'm going to click on done. It wants you to save it. I'm gonna, save it, I'm, just gonna, say 120, medium okay, so that means 120 is gonna, be enabled at medium now, I have a big speed: routine set up, I'm going to tap on Add to Home screen.
Alright. So now I look like this, but I also have a shortcut on the screen. There's just going to be dumped onto the screen. You're not gonna, be able to see it. Let me see if I can, I change the background a little.
Let me go to the dark mode here. So now you can see it a little better. So there's that little icon that you're going to need to use. Now before you tap on this and go nuts, you want to go to your settings alright, and then you want to go back into the battery. Let's go back to the battery device care go to battery and just go back to the optimized mode.
For now. Okay, I'm going to show you what to do next. So now we're good. We have the 120 Hertz, refresh rate, enabled you can go and double check that right over here at the bottom. Here it's going to be motion smoothness.
Now we have 120 Hertz. Now take a look at this I'm going to tap on this. It's going to enable the medium power savings mode right now it is in fact enabled okay. However, if I go into my display, I still have the 120 Hertz refresh rate, even though it says not supported and medium power savings mode, so I am saving some battery, but I'm still getting nice and smooth motion smoothness alright. So that was a quick tip for you, guys with Samsung you'll see, has 20 owners.
If you do have any questions, comments or concerns, let me know just make sure to follow step by step exactly what I did if you want to have this enabled alright, any questions, comments or concerns drop them down below, send me tips and tricks via Twitter at sake tip online for a quick shoutout. Alright have a fantastic day alright. So if you found this video useful make sure to subscribe to sake by clicking that button and also click that Bell icon on the side to make sure you get notified every time, I upload a new video and if you do use Twitter, Instagram or Facebook, you can follow me at Saki Tech online to get the latest updates as well. All right have a fantastic day.
Source : sakitech