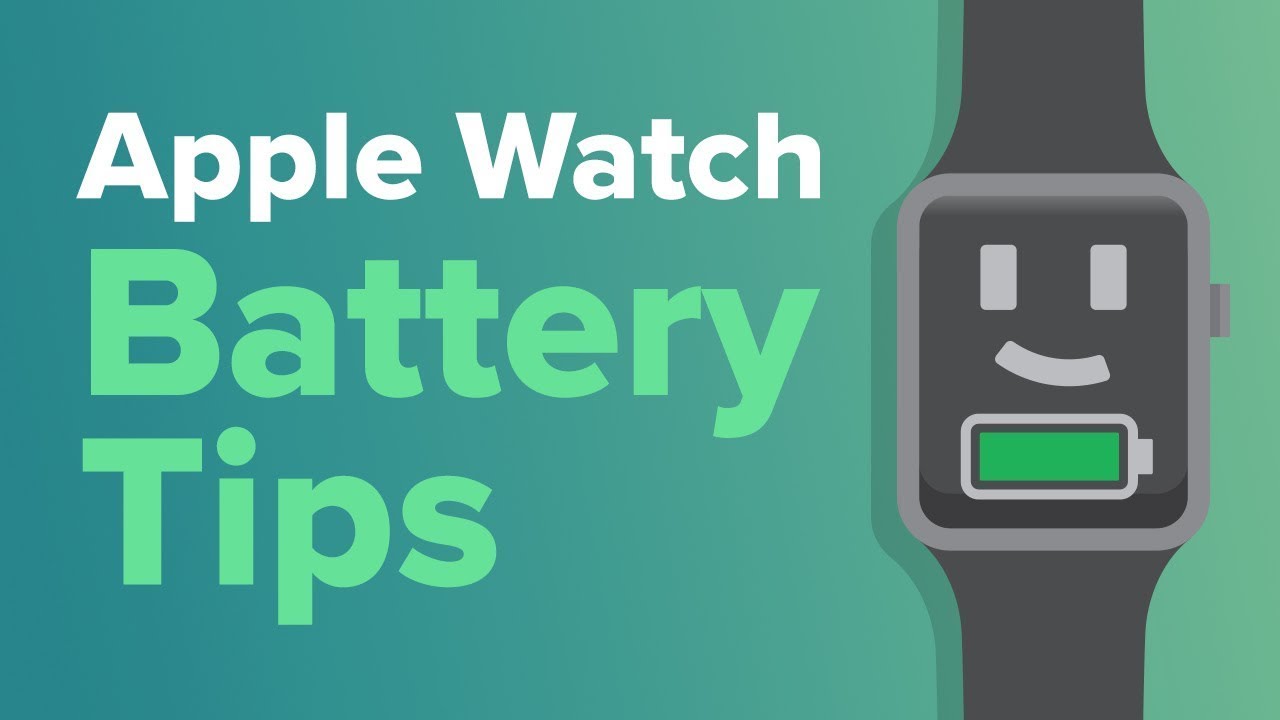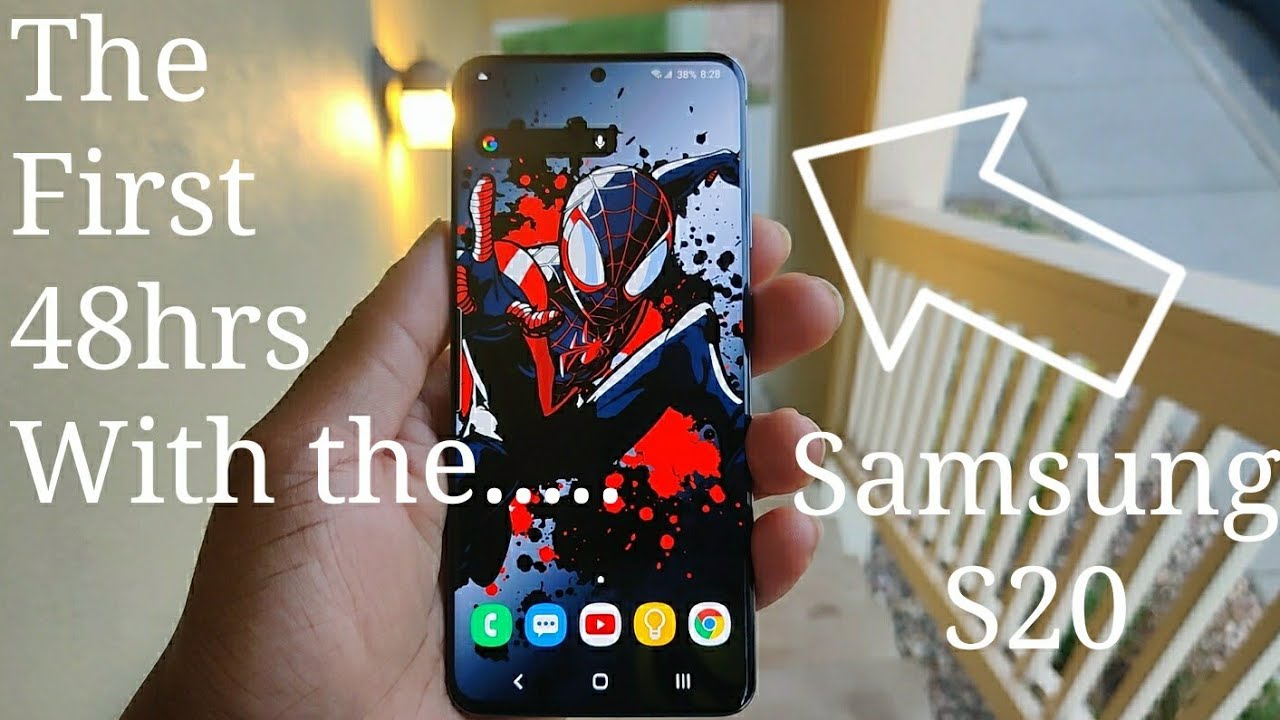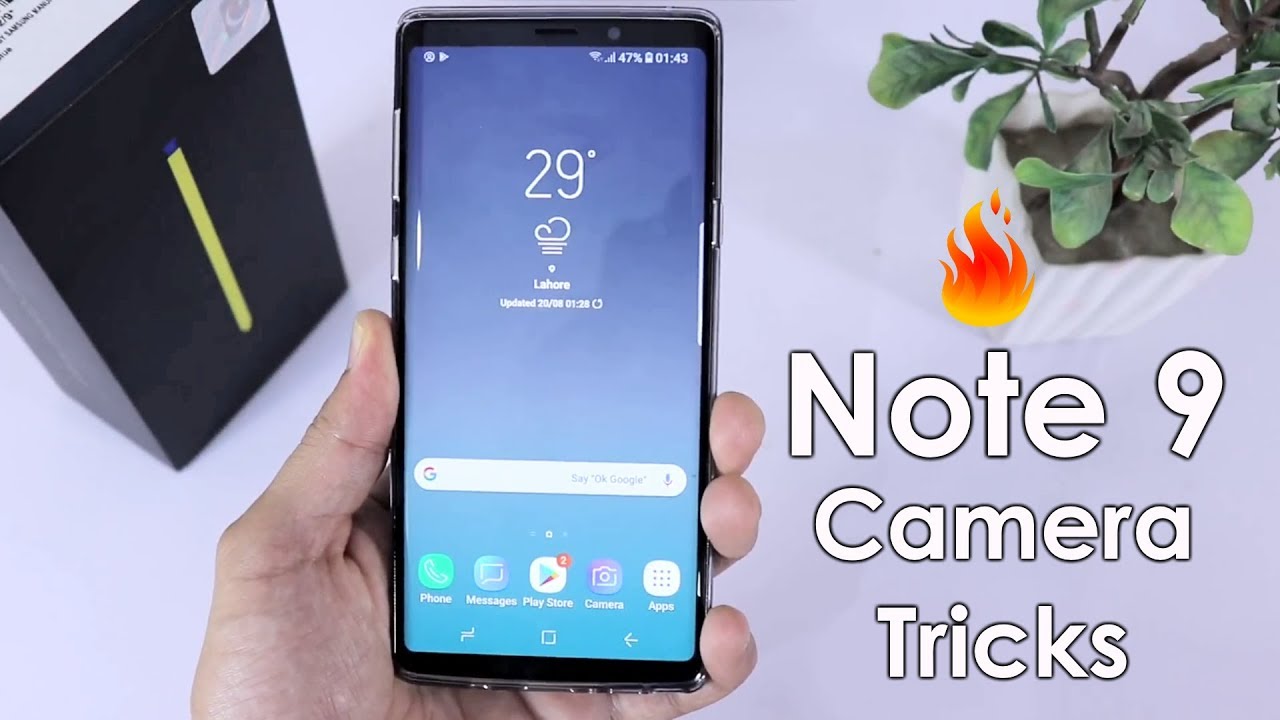Motorola One 5G Ace Tips and Tricks (Hidden Features) | Moto One 5G Ace | H2TechVideos By H2TechVideos
In, this video we're going over tips and tricks and hidden features of the Motorola one.5G ace, hey everyone. Thank you for joining us today. If you want to stay up to date on all the mobile technology coming out and learn, cool tips, tricks and hidden features, make sure you hit that subscribe button down below and tap the bell to turn on post notifications. So you can be uploaded every time we post new videos today we're going to show you some cool tips and tricks and hidden features on the Motorola one 5g ace, starting with how to keep your screen on longer. What you're going to do is swipe down from the top of the screen and swipe down again, and you're, going to go to the settings wheel right here in the corner, come down to display and then tap on advanced, and then we're going to go to screen timeout we're going to change it from 30 seconds to either 2 minutes or 5 minutes. This way the screen will stay on longer, and you won't have to keep touching the screen to keep it on for our next tip.
We're going to show you how to launch your camera from any screen using one of the motor gestures. All you have to do is pick up your phone and basically flip it over twice. Really quick. Just like this. By doing that, it'll automatically launch your camera, and you'll never miss those important moments.
Let me show you one more time. Take the phone like this, and you're going to just flick your wrist over two times there we go one more time there we go, it will launch that camera, and then you can start taking your pictures or recording your videos for whatever reason, if you're having trouble doing that gesture, I would suggest you go to the motor app and in the motor app you can see all the different gestures that are available. So if you tap on gestures, and you go down to quick capture, make sure this is turned on, it should be turned on by default. But if it's not go ahead and turn that on, if you tap on the section, it'll actually show you an example of what it looks like what you should be doing. You can also tap try it out to again test it to kind of get the rhythm down, how to activate it, for our next tip, we're going to show you how to show your battery percentage on the home screen.
If you notice right now in the corner, you just see the battery icon, but you don't actually know how much battery you have left. So I'm going to show you how to turn that on we're going to go to the settings come down to battery and then under battery percentage, just turn it on, and now it'll always show you. The exact percentage in the corner of your screen always help want to know exactly where you are and know if it's time for you to go and do a charge now, for our next tip, we're going to show you how to launch the Google Assistant now, there's a couple different ways to do this. Uh one way is to swipe from the corner like this and that'll launch the Google Assistant. You can also tap the power button twice and that'll also launch your Google Assistant.
So you have two different methods to do that and the Google Assistant can be super helpful. So some of the ways I like to use it are asking you to set a timer if I'm cooking or if I'm you know just trying to remind myself of something you can set an alarm. You can say: hey set an alarm for tomorrow at 8pm. You can have it set calendar reminders. Furthermore, you can also have it search your favorite sports teams and find out when they're, playing or the score of their game for our next tip we're going to show you how to get the home buttons back on the screen.
So your phone is going to come in the gesture mode, which is your have this little bar at the bottom of the screen, and you've got like swipe up and do different gestures to kind of navigate the phone if you're used to the older style of android, where you have those three buttons at the bottom of the screen, and you want to get that back. Here's what you have to do go to the settings, come down to system, go to gestures and then go to system navigation, and here I can switch it from gesture navigation to three buttons. This will get me the three buttons back and will give you that traditional android feel and if you guys, are more used to that, then this would just be a better setup for you to use the phone in general to switch it back, we'll go to settings we'll, go back to system gestures, and we'll go to system navigation and change it back to gesture navigation. So there's that and one cool thing I forgot to mention- so I showed you how to launch your Google Assistant with that double tap button. But what you can also do is you can say, hey you know what well, since I can launch my Google Assistant from this corner, why not make my double tap button do something else.
So if you tap on here double press power key, you can actually change it to launch your camera instead, so I can switch it to camera. And now, when I hit the power button, twice, it'll automatically launch my camera for those of you that don't love the uh flick of the wrist thing, and you just would rather hit the button twice. That's a cool way to switch it and to just use your power button to launch your camera. Next, we're going to show you how to run two apps at one time, also known as multitasking. We're gonna pull up YouTube and also have Google Chrome running at the bottom of the screen.
So let's go ahead and jump right in the first thing. You'll want to do is go to your YouTube, app or at least for this demonstration. I'm going to do that, and I'm going to select a video to play. So I want to play this video, I'm going to pause it I'm going to swipe up to go home now, I'm going to first demonstrate this using gesture mode, and then I'll go back and show you how to do it. If you switched, and now you're using the home navigation button, it's just FYI okay, so I have YouTube open and ready to go.
Next, I'm going to open up Google Chrome, and then I'm going to close the screen. Now, I'm going to swipe up and hold so that I'm at my recent app section here, I'm going to swipe over to YouTube tap on the YouTube icon at the top and then tap split screen, and then I'm going to swipe over and tap the Google Chrome section, and now I've got both apps showing at the same time, and I can tap the play button to start the video, and then I'm going to tap the screen and tap on the square in the corner to make sure it goes into full screen. And now my YouTube video is going to start playing and while it's playing I'll still be able to use the Google Chrome at the bottom of the screen here so right now, I'm on a website looking up just some information, so I can be reading and scrolling through here. While my video is playing at the top of the screen, you can also take your phone and rotate it. This is supported in the landscape position as well, but um at the bottom of the screen.
You'll notice, this little icon when you tilt the phone you have to tap on this in order for it to rotate into the landscape position, just FYI. So now I've got both apps running. I can go on here, for example, and I can switch and go to a different website if I wanted to like Instagram or whatever, whatever you'd want to search, you can continue to search and use your phone and have your other video playing around the side of the screen. If you're all done, and you want to go back to full screen, you can just take your finger you're going to put it on this little white bar in the center, and you drag it all the way across and that will take you out of the split screen now a couple of things to keep in mind. This is not supported for all android apps.
It's only certain apps. So, just to show you, I'm going to go back to this view here now. If I wanted to open a different app at the bottom of the screen, maybe my text messages. I would just swipe up and you kind of hold for a second, and so I can look through and see what other apps I have open, or I can swipe up and go to my app tray and find the other app that I want to be at the bottom of the screen. In this case messages I'm going to tap on messages now, I'm going to swipe up, go back to YouTube, go back to that icon at the top hit split screen view and swipe over, and now I have my messages right here.
I can keep my video playing, and now I can have my messages at the bottom of the screen and be able to um. You know text someone while I'm watching a YouTube video. So that's another cool way to do it as well. Okay, for those of you that are in the home screen um for those of you that have the home buttons at the bottom, the only difference you would have to do is instead of swiping up to get to this app section here. You're going to have your three buttons at the bottom and on the right side, you should have your little square.
Look for the one, that's a square, and if you just tap on that, that's what brings you to this menu. After that you do all the same things you would tap on the icon at the top, and you would tap split screen and that would take you into split screen view. So that's how you do it in case you're using the uh traditional navigation buttons at the bottom of the screen. One last cool thing I want to show you there's another way to do: multitasking with uh, specifically videos. If you have a YouTube video, and you want that video to play and do other things on the phone.
At the same time, you can find the video make sure the video is playing, and then you can just swipe up and that video will now open up in a small pop-up screen that you can then move anywhere around the screen. You can still hear you can still watch it and I can open up other things um. I could go to my settings blah blah blah. Now this will work with any app. This will run on top of any app so um.
You can't use all apps for a split screen, but for this pop-out video view you can have it go over in the app. So that's a cool just work around if you're trying to listen to or watch YouTube video, while you're doing other things, you can just tap on the screen to pause the video or to close it by hitting the x in the corner of the screen. If you had the traditional home buttons at the bottom, and you wanted to get into that same view, let's just go back to the screen here again make sure the video is playing, and you would just tap on the home button at the bottom of the screen. The little round button that will be here and that will also take you to this same view with the video in a pop-up window. So that's how you do split screen or run two apps at one time on your phone now.
Next thing I want to show you guys is a quick shortcut to launch your flashlight, and it is in the same category of the motor gestures, so you're actually just going to take your phone and chop it. So like a chopping motion like this, but you do it two times and that's what's going to launch the camera. So let me excuse me not the camera, the flashlight, so let me show you guys, take the phone and just chop two times fast, and it will automatically turn your flashlight on chop twice again and that will turn the flashlight off chop on chop off. Like the clapper, but for uh, your flashlight, if yours is not working the way you can check to see if yours is turned on or if you have to turn it on, is by going to the motor app, and you're going to go up to the gestures and then come down to flashlight and make sure this is lit up. If it's white, you just need to tap it, and it will basically turn it on for you.
So again, mine is turned on because it's green, but if yours is off, then it'll be white, so you just tap it to turn it on and then try to chop again, and then it should allow you to open up your flashlight with that gesture and that gesture will work if the phone is on or off. So that's one of the cool things, even if your phone is off, if you're walking into the house- and you need a flashlight, really quick chop chop and your flashlight is working pretty awesome all right for our next tip. We're going to show you guys how to turn on the dark mode and also how to enable a cool switch in the notification panel. So if we swipe down from the top of the screen, we swipe down again swipe to your left. You'll have this little pencil in the corner of the screen tap on the pencil and then when you swipe up, you have all these other options that you can add to your navigation bar.
So, for example, you can add your NFC. You can add your GPS. For the sake of this, I want to add the dark theme, so I'm just going to hold down on it and drag it up, but I also encourage you guys drag up your hotspot if you're someone who likes to use your phone as a hotspot now you'll have that hotspot shortcut and again, you have all these other options available that you can drag up to have uh as a quick shortcut on your screen. Now, if I swipe down from the top of the screen swipe down and swap to my left, I have these uh extra options here, and one of them is dark theme. If I tap on dark theme, it'll change all my menus that are white to dark and this will usually help out with conserving some battery, and it gives the phone a cool look as well.
So that's how you turn on dark theme. You can also do it in the settings, but I think it's cool just having that shortcut in your notification panel. That's easier to access, so that's right there for our next tip, we're going to show you how to personalize your phone even more by going to the settings at the very top you'll have a personalized option that you can tap on, and here it'll. Take you to a section in the motor app that allows you to customize various things on your phone so start with style. You can change the icons, the shape the color.
You can create your own custom theme here as well, so you can pick your favorite uh font size. So I would pick this one pick your favorite color and also what shape you want. Your icons to look like. I always like this boxy look right here, and then you can pick the layout that you want your apps to show on the home screen. After that you can name it, or you can just call it theme.
One hit done, apply, and now you'll notice, our home screen. Has this nice uh look to it all the apps are or the app icons are boxy. Now, because we changed it and now all your switch colors are going to be the color you selected, which is green. So those are a few things you can do to customize. If you want to do more you'll notice, once you tap that icon in the settings once it goes away, so to get back to that personalized setting, you just go to the motor app and that's where.
So. This is the main screen of the motor app right here and just by swiping up, you just go to personalize, and then that will take you back to this same page. This will also allow you to change your wallpaper, so you can make the background your phone different and again change your layout of your app icons and your widgets. So those are a few things you can do that will allow you to customize the phone to your favorite colors and to your favorite style, for our next tip, we're going to show you how to customize the keyboard. So if we tap on the little google search right here, our keyboard is going to come up, and we have this row of selections on the keyboard you're going to tap on this little settings wheel right here.
Above the u- and here we can make uh various changes, starting with the theme. So if you go to theme, you can pick a certain color for your background. You can also pick a picture to be your background. So, for example, I can change my background to blue. I can do uh borders between the keys or no borders and then next I can go in, and I like to go to the preferences I like to add a number row.
So whenever you type, you always have numbers on the top of your keyboard, I like to add the emoji key, because I love to use emojis, and I also like to turn on the sound on key press. So whenever you tap uh letters on your keyboard, it makes noise. So if we go back now, you'll see our keyboard is our new color of blue. We have this extra row of numbers, and we now have an emoji key that we can use to add all kind of cool emojis and as we um, let me turn on turn the sound on. I have the sound off, but once we turn the sound on you'll also be able to hear the keyboard as well.
So as you type your keyboard will make sounds now. I just did something superfast. You guys may not. Even notice have noticed it, and I want to show you this tip as well, which is how to put your phone on vibrate or silent, and it's all done with your power button simply just holding down the power button for one second it'll bring up this menu. Excuse me not the power button, you're going to hold down on the volume key volume up or volume down hold it for one second it'll bring up this menu, and you can tap on the bell to go to vibrate tap it again to turn the sound off it goes away.
Quick, though, tap it again to turn the sound back on. You can control your music from this little toggle switch right here as well. So that's how you control the sound- and you know, put your phone vibrate different things like that, and we have a few more tips, and we are all done our next one is going to be how to quickly switch between your apps. So when you're in the gesture mode, this little dash right here, you can use it to quickly switch between your apps just by swiping across this. So I can swipe just like this, and it will take me to the last few apps that I've been on.
You can actually swipe back and forth like this, not always good to do it with like the camera, because the camera uses a lot of memory. But this is a cool way to just switch between your apps. That's just quick, app! Switching. This has been our video guys tips and tricks on the new Motorola one 5g ace. Do us a favor guys leave a comment down below.
Let me know which tip was your favorite hope you guys found the video helpful stay tuned. We have more videos coming on this awesome phone, so make sure you hit that subscribe button if you're not a subscriber like favorite and share if it was helpful, and we'll catch you in the next video take care and, as always, have a good one.
Source : H2TechVideos