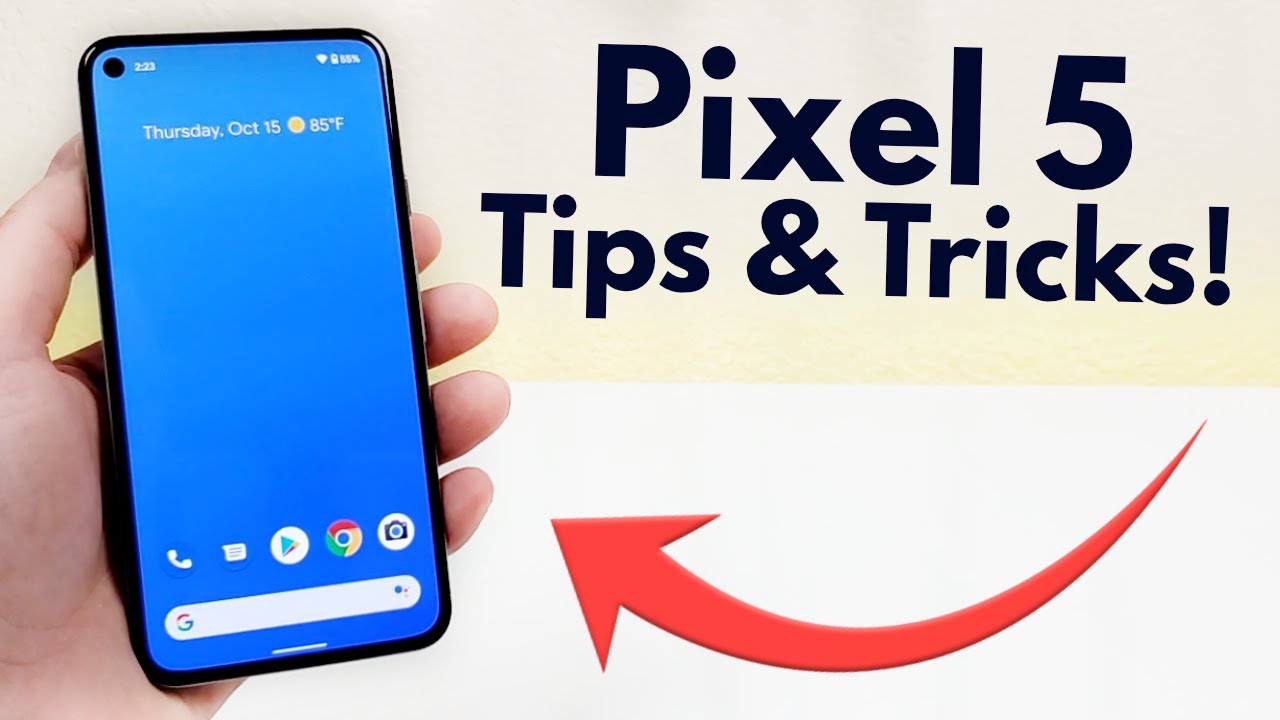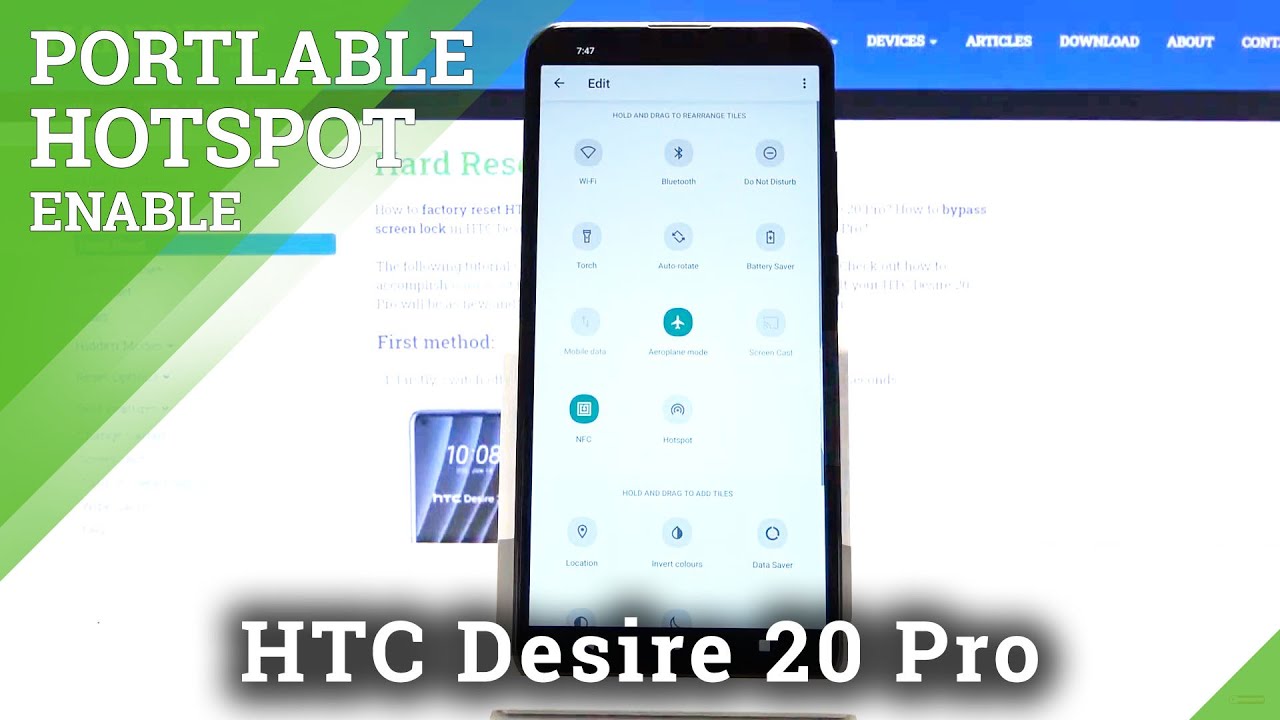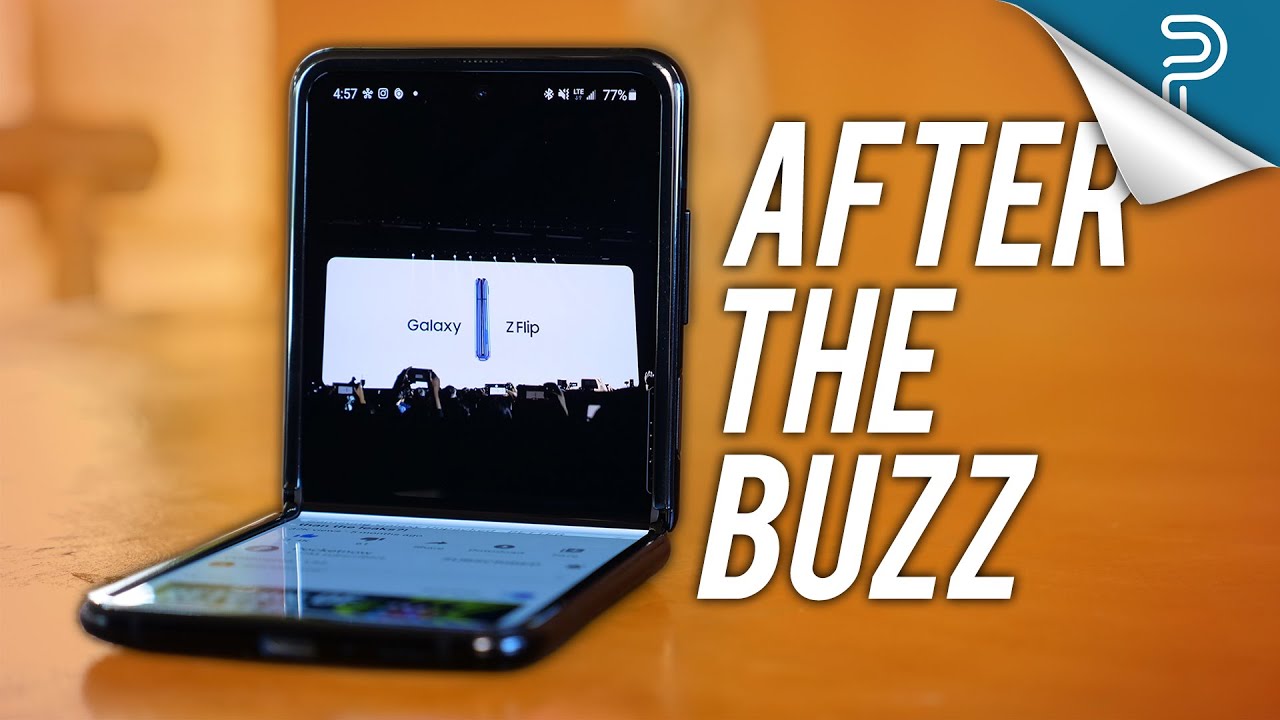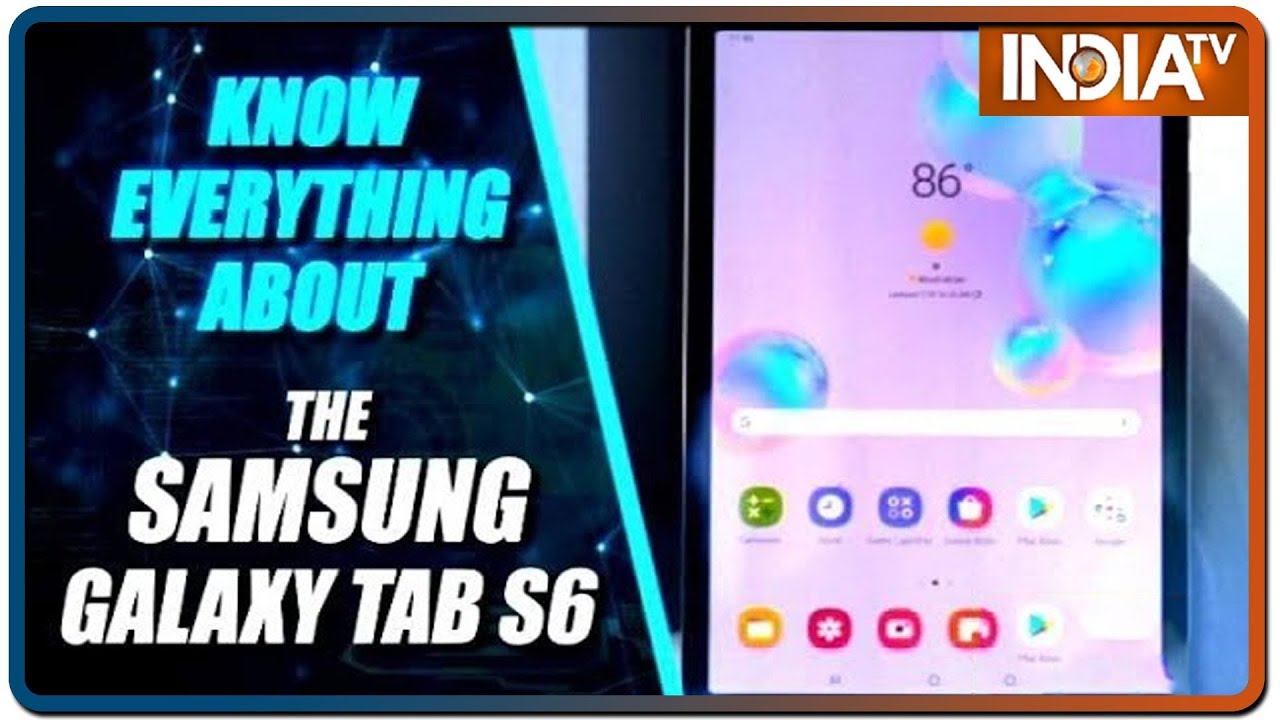Google Pixel 5 - Tips and Tricks! (Hidden Features) By Kevin Breeze
In this video we're going to be checking out, Google Pixel, 5 tips and tricks and hidden features. So, let's get started now. The first tip that I want to show you is how to get a battery percentage in the upper right corner of the phone. So by default we do not get a percentage, but I personally like to have one, so I know exactly the portion of battery that actually is charged now to do this you're going to pull down the shade you're then going to go to the settings and then from here you'll go to battery, and then you'll see right here battery percentage, so after that's enabled, we now have the actual battery percentage in the upper right corner. So it doesn't matter where you go throughout the operating system. It'll always be there.
So that's definitely very convenient. Now going back over to the battery section here in the settings, there are a few other things that you might want to know about. So we have a special battery saver mode. You can go here, and you can turn on battery saver. If you want to.
This is going to cut out some background activities and other things, so you can definitely get a lot better of battery life out of the device and then there's also other options as well, such as extreme battery saver, and also you can set a schedule and then, of course you can turn this off if you want to as well. So definitely if you're, in a situation where it seems like you, are running out of battery, but you also don't think that you'll be anywhere near an outlet anytime soon to charge the phone, then battery saver mode certainly could come in handy. Also in this section we do have battery share, so the pixel 5 does actually support reverse wireless charging. So if you turn on battery share, then you can place other chi wireless charging compatible devices, whether it's the Pixel Buds case, for example, or another smartphone. You can place it on the back of this device and then this phone will charge those devices.
So that's really awesome, definitely a feature that you can't really find with too many other smartphones out there, and it could definitely come in handy in certain situations and then finally, there's some useful info here regarding the last time since you've had a full charge and then the amount of screen time since that full charge. Now with android 11 and especially the Google Pixel experience here, we do get gesture navigation now, I'm personally a fan of gesture navigation. I like that it doesn't take up too much space here at the bottom of the phone and in general. I think it's easy to use, but I know that it's not for everybody, and I know that there are some people that really do like to use the traditional android three-button navigation. Now, thankfully, that's still an option here.
The phone all you have to do is pull down the shade, go to the settings, you're going to go to search you're going to type in nav, and then you'll see right here, system, navigation, so tap on that tap on it again, and you'll see by default. We do indeed have gesture navigation enabled, in fact you can also go over to the gear here, and you can make sensitivity adjustments as well, but you can see. The other option is three button navigation. So, after selecting three button navigation, we now have the three buttons here at the bottom of the phone. So the button on the far left, of course, is the back button to go back.
We can then use the center button as the home button to go back home and then the button on the right side is the recent apps button. So definitely, if you're someone that is a fan of the three button navigation, you can easily get that back if you want to and then, if you want to go back to the default gesture navigation, that's always an option as well. So I definitely recommend spending time with both of these different options here for system navigation to really get a better idea of which one is the best fit for you now. This next tip is probably something that you might already know about, but it's also something that is very important, and that is adjusting the screen out time now. To get to this, you are going to pull down the shade you're going to go to the settings, go to display and then from here go to advanced, but you'll see screen timeout now by default, the screen out time, I believe, is set to either 30 seconds or a minute.
I did set it to 30 minutes, because I've been recording a lot of content here about this phone, but a lot of people don't really adjust this and, depending on the specific way that you like to use your phone, I feel like the default might be too short, or maybe even too long, so you can of course, set it to 15 seconds if you want to for me personally, I prefer two minutes so definitely check this out. Try out different screen out times to see which time is the best for you now. This next tip that I want to show you is related to the cameras. Now this device has very good cameras on both the rear and front of course, but if you do want to flip from one side to another side, all you have to do is just twist the phone, and it will flip over to the front-facing camera. And then you can go from the front-facing camera to the rear camera by doing the same motion, so that's definitely pretty awesome and a cool trick there that you might not be aware of now.
Here's another cool camera trick. If you double tap on the power button, no matter where you are throughout the operating system here on the phone, it will pull up the camera. So there you go. I just did it, and actually they give us two different options here, because I do have Snapchat installed on the phone. So technically you can actually pair this functionality up with Snapchat.
If you want to because the phone does consider that to be a camera app, but I'm going to choose the regular camera, and I'm going to select always, and we'll try that out one more time and there you go double tapping on the power button. Does indeed pull up the camera app, so another cool convenient hidden trick there. That could definitely save you some time now. I'm a big fan of the default keyboard that comes with the phone, but there is always one thing that I like to change now. You can see by default here we do not have dedicated number keys, at least in this panel right here.
Of course, you can tap on this button to get those number keys, but I want to add separate number keys for the actual qwerty keyboard. So to do this you're going to go to the keyboard settings and then from here you're going to go to preferences, and then you'll see right here, number row so tap on number row and then now, when we go back, you'll see that we now have a dedicated number row here on the qwerty keyboard. So that's awesome, definitely very convenient. Another cool keyboard trick that you might not be aware of as well is that you can easily change the themes. So when you're back in the settings panel here tap on themes- and there are a bunch of colors that you can choose from there's- also different images and gradients that you can select as well- and you can even add your own picture or graphic as the theme as well.
But for the sake of this demonstration, I'm going to choose the blue theme here and then now you can see that the keyboard is blue, and then you can easily go back here and change it to another theme. I'll do red this time. So there you go, we've got a red keyboard and then of course, you can go back to the default as well. So that's another awesome way to customize your keyboard. Now.
This next tip is called night light, so you're going to pull down the shade, and then it's actually a quick toggle right here and when you do that, it's going to give the display kind of warmer tone, and ideally it's going to kind of help you adjust better later on in the night, so that the blue light from the phone's display does not keep you up all night now by default. This is actually set on a schedule, so it will actually go on at 10 pm every night and there are other ways to customize that as well, so you're going to go to the settings. You're gonna type in night, and you'll see right here, nightlight, and then you can adjust the schedule to the way that you want to adjust it, and then you can actually set it so that it turns on from sunset to sunrise, so as the days get longer or shorter, depending on the time of year. This will make that choice for you. So you have one less thing to think about now.
If you want to take a screenshot with this device that has changed from the Pixel 4a, because with the 4a, you can actually hold down the power button and there'd be a screenshot option, but you can see that that's not an option here now so actually to take a screenshot with the pixel 5 you're, going to hold the volume down and power button for about a second or two and then takes the screenshot and then from there. You can share an edit we're going to tap on that. It actually gives you the ability here to take some of these pens. So that's pretty awesome and then from there you can undo or redo, and then you can tap on done. If you want to save it, you can crop as well, and then you can also share directly from here too, but I'm going to delete this for now.
You can also take a screenshot by swiping up or going to your recent apps, and you can see there's a screenshot option right there and there's also a select button. When you tap on that, you can actually select different text. That is in whatever app you're just on, so I'm going to select this text right here, and I can copy search or share. So those are two different methods to take a screenshot with the Google Pixel 5. Now with the pixel 5.
There's this really cool trick that allows you to swipe down and up on the fingerprint sensor to adjust the notification shade. So we're going to go to the settings again, we're going to go to search, we're going to type in swipe, and then you'll see right here, swipe fingerprint, so I'll tap on that, and you can see swipe fingerprint for notifications to check your notifications swipe down on the fingerprint sensor on the back of the phone. So that's definitely very convenient because it is sometimes difficult to actually reach the top of the device. In order to do this. So now, all you have to do is just swipe down on the fingerprint sensor, and then you've now pulled down the shade.
You can swipe down a second time to pull it down even further. If you want to- or you can swipe up to bring the shade back up. So just like that it works very smoothly and is nice and easy now with the pixel 5. This display actually features 90 hertz as the refresh rate, so that's pretty cool. I like 90 hertz.
It makes things, look a lot smoother when navigating around the phone, it's kind of hard to explain unless you're, using one phone that was 60 hertz and then one that was 90 hertz, but by default.90 hertz is enabled here with the phone. But if you do want to save some battery life, you can actually switch the device over to 60 hertz. So to do this, you'll pull down the shade, go to the settings, go to display, go to advanced, and then you'll see right here, smooth display. So again, if you want better battery life, you can switch this over to 60 from 90, so turn that off and then now the phone will run at 60, hertz and really the experience is almost exactly the same. It just doesn't look quite as smooth, but again this will give you a noticeable difference in battery life.
Now, I'm personally going to be keeping mine on 90 hertz. Just because I like having a higher refresh rate, but if you are in a situation where you think you might have a long day, and you're far away from a charger, then turning off smooth display will actually give you a battery boost. Now, one of my favorite things about android is the split screen mode, and I'll show you how to do that here with the pixel 5. So in this example, I want Google Chrome on the bottom and I want YouTube on the top, so I can watch a video and browse the web at the same time. Now.
First, you just have to pull up both apps, so I have YouTube pulled up. I also have the web browser pulled up as well and then from here you're going to long press on the logo and then do split screen and then pick whatever app. You want on the bottom, so I'm going to do. Google Chrome, and then you can see from here things are split: 50 50. Now, due to the aspect ratio of the video, I am actually going to move this bar a little further up to place.
The video up higher, and then you can see I have the video up here, and then I have endgadget. com, which is the website that I'm on down here on the bottom half. So that's really awesome and definitely a really cool way to multitask here on the phone. But these are my tips and tricks and hidden features for the Google Pixel 5.
Source : Kevin Breeze