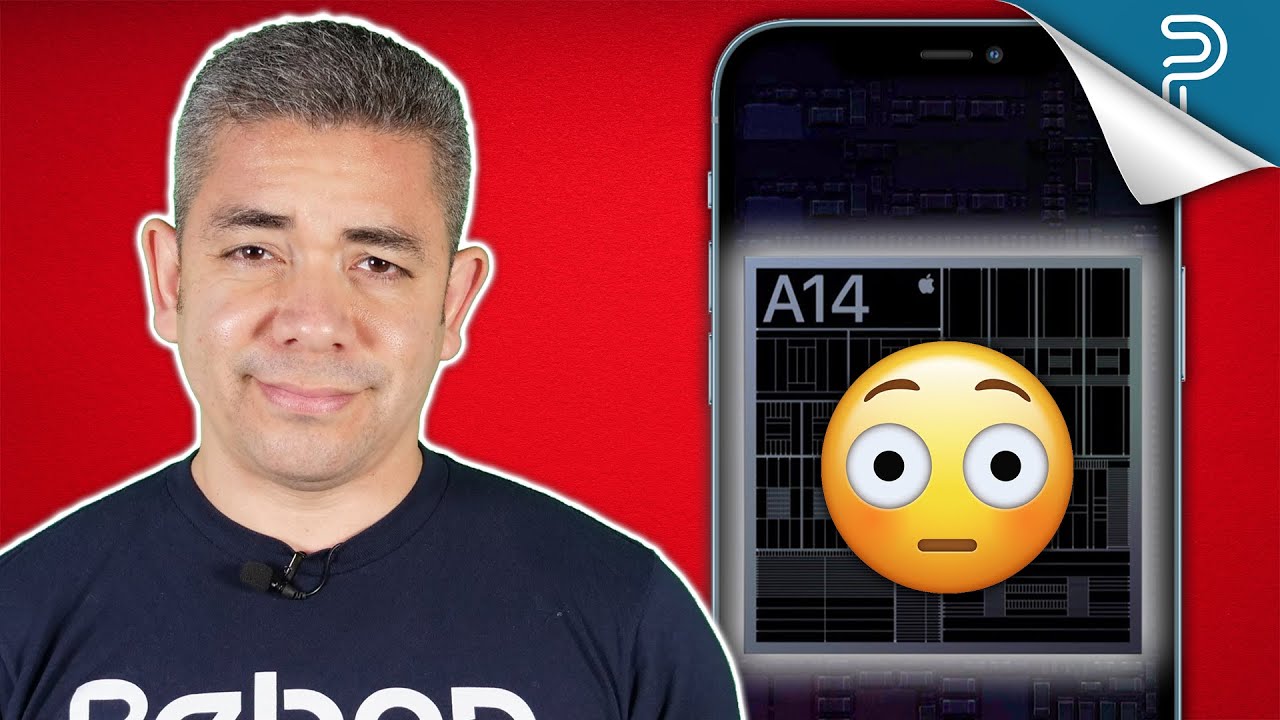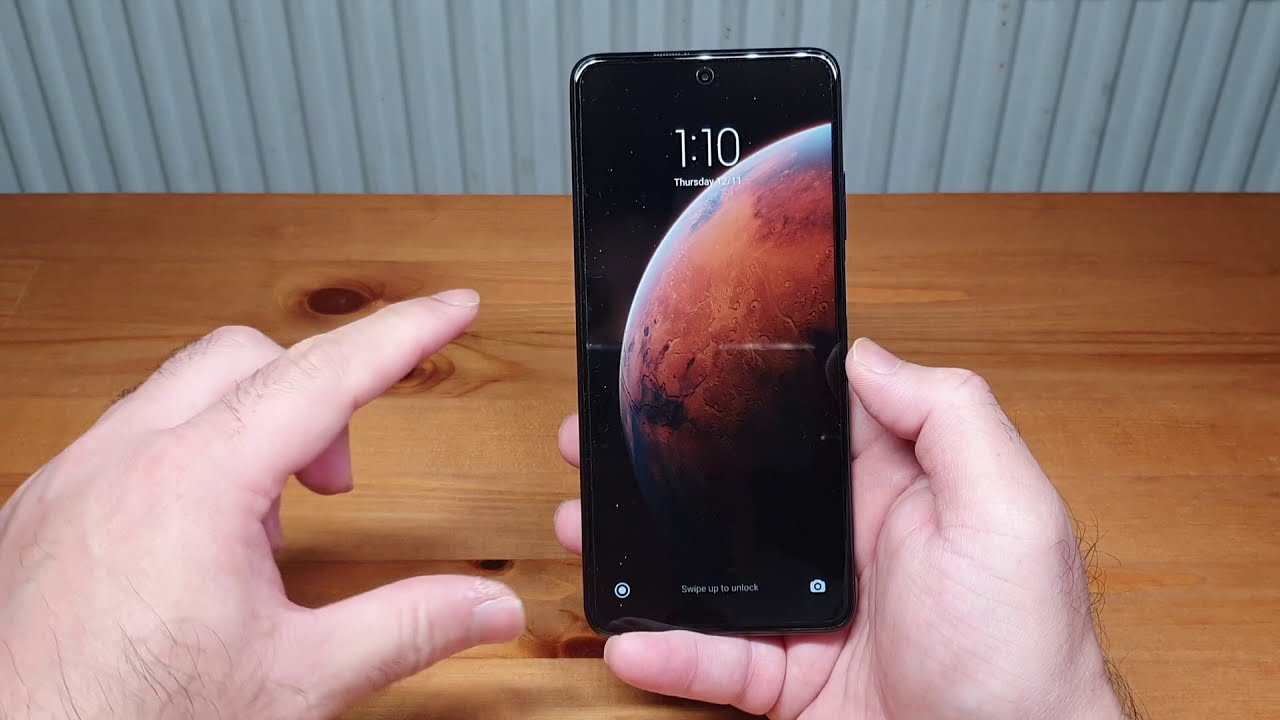Acer Chromebook 11 C740 converted to Windows 10 By Phreakwar PC Custom Builds
Hello everyone and welcome back again for another video. What we're going to do today is we're going to take an Acer, Chromebook, 11, c740 and uh we're going to convert it to windows.10. uh first thing you got to do is pop your back off, and I got my back off here. There's you know all the screws in the back. There just pull those out, and if you look right uh in the back here, you should see like a little lip right about in this area. Right about there.
You can usually get your uh little tool under there to uh pry that off and then stick your fingers under there and pop it all off. It should come right off uh. The next thing I'm going to do here is I'm going to take out the uh right, protect screw and that can be found right here next to where the battery plugs in, and then you got like a little black thing right there, where the speaker plugs in uh, there's a little screw see if we can get that in the camera there little screw right there that we're going to take out see. If I can do this with one hand, this one right here there we go and uh we'll just set that in our little pile of screws right there and uh, that's all we need to do for now. I'm going to pop that cover back on I'm going to change this out.
This is just a little 16 gigs uh SATA uh m.2 drive I'm going to change this out for 128 gigs, but we're not going to worry about that right now. First, we want to get this into developer mode, and then we'll get going on this, so uh hold tight here, and I'll be right back okay. So what I've done now is I hit escape refresh and power at the same time escape refresh power and let it boot up a little, and what I got is this here screen right here now we want to get to uh what this is. This is recovery mode. Now, what we need to do is uh, go into uh, developer mode uh to do that.
We're going to take control and d at the same time, so we're going to go control d and, as you can see, we got this screen to turn your OS verification off press enter uh, so we're going to go ahead and press enter and uh. Let that reboot OS verification is off press space to re-enable. Now we're not going to hit space. We're just going to hit enter oops. Okay, sorry about that uh! So anyways just hit enter and uh.
You wait just a minute or two, and then you're going to get this screen. That says your system is transitioning into developer mode. Local data has been cleared, okay, and this will take a little of time, so we'll let it do its thing, and then I'll come back when we get our next screen. Okay, so this is the next screen you should be seeing. It says: preparing system for developer mode.
This may take a while. Now, if you look up in the corner here, I don't know if it'll focus, kinda uh you'll get an uh eta about how long this is going to take so uh yeah. You, like, I said you got to give this a little it's at what 26 right there uh I'll cut this here, we'll wait till it gets to 100, and then we will continue with this. Okay, now we're back at this screen where it says, OS verification is off press space to enable just uh go ahead and hit enter and uh you'll hear that beep, and it should reboot here. Okay next thing, we're going to do is we're going to connect to a network because we're going to need internet access to do what we want to do here.
So let's go ahead and click the hamster net. Here, that's uh the Wi-Fi network here and when we put in my password hold on okay, so we're going to excuse me accept and continue uh. We can uncheck this. We don't need that checking for updates, yeah figures. It would do this crap, okay, sign into your Chromebook.
Now we're not going to sign in to what we're going to do. Are we're going to go down here, and we're just going to browse as a guest? Now that we're in guest mode we can uh go ahead and uh. Damn excuse me. Sorry here, uh go ahead and press uh control alternate t to get a shell, and it's CTRL. Oh, let's see, if I can do this one with just one hand here: uh nope, I can't, but it's going to be control.
Alt t push those at the same time and uh that'll open up an uh command prompt one. Second, here: okay, there's our command prompt with the control alt t now we're going to type in shell s, h, e l, l hit enter, and we're at chronic local host. Now we can start putting some commands in here and let me type those commands in real, quick, and I'll come back. Okay, I put my commands in, and I don't know I don't think you're going to be able to see them too well on the screen. The screen, so damn tiny, but I'll leave a link in the description there.
What these commands are, but we're going to type that command in, and we're going to hit, enter and uh. It's going to say, we trust you've received the usual lecture, blah blah blah and password now the password for this usually on these uh this. This is I'm kind of doing this in the raw. So I'm not going to try a bunch of different passwords, but it's usually t e s, t 0, 0, 0 zero and hit enter. Let's see if that worked, sorry try again all right great, so I got to figure out what the password is hold on.
Let me uh get back to you on that, okay, so what I had to do to get in was actually done something else. I pushed control alt and the forward button at the same time which give me this screen, and then it asks for the login I typed in root and for password I typed in t e s, t 0, 0, 0, 0, and now you can see I am root. So now I can go ahead and type in the commands that I wanted to type in before that weren't working so hold on. Let me do that. Okay got that typed in and uh.
Let's go ahead and hit enter see if it works this time getting device system info. I think we're rocking. Now, all right, chrome OS firmware utility script. Now. What we're going to do is we're going to install the uh full ROM firmware and that's going to be option.
Three. We can do uh option one two. If we want, if we're gonna, do multiple OSS, but we're going to do the full one, since this is gonna, be a conversion to windows.10 completely so uh we're going to go ahead and push uh option number three and hit enter, and it says standard disclaimer flashing, the firmware as a potential blah blah blah. Do you want to back it up uh or whatever? Do you wish to continue? We'll hit enter uh you'll need to install FCI compatible, OS chrome OS will no longer be bootable and that's with option three now with option. One uh you're not gonna, get that message so uh we're gonna.
Go! Yes, continue! I'm not going to back it up because uh, I'm gonna completely change this to UEFI, so we're going to hit enter there um in case you wish to return to stock firmware now. Okay, so what it's going to do now is it's going to uh download the ROM that we need for the bios' firmware installing full ROM firmware may take 90 seconds yeah shouldn't take that long! Okay, the firmware has been successful. Let's hit enter to return to the main menu, and we're going to hit r to reboot, and what we should see now after reboots give it a second here, there's a little rabbit. Now we're going to go to an EFI shell um, because of course we don't have an installation media in there or nothing like that. Uh.
If I want to, I can go ahead, and here it is. I got a window, 10 1909 here, and I'll push the power button, and then I'll power it back on and just to show you this real quick oops need our boot options here: okay, uh default boot menu, and we're going to tell it to boot from the uh USB SanDisk cruiser glide. That I got in here my bad all right. It's been a while, since I've done this, so I'm a little rusty but uh yeah. That's what we needed to do there, give it just a second, and you should there it is.
You see the windows uh thing loading there to install windows, so there we go um. Like I said uh, I got to install the uh m.2 drive in here. Instead of that 16 gig, that's in there right now, uh, so that should be here tomorrow. So we'll continue this video seeing here when that new m.2 gets here, and we'll put that in, and then we'll continue the windows, installation, and I'll show you how the rest of this is going to go! Okay before I do before I do the actual windows' installation. I just want to show you this real fast.
Let me go ahead and boot this up, and I'm going to hit the escape key to get to the uh to the uh Chromebook uh boot menu here, and we're going to go down here under boot. Menu hit enter and go to the cruiser one more time. Uh. Now I'm not gonna actually install windows but uh. I figured I'd better go over this for some of you that are going to use that same uh.
SATA drive. That's in here that 16 gig, that's probably not enough. You might want to bump that up to like a 32 gig, that's more than likely not gonna work, but uh. The important thing that I'm going to show you here is uh is the partitioning on this. Now let me switch the uh there.
We go uh we'll go ahead and click next. Here, click install now give it just a second here: okay, uh we're going to click. I don't have a product key, we'll skip that for now. Uh windows, 10, home, okay, uh, accept the terms. Click next do a custom install now.
This is actually what I wanted to show you. The whole point of this is to show you all these partitions here, there's like tons of them now. What you're going to need to do is you're gonna actually need to go in here and uh delete every one of these partitions every one of them delete, okay, delete! Let me go on here and do all this yeah this. This is a lot easier to do if you have a mouse that you can plug into one of the USB ports, um. Sometimes I'll use like my uh k400, my Logitech k400, which has got like the uh keyboard and the uh trackpad on it, which makes it nice, and it only gets plugged into one port and that'll work, just fine as well, but uh yeah.
Otherwise, you can just do it with the trackpad down below. I believe that works. I think. No, it doesn't so yeah you're going to have to use a mouse, since this trackpad is not working, so yeah make sure you got a mouse plugged in there. Like, I said, I'm a little rusty at this.
It's been a while, since I've done this um, so yeah anyways. So there you see that we've got uh disc, zero, unallocated space, uh 14.9 gigs- and this is actually what you want to see on. The screen is just that one little space right there all unallocated, and then you can go ahead and click next and start. Your windows install but, like I said, I'm not going to install, actually install it on here. I just wanted to show you that partitioning thing before we get into the windows install itself.
Otherwise, this installation is going to be just like normal uh. When you normally install Windows 10, you just go through the uh, the setup process. So there's no point in showing you that but uh we'll cut here after I have Windows 10 installed on uh. Well now I guess we'll, I'll show you the new uh SATA drive before I uh. Do the installation but uh we're going to cut here for just a sec so real quickly before I get into the windows install and the drivers and all that um.
If you don't want to change out the SATA drive, that's in here that 16 gig drive, but you do want to experiment with another operating system. Another option that you can go with is uh just install Linux on it. This one. I did this real quick like, so I could show you this. I installed Linux, mint cinnamon on it uh it's actually pretty nice uh.
The nice thing about installing Linux is, you, don't have to dick around with all the drivers and that I'm going to show you coming up here in a bit uh it loads, nice and snappy, and you uh actually have some okay. I guess a space left on your drive after you're done doing it uh, especially if you're, using like a 16, gig, uh SATA drive like the one that comes with these uh c740s. So like right here you can see I've got. I don't know if you can see it. I got 6.6 gigs of free space. Now that ain't much really but uh, if you're, just using your computer, for you, know, YouTube and surfing the web, and what have you then it's its not that bad um! You know you don't really need much more space than that maybe store a few files, something you can transfer later to your main computer, but uh Linux absolutely works fantastic on this um.
Let's just go. Do a video, real, quick uh, something that isn't going to annoy us too much. Let's see if we can find something interesting to watch here. Okay, here we go, and we'll see what kind of resolution we get out of this. It shows 1080, we'll see what 1080p does in Linux, not bad at all.
I tell you what that looks, really, really good, perfect. I'm actually really impressed uh, that's nice and smooth, and let's see if we can see some uh stats for nerds here what this is running at in 1080. So you can see the resolution is 1366 by 768 but uh otherwise yeah it's running great uh when I crank it up all the way to 1080p, even though it's not actually 1080p resolution um. So I suppose I could probably crank that down to like 720 or something, and it would probably still look about the same yeah pretty much, but I mean yeah. If you wanted to, you could absolutely take it up to 1080 but uh all right enough of that uh.
Let's get back to the windows portion of this, but anyways now that uh, my uh new drivers came it's a king, spec uh 2242 sized uh, 128, gig, m.2 drive, and here that is here, um, I'm gonna. Take this one out. This is the one that I uh had Linux on. I'm going to save that for something else who knows but uh we're going to go ahead and uh pull that out and uh, replace it with 128 gig drive, and then we're gonna. Do the exact same procedure that uh.
I showed you before um with installing Windows 10. , except we're going to do the actual, install and let me go ahead and get that installed on here and then. But another thing we can also do is uh. We could put the right screw right, protect screw back in, so I'm going to go ahead and put the right protect screw back in get this installed, get windows installed, and then we'll come back. Okay, now that we have windows installed, there's one more step we got to do and that's install some drivers to get the uh touchpad to work because right now, that's not working at all.
I actually put it on the big screen too. I got it plugged into the HDMI there and uh we're going to remap the keyboard so that we can use the keyboard, and we're going to install some intel storage drivers now to find that um. What I like to do is go to uh cool star. org and then what you're going to do is you're going to click Chromebooks there we go and then install, and then you're just going to go, and you're going to click the uh device that you have now I have the Acer c740, so I'm going to click, Acer click. Next now you're going to have to choose the CPU.
That's in here this one, I believe, has the Cameron 3205 in it. So I'm going to select the Cameron 3205 click next, and we scroll up here we'll see the Acer c oops scroll back there, Acer c740, we're going to click that click next, and you're, going to see a list of different uh drivers and stuff now right here where it's got the developer mode and flash firmware instructions. You can follow those instructions, but this here you don't want to follow this uh URL right here to install it there's actually a better one and that's on the uh, the uh Chromebook forums on Reddit uh. If you want to look at Mr Chromebooks stuff, he actually has an updated uh firmware that you should be using, but anyways you can skip that on cool star uh skip this too. This is just one that you can run from windows.
Uh, you don't need those two um. What you need is the rapid storage technology driver which you're gonna actually get from intel. That's where that link leads to, and then the keyboard, remap utility and the touchpad drivers. Now I have those downloaded already, so I'm going to go ahead and install those. Now the intel storage driver uh you're, going to extract that and click on it.
What you're going to do is you're going to find the uh, oh, which one is it here. We go where it says IA AHCI and install that one, and then this one right here IA store ac, install that one you just right: click on them and uh click install see right there right click install, that's all I did there now we can go back, and we can go ahead and install the keyboard and the touchpad, and we give it a real quick test here, and we see that the touchpad is now working so yeah and the keyboard is remapped. So this is pretty much done. I just got to enter the uh the product key and I got to go purchase one of those for it, but otherwise this is done. This is a nice little snappy laptop uh.
Now it's a nice little windows, 10 uh Chromebook, I guess you'd call it and uh. These are actually pretty impressive. I've done this several times, like I said, I'm a little rusty. I haven't done once in a while, but uh yeah I mean the. They went pretty smooth for me here.
I got windows installed, it's all running great uh and uh. It's really easy to do. You know I mean I for me. It is you know, since I've done it a zillion times but uh you just follow along the uh instructions like on Reddit uh for it uh use like I said Mr Chromebooks uh firmware to do this and uh. You should have a nice little laptop when you're done so uh.
That's gonna, be it for this video guys. I hope you enjoyed I'll, see you again in the next video.
Source : Phreakwar PC Custom Builds