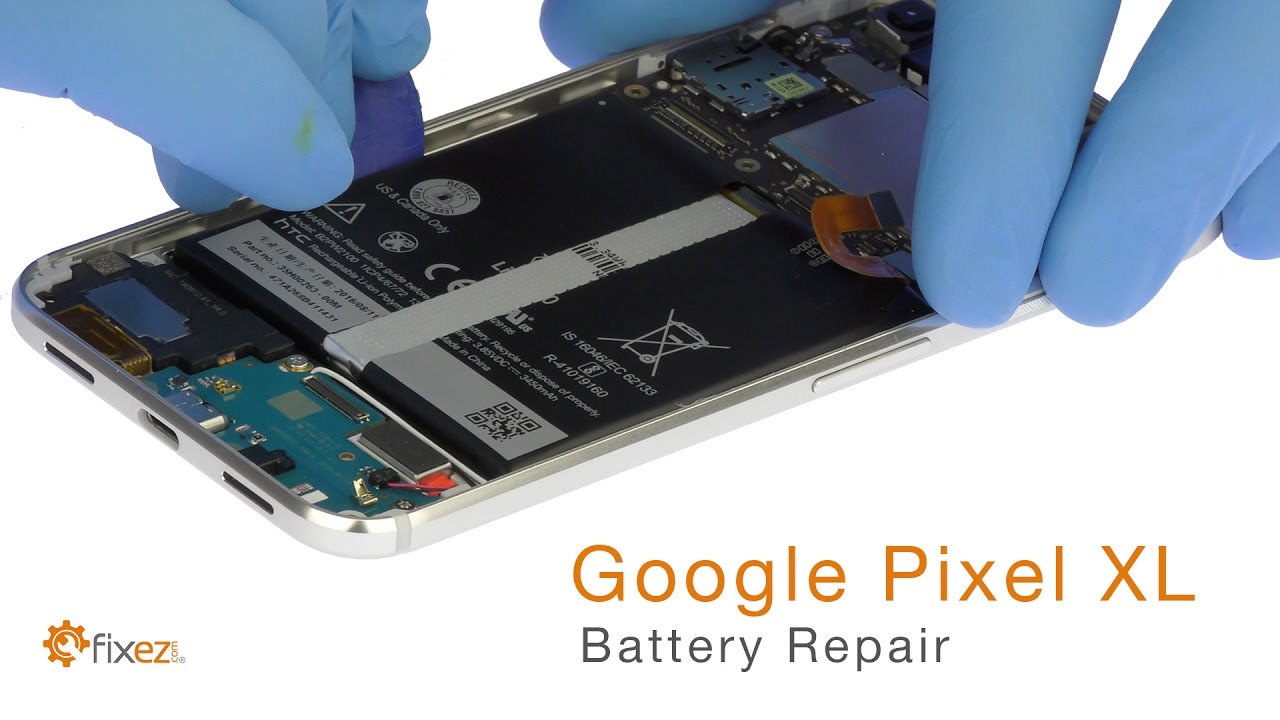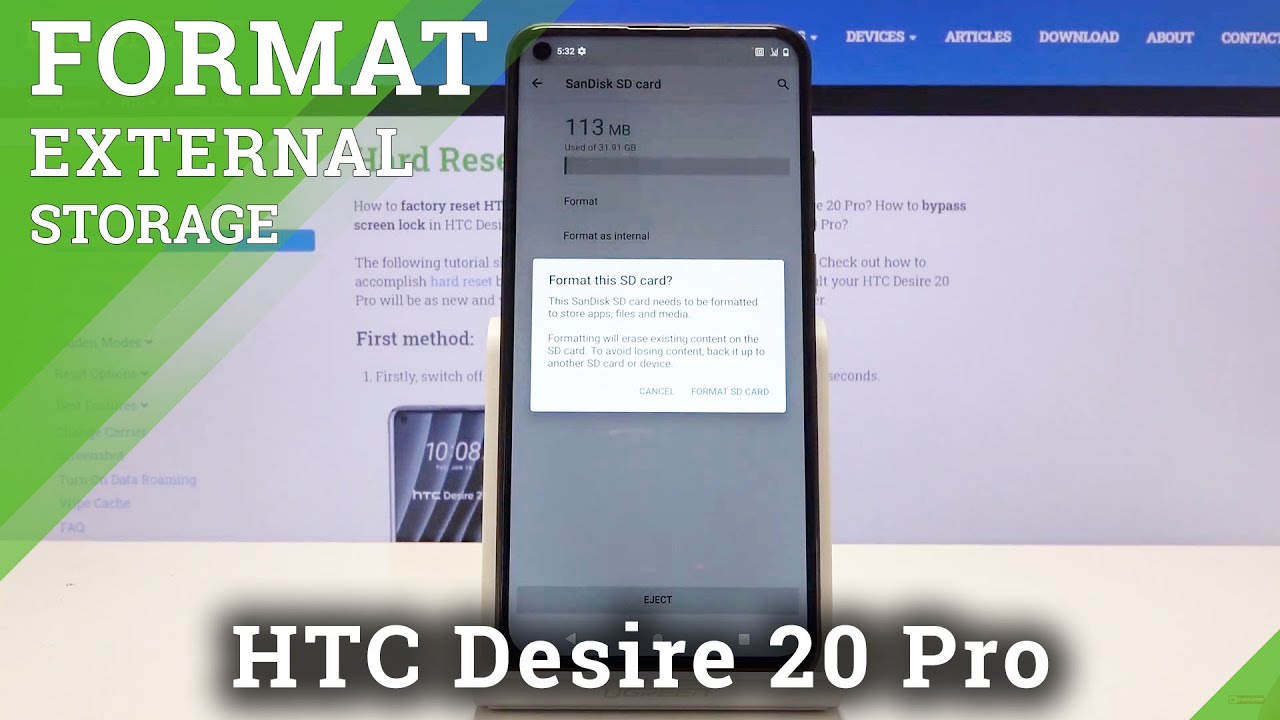7 Tips to be Ultra Productive with Galaxy Note20 Ultra (also for S20, Note10, S10) By mobiscrub
So, let's say you have a huge file to send to someone just tap on that file. Click share and use link sharing. This is natively built into Samsung phones, it'll, give you a link, you can copy, and you can paste it and send it to whomever you want, and meanwhile those files will get uploaded to Samsung cloud and where it'll stay for two days, and then the link will expire and not just one. You can share multiple files. You can choose multiple images, multiple videos, as long as the total is less than three gigabytes you're good to go, and then you can just share it across any app on your phone or just copy the link and share it with your friends or whoever. Okay, let's say that you want to switch from one app to the other or just go back a few apps.
You can do that easily by just swiping left to right near the recent apps' navigation icon. Now, as you can see, I've got gesture hints turned on, so I can see that underline, and I can just swipe on that left and right to go back and forth between apps, but if gesture hints are turned off, you just have to swipe a little above that area, and then you can keep switching between. You know different app screens that you already have open. I typically use this a lot when I switch back and forth between two apps a lot like I'm on WhatsApp, and then I want to go to email, and then I want to go back to WhatsApp and guys before we move on each one of you that subscribes to my channel really helps me sustain it and grow it even more. So if you could just show your support by dropping a like hitting that subscribe button and that bell notification icon that would do anyway.
Let's move on now we copy a bunch of things from different apps at different points in time. You know. Sometimes it's a link. Sometimes it's an address. What, if you can access all of those together in one place in your edge panel? Just like this, so you can see that I have my complete bank of everything that I've copied in like last couple of days.
I can filter that by text or images and then, whichever one I want to use, I just have to hit copy or just hit paste, and it will immediately insert into the text area. This is super cool. Now this is a very specific edge tool. So you're going to need to have your edge panel turned on if it's there on your phone, so go into your display settings go into edge screen and then into edge panels. You've got a couple of edge panels here, make sure it's turned on and go to the galaxy store, because you're not going to find this in your stock tools and then search for clipboard you'll, probably find it under top free.
So it's easier for you to find just download and install, and you're all set and talking about copying stuff, let's say: there's a block of text that you just cannot copy. You know I'm on YouTube right now, there's a description area and I want to copy something from there. Well, you can long press all you want. It won't give you the option to copy so go to your edge tools and then get the rectangle tool and place it nicely over the area that you want. The text from hit done, and you'll get the option to extract text.
Now, when you hit that you'll get this extracted text, which is super accurate, and you can copy the entire thing, or you can just copy the area that you really want the text from and share that by the way, if there's a certain app that you want should open up instantly when you call it out using the recent apps menu, and it should never refresh, you can dedicate a portion of ram to always keep the app open and now, when you go and open the app even after a couple of hours, it will act as if it just opened up- and you know it will be exactly where you left it. So that's perfect, and you know you can do this very easily. Just go into recent apps choose the app icon of the app that you want to set quick launch for and then just select keep open for, quick launching, that's it now. The Samsung keyboard has a couple of tricks up its sleeve. First, you don't have to type individual letters you can just you know swipe your fingers across the letters and words will form it's a lot faster.
You'll have to activate this, so go into keyboard, settings go to swipe, touch and feedback and then set keyboard swipe controls to swipe to type now. You can also opt for cursor control, but that way you will not be able to swipe to type, but you'll be able to use the space bar to navigate the cursor across words or select words. If you used two fingers now, the Samsung keyboard also allows you to use something called a Samsung pass that holds very valuable personal information that you can use to enter into any input field. For example your addresses you know that could be personal, but you don't want to type it out the whole time. So just you know create that once and store it.
You can go into sign in information, so let's say you're in a password field. You don't remember the password, but you have it stored in Samsung pass, and you can just tap, and your password will get pre-filled or, let's say you're shopping online, and you don't have your card with you. Well, you don't need it because you can store your card information on Samsung pass and just use it when you're about to you know, check out, and it's all super safe and the keyboard also allows you to search through a bunch of things. For example, I search for sinner now I can get emojis Bitmoji gives results across Netflix and even YouTube, and I can just use it uh in the input field. So let's say I go to Netflix, and I get you know the center just tap on it, and it populates the link for it, which I can then send to whomever I'm trying to send the message to certain things should just be automated and Bixby routines.
Just lets you do that. For example, when I go to sleep, my phone knows that it has to put my phone on DMD. It puts my always on display to just tap, to show and turns the blue light filter on or if during sleep hours, my phone is not on charge, then it should turn on medium power saving. So I wake up with maximum battery or, if I, let's say open, gallery or YouTube, then my screen orientation should be on auto rotate. So I've got a couple of these pop routines that I've made there's a video in the top right corner that talks about my favorite routines so definitely go through them, and you can learn quite a bit now.
There are quite a few pre-developed routines that Samsung phones come with. You can either use those or just tweak them to better suit your preferences, and, lastly, did you know that you can copy from your desktop and paste on your phone using link to windows. So once you do that, go to your Windows machine and then just look for your phone. That's the app turn that, on your windows, machine go to settings, go to features and turn on cross device, copy and paste, and now anything you copy on your desktop. You can just go on your phone and use it to paste it works flawlessly, and that's it guys.
Those were some things that I felt made you really productive with your galaxy flagship phones like the Galaxy Note and the s series phones. I hope this was really helpful, and you know you learned something new uh. Let me know how you felt about the video in the comment section below and, as always guys, don't forget to drop a like hit the subscribe button and that bell icon I'll, see you guys in the next one.
Source : mobiscrub
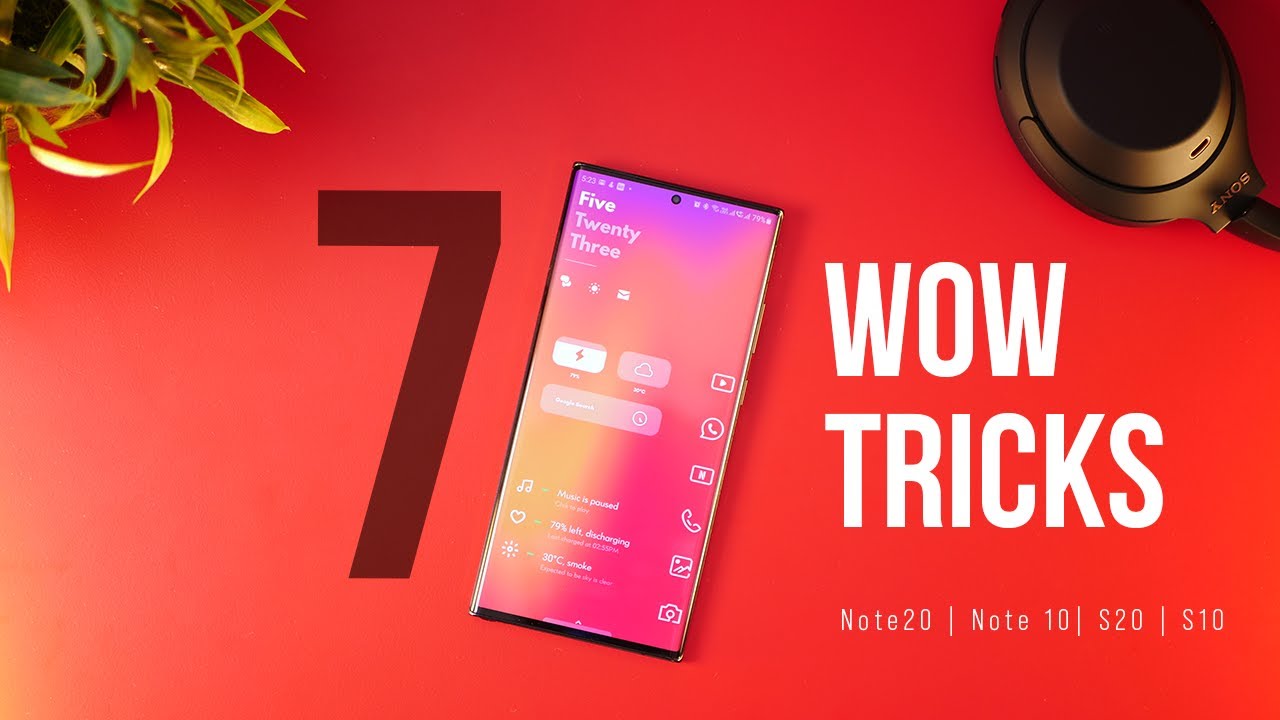


![Xiaomi Mi Mix 4: All You Need to Know, Real PPT Leaks!! [English]](https://img.youtube.com/vi/s-9NY6VLZfE/maxresdefault.jpg )