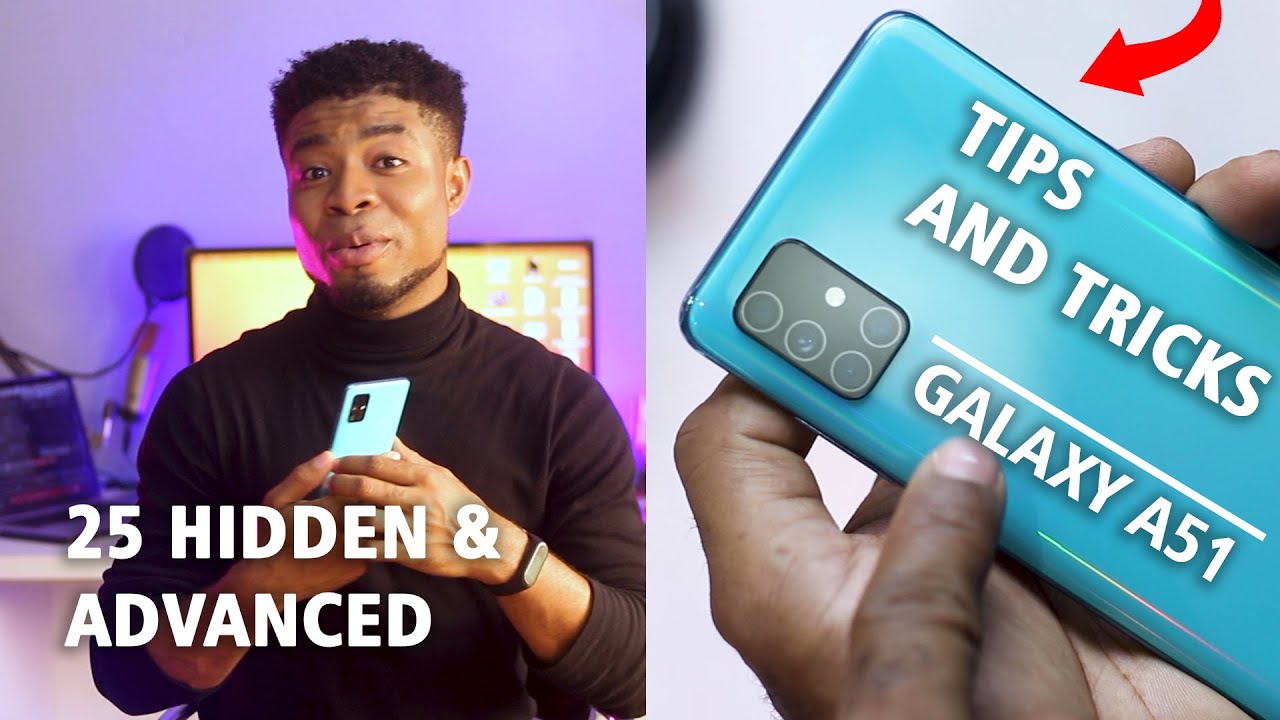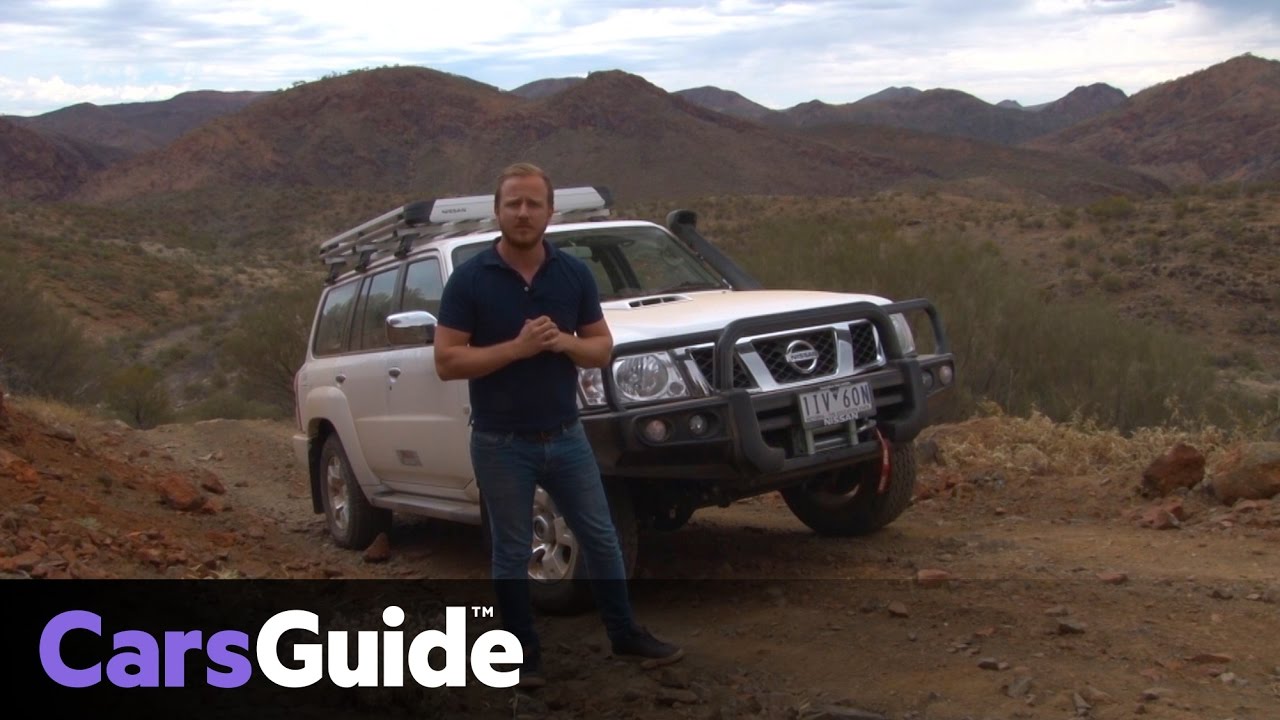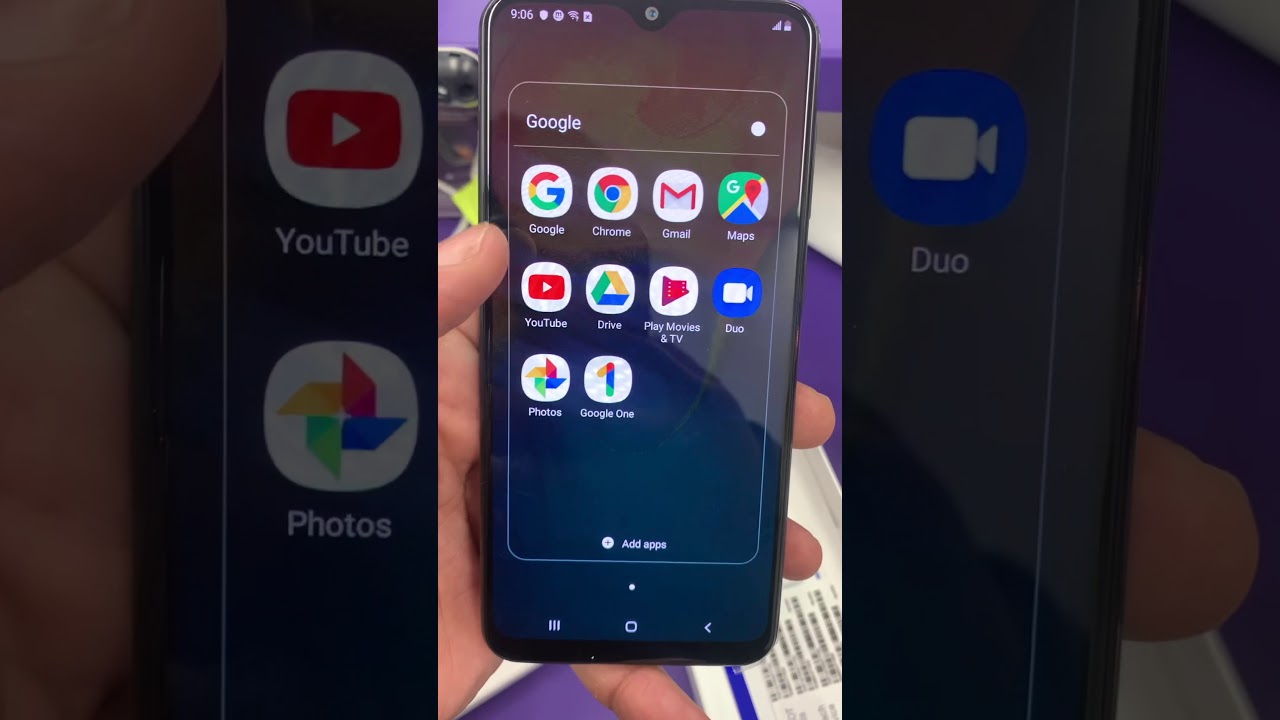TOP 25 SAMSUNG Galaxy A51 TIPS - Hidden & "ADVANCED FEATURES" By Oscarmini
He was going on guys asking me here and in today's video I'm going to be sharing with you guys, my top 25 hidden advanced tips for the Samsung Galaxy 851. So we've got taking much of your time. Young guys, let's get started. I'll basically have my screen recording for you guys to see now the Samsung Galaxy 851 is actually a large device. That requires a second hand to swap down the notification pain, but you can actually get that salt by swiping on your home screen to enable this. You have to click and hold anywhere in your home screen.
Then select the home screen settings and enable the swipe down notification panel from here select the results of this device being a large one. You can actually enable the 100 mode by swiping down the center navigation key on this phone. To enable this you have to go to settings advanced features and then turn on the 100 mode from here normally to access the main options of a setting on the notification ping. You have to press and hold the icon, but here's how to go about it quickly, so clicking on the text below the icon reveals the options right on the notification pane, as can be seen right now. Now you might want to maximize the last screen on the 8051 by running two apps and split screen.
Orders display to do this. Click on the recent apps button, click on the apps icon. You wish to launch in split screen and then select the open and split screen view now select the app you want to run alongside the other app, and this will have to up shown instantaneously on one display. This can be useful when you're watching a YouTube, video, I wanna, take notes. Also, so dark note is something I never leave out on AMOLED displays of smartphones, I use when you're saving your ID here, and also saving some battery life to enable dock mode on Samsung Galaxy, a 51, slow down the notification ping swipe to the right and toggle on the dark mode from the options here now screen modes.
Another option that lets you enable punchy, colors or Samsung's display to get this up and running, go to your settings and then click on display. Then click on the screen mode and then select the vivid options as a vivid is vivid and natural here to select vivid for crunchy colors. You can also adjust the color temperature for display from the settings having to find some settings on your Android phone can be sometimes difficult, but you can do that by going to settings and tap in such an icon at the top from within. Here, you can type out what you're looking for now using this tip. Let's show a battery percentage on the Samsung Galaxy 51, now type in the search menu show battery percentage click on enable the switch from the bottom here powering of the a51 isn't as simple as you think, I mean the power button is not actual power button to turn the device off.
You have to click and hold the volume down key alongside the supposed power button, and this brings me to the next tip, which is assigning double press of the power button to launch any app on this device now to enable this go to settings click on advanced features, as we in here then select the site key and from here you can set the app you want to launch on a double press. If you want the animations on your, if you want to feel a little faster and snap here, it is quite simple: now go to your settings, scroll down to a bounce phone click on the software information and then tap on the build number multiple times to become a developer. Now go back to your settings and click on developer options, scroll down the wait till you see the window animation skill as seen here, change the value of this and the transition animation scale, the unlimited duration, skill to 0.5, and that gets you device animations of Philadelphia than it was previously now for AMOLED panels. I really love to turn on the always-on display, and this is quite simple to set up on the 8051. You have to go to settings, click on lock, screen and then enable always-on display.
It's that simple. You can easily resize the grid on your home screen by tapping on holding on the home screen. Click on the home screen greet and then pick what suits you. This is also applicable to the upgrade to actually them. We have to find a friend who uses picks because I, don't I, don't use that stuff and seen it on my home screen is something I, don't really like, so to disable this tap and hold anywhere your home screen, then swipe to the left and disable bigamy home from there.
You can actually change the font, size and style on the 851. If what comes off the box doesn't suit you so to do this, go to your settings, click on display and then select font, size and style from within. Here you can adjust the font style and size to whatever you want. Did you know you can open the last use app on your device by double tapping the recent apps icon at the bottom left of the naval? You can also lock an app from being closed when you click on close all from the recent apps dock on your smartphone. Now to get this over running open.
The recent apps on your smartphone then tap on the icon of the app you wish to remain in place here then select lock this app. So whenever you click on close all that app remains in place. If you've used Facebook Messenger you're, probably familiar with a floating charge head with smart pop-up, you can easily set any app as a floating pop-up on your display. So let's get this done with a YouTube app here. So you click on the recent apps here from your navigation bar.
Then click on the icon of the app you wish to view and smart pop up and select open in pop up view. You can now easily minimize resize and even drag with options available here for some of us who run multiple social media accounts for personal and branding purposes. You can do that with the Samsung Galaxy 851 here. So let's get that settled by going to settings, then click on the search icon from the top of the settings here and type in wrong messenger now also protect apps of the displays from here now. Do you really want to hide some apps from your app drawer? It's quite simple: to do that tap and hold anywhere on your home screen.
Then select the home screen settings scroll down to the hide apps option here and select the app you wish to hide. This is the same process. You can use to inside these apps too. There are times you find it difficult taking photos on your smartphone because you need to adjust the shutter buttons with position, that's convenient for you and that can be done with a Samsung Galaxy 851. So you have to launch the camera app tap, hold and drag the shutter button to wherever you want, and it's that simple.
Sometimes it is convenient to place your information, maybe email or phone number, on your lock screen in situations where you misplace your device. Someone can easily get and contact you using the information you have on your lock screen now to get this up, go to your settings, click on lock, screen and then scroll to the contacts information and enter the information you wish displayed on your lock screen. Another tip here will be to get better audio on your headphones and Bluetooth devices. So to set this up swipe down the notification pane and enable Dolby Atmos from here, you can set the equalizer and stuff for you, audio, headphones and Bluetooth devices and, lastly, you can change the order of the navigation buttons or even go all gesture-based to go to your settings and tap on such icon from here type in navigation bar select the one on the display and then click on it from here. You can switch to your preferred nav bar and that's been it for this video.
Do. Let me know your thoughts in the comment section and do not forget to subscribe if you haven't subscribed already and if you like content like this on this channel other than that is goodbye, anima catch you and the next one create a.
Source : Oscarmini