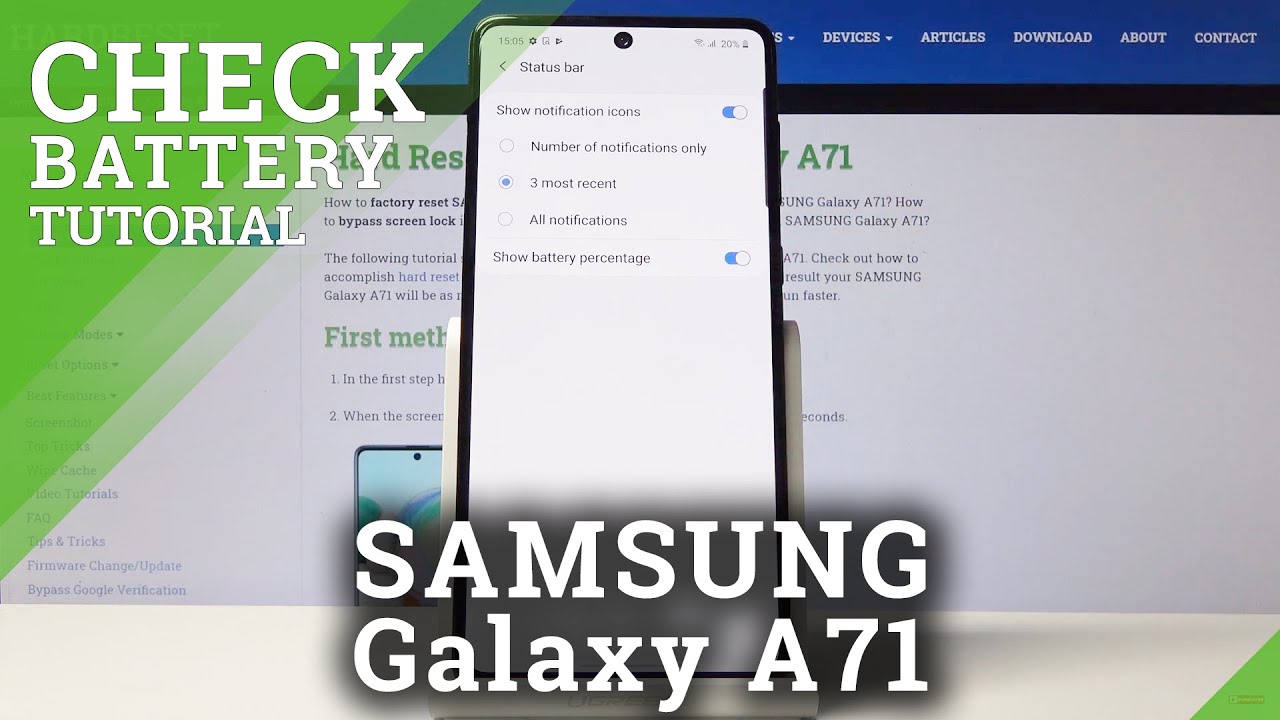Samsung Galaxy A72 - Tips & Tricks! (Hidden Features) By Kevin Breeze
What's going on everyone, this is Kevin here, coming at you with Samsung Galaxy, a72 tips and tricks and hidden features. Now this is the international variant of the phone, so keep that in mind, but I'm looking forward to showing you a variety of different things that you can do here with your phone to get the most out of it. So, let's get started now with the galaxy a72, we do have the edge panel on the side. So it's almost like this little notch or indentation that you can then swipe on to access different things. So, for example, by default, you can customize your favorite applications to be off to the side here. So if there are certain ones that you access quite often, then you might want to do this and of course you can customize it.
You can also create app pairs, which is pretty interesting as well, and to do that, you just tap on this pencil in the corner, and then you can make those various customizations. But in addition to that, you can also tap on the gear off to the side here and then from there you're able to pick out different edge panels. So by default we do have the app panel enabled, but there's also a people panel. There's smart, select, tasks, weather tools, reminder you can even see your clipboard here and there's also even more of them available in the galaxy store. So I definitely recommend trying out some of these various panels here, as I'm sure that they'll probably come in handy for you, but if, for some reason, you're not really a big fan of the edge panel, and you want to instead disable it I'll show you how to do that as well.
So you're going to pull down the shade go to the gear for the settings go to search type in edge panel, and you'll, see it right there under the display settings tap on that, and then you can see right there edge panels. So you can then toggle that off, so now you won't see the little indentation on the side, and you won't be able to access the edge panel at all. So if that's something you want to do, then that's how you do that and then, if you do want to re-enable it, then you can also do that as well. So definitely something interesting there that you might want to customize. Now, with the Samsung Galaxy a72, we are getting a very large battery here at 5 000 William hours.
However, there are some really cool customizations. You can make to really get the most out of your phone's battery. Now. The first thing I do want to show you is also how to turn off or disable the battery percentage in the upper right corner. I personally like having it as it is helpful to know where exactly my phone is at all times, but it is enabled by default and if you do want to remove it, for whatever reason, let me show you how to do that, so you're going to pull down the shade, go to the settings, go to search type in battery, and then you'll see right here.
Show battery percentage, tap on that, and then you'll see right here show battery percentage. So you can then toggle that off and then no matter where you go throughout the operating system, you'll no longer see the percentage in the upper right corner again I like having that enabled. So I will re-enable it, but also there's some other really awesome. Things related to the battery that I do want to show you next so go back to the search results for battery and then tap on battery right here under battery and device care and there's some interesting things here. So the first thing we have here is a graph showing us the usage pattern for the battery.
So if it feels like you're experiencing inconsistencies with how much battery is being used at different times, then you can take a look at this chart here to kind of further investigate what exactly is going on. We also have power saver mode here. So if your phone is running low on battery- and you don't have access to an outlet anytime soon to recharge it, then you can at least enable that, and it will cut out some of the more non-essential system processes and things like that. So you can get the most battery life out of the phone as possible. There's also background usage limits, so apps can be in several categories, such as sleeping apps, deep sleeping apps and never sleeping apps.
So in this area here in the settings, you are able to limit battery usage for apps that you don't use very often in addition to that, we also have more battery settings and in here all of this is enabled by default, but we can toggle the adaptive battery. We can also toggle the battery percentage. As I showed you earlier, you can also disable showing charging information. If you don't want that information to show up while the phone is actually charging and if, for some reason you want to disable fast charging, you can also do that here too. So definitely a lot of options here when it comes to optimizing the battery for your specific needs.
Now, with the Samsung Galaxy a72, there are quite a few animations when going from screen to screen also going to the app drawer, for example, and pulling up different apps with the camera. So I personally don't have a problem with those animations, but if you do want to speed things up and get rid of them, then you definitely are able too so to do this you're going to pull down shade you're going to go to the settings here then, from there go to the search you're going to type in animation there we go and then under accessibility right here remove animations. But by doing this, when you go through the phone going to different folders and going to different apps, now won't have any animations at all. So definitely pretty awesome there if you're, not a fan of animations and then to re-enable the animations do the same thing type in animation, and you'll see right here. You can then turn off remove animations, and now we have the animations back.
The next feature I want to show you is really cool: it's called dual messenger with certain services and apps such as Snapchat or Facebook, they only really support having one account signed in at a time and actually with dual messenger. It essentially creates a clone of that same app, so you're able to have two different accounts signed in on two different apps of the same exact service. So to do this you're going to pull down the shade, go to the settings, go to search type in dual, and you'll, see right there, dual messenger, so not every app works with dual messenger, but the ones that do work that you have installed on your phone will automatically pop up here. So you can see, for example, Snapchat Facebook and Facebook. Messenger is all compatible with dual messenger and then, when you enable dual messenger for any of these apps, it will then begin downloading a clone of that app.
So definitely pretty awesome there. Now, with the Samsung Galaxy a72 by default, we do get the traditional android three button navigation. Now I personally don't have an issue with that. But if you are someone that is a fan of gesture based navigation, then you can also do that on the a72 as well, so to enable this you're gonna, pull down the shade, go to the gear, go to search you're going to then type in nav, and you'll see right there, navigation bar, so we have quite a few different customizations here for the navigation bar. The first thing is that if you want to customize the button order, you can do that as well, so you can swap the back and recent app buttons to different sides here.
I personally do prefer to have the back button on the right side, though, because I am right-handed, but you can customize that to your liking, and then we also have swipe gestures here, so you can tap on that and now the bottom bar will then switch to the swipe gesture setup. There's also other customizations here too, under more options. So you can actually have three different areas to swipe from to kind of mimic the three button navigation, if you want to, so that's pretty interesting, so it'll, have you basically swipe from the far left to go to your recent apps. You can then swipe from the center to go home and then swipe from the right to go back, but then they do have the regular option as well, and with this you can adjust the sensitivity here, but essentially, if you want to go back you swipe from the side. If you want to go to your recent apps, you swipe partially up and then, if you want to go home, you just swipe up.
So it's really a personal preference thing, whether you even want to do the gestures at all or if you'd rather do the buttons, definitely with the buttons here, there's a little less of a learning curve, especially for people that already have been using the three button navigation for quite some time now. I definitely recommend trying, both though and then going with, whichever works best for you now there are some different customizations, though you can make with this feature. So let me show you how to do that, so you're, going to pull down the shade, go to the settings, go to search type in always you'll see right there always on display and there it is right there, so it is enabled by default, but there are some different customizations that you can make. So the first thing is that by default you can access the always on display by just tapping on the display. So you tap one time, and you're able to see some information here, but if you want it to be always on, you can do that instead and then now the always on display will just be on just like this all the time or if you want to you, can have it show as scheduled.
So if you want it off during the nighttime, but then on during the daytime, you can have it be set up that way. So again, you really have to set it to whatever works best for your own needs, but I'm going to go back to show for 10 seconds, there's also the clock style that can be customized here. So we'll go to that, and you can then pick different clock styles that you want. You can also add in different images, and you can also change the color of the actual clocks, so you can either go with some gradients here or some other colors or, if you want to, you, can even go over and choose different images, and you can see there's gives here. There are themes in the galaxy theme store.
Definitely a lot of things that you can change and customize here. We also have the ability to see music information on the always on display, and then you can also toggle, auto brightness. Now one of my favorite features with android is having an app drawer, so you're able to see all the different apps that you do have installed, but if you do want to hide a certain app for whatever reason, you can also do that here with the galaxy a72. So, in order to do that, you're going to go up to the dots in the upper right corner, you're then going to go to settings you're going to go to hide apps and then now you can pick which app you want to have hidden. So, for example, I'm going to hide Netflix.
So that's now in the hidden apps section and tap on done and then now Netflix is nowhere to be found in the phone, so whether it's in the app drawer or even on the main home screen here Netflix has now disappeared. So you can hide as many apps as you want now to bring the apps back. You just do the same exact thing tap on the dots go to the settings, go to hide apps and then remove the app from the hidden, apps and then tap on done again. Now, keep in mind, though, that once you inside the app, it will not reappear on the home screen, but it will be back in the app drawer, and then you can set things up again. The next thing I want to show you is split screen and pop out video.
So if you're on an app like YouTube, for example- and you want to have it- be split between that app and then another app on the bottom or vice versa- I'll show you how to do that. First, so go to your recent apps you're then going to go over to the app that you want to have up top. So I'm going to hold my finger down on the logo, then I'm going to tap on open in split screen view so put the one app up top, and then I'll choose the second app. So I'll do chrome, and now you can see here that I have the video plane up top, and then I have the web browser on the bottom, and then I can also adjust things to make the video area smaller and then the other app bigger. So you can set that to whatever makes sense for you and then for pop-out video you're going to go to the recent apps button.
You're then going to hold your finger over the logo of the app again, and then you'll go to open in pop-up view. So we now have the video here in pop-out view it's almost like a mini app. You can actually do this for any app. You can then hold your finger up top here to then shrink things down, so you can have a little icon up in the corner, so you can easily access the pop-out app. Furthermore, you can also make things full size again and then also you can shrink things down so that it's just the size of the actual video itself.
We have the video here playing while I'm doing other things on the phone. I can also adjust the transparency too. So if I wanted to be partially transparent, so I'm able to see other stuff that's going on behind the video or app. I have the ability to do that too. So pretty awesome.
There definitely a big fan of that and if you're someone that does like to do a lot of multitasking, then I can definitely see how this would come in handy for you. Next I'll show you how to take a screenshot with the Samsung Galaxy a72. So to do this, you're going to hold down the volume down and power button really fast for about one or two seconds and there you go took the screenshot. You can then view the actual screenshot itself in the gallery or photos app. Then, from here you can tap on this pencil to make a bunch of different customizations, or you can just share it directly or delete it.
But in addition to that, there's also some other screenshot customizations. So pull down the shade go to the settings, go to search type in screenshot, and you'll, see right there screenshots and screen recorder. So the first thing here is that you can toggle whether you want that screenshot toolbar to pop up when you actually take a screenshot, so it is enabled right now by default. You also have the ability to hide the status and navigation bars when you take a screenshot, so that might be something that might come in handy for you as well. You can have it delete shared screenshots, so when you share a screenshot, it will automatically delete it.
Furthermore, you can also pick the format that you want. The actual image file to be in, so you can choose either JPEG or PNG. We also have the ability to customize the screen recorder, so you can have it pick. Whatever sounds you want, so you can have it pick, just the media sound or media sound and mic. So if you're doing a tutorial, then I could definitely see that coming in handy to have it pick up the mic audio as well.
We also have the ability to customize the video quality resolution for the screen recorder, choosing from 1080p, 720 or 480, and you can also have it pick the selfie video size. So when you're doing a screen recording you can have it record a video of you as well through the selfie camera, which is fascinating. Another screenshot option that is enabled by default is palm swipe to capture so swipe the edge of your hand across the screen to take a screenshot, it's kind of difficult to do, but you have to run your palm across the display from the side there you go. I just did it, and it does take a screenshot, I'm not sure if that's necessarily the most convenient, as it's not quite very convenient for me, but it is another method to take a screenshot. If you are looking for one now with the Samsung Galaxy a72, we are getting a really large display here and there is actually a feature called one-handed mode.
That makes it a lot easier to use this phone with just one hand. So to do this, pull down the shade go to the settings, go to search you're, then going to type in one handed, and you'll see right there one-handed mode and then there it is, so we'll enable that, and then we have two different options here, so you can either do it with gesture or a button, so I prefer actually to reduce the size of the display with a button instead. But basically, by doing this, you just double tap on the home button, and now the display is shrunken down, and actually it treats it almost like a mini phone. You can go all throughout the device with things shrunken down like this. You can also switch the side of it that you want it to be on, and you can also move it around the other parts of the device as well.
So that's pretty interesting there. You can also grab the corner to resize things a little so definitely a good solution here. If, in certain situations you need to access other parts of the phone that you typically can't reach with one hand, so it's very easy to do and then, if you want to get out of it, you just double tap on the home button. Once again now, if you've had your Samsung Galaxy a72 for a while, and it feels like the phone is slowing down a bit, then you might want to take a look at device care. So to do this, pull down the shade, go to the settings, go to search type in device care, and you'll, see right here, battery and device care so tap on that, and then you'll see this screen here tap on optimize now, and it now will optimize the device it will clean out different things also close out different apps and optimize it a bit so that it does perform a bit better.
I would definitely run the device care optimization about once every two weeks, just because it won't do anything but improve the user experience with the Samsung Galaxy a72 now with this device. When you go to the lock screen here, you'll see that we do get a clock, so we get the time and date. However, you can customize that which is pretty awesome, so you're gonna, pull down the shade, go to the settings, go to search, and then you're, gonna type in clock, style, and you'll, see right here, clock style under lock, screen so tap on that, and then you can customize it for either the always on display or the lock screen as it normally is. So I already showed you how to customize it for the always on display anyway, but this is another quick way to access that, but we'll go to lock screen. So again we have some different options for the clock design.
So if you want kind of more of a traditional clock, we have that too, and then we can change the colors of the clock, and you can even pick from a variety of different colors here too, even beyond some of these various gradients and other colors that are pre-curated or if you want to have it be on transparent. You can have that too. So, definitely a lot of different options here to customize and by the way after setting the analog clock, here's how things look on the lock screen, so definitely very different. So again, I recommend kind of trying out some different ones here to see which one works best for you, but this is tips and tricks and hidden features for the Samsung Galaxy a72. I hope you enjoyed the video and found it to be helpful.
If you did then definitely give it a thumbs up and subscribe to the channel, but this is Kevin here. This is the Samsung Galaxy a72 and I will see you in the next video.
Source : Kevin Breeze









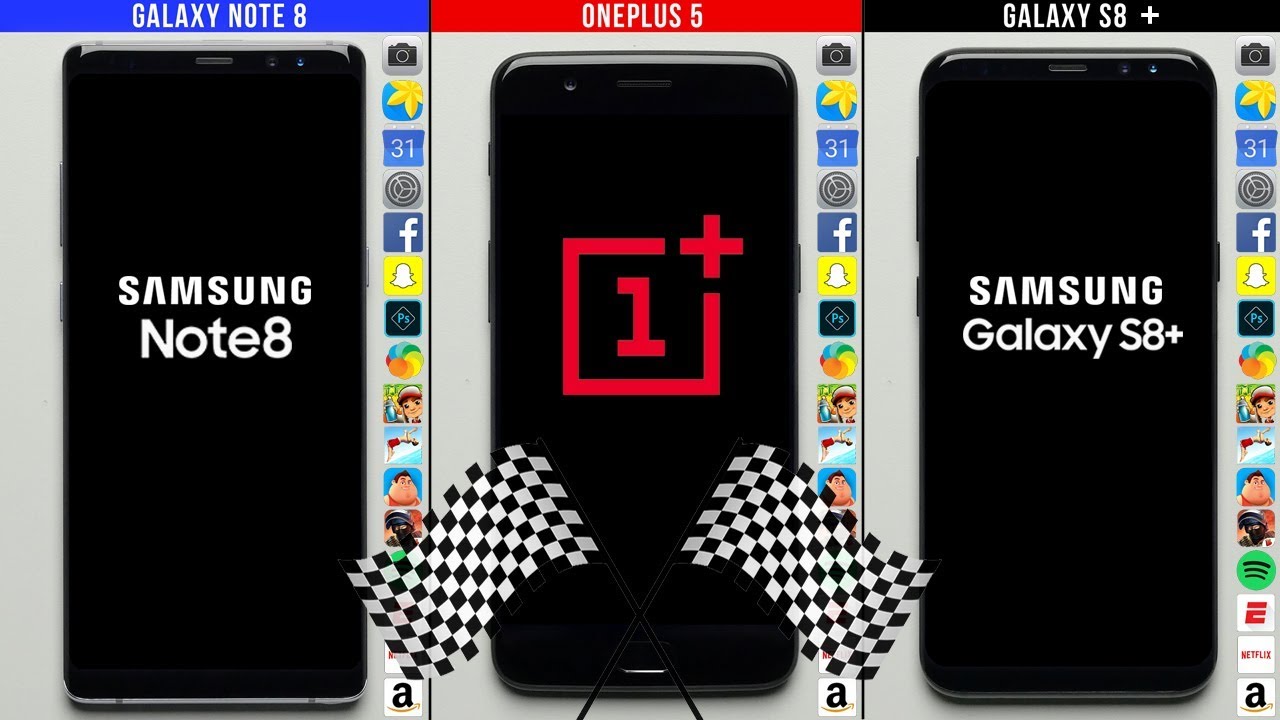


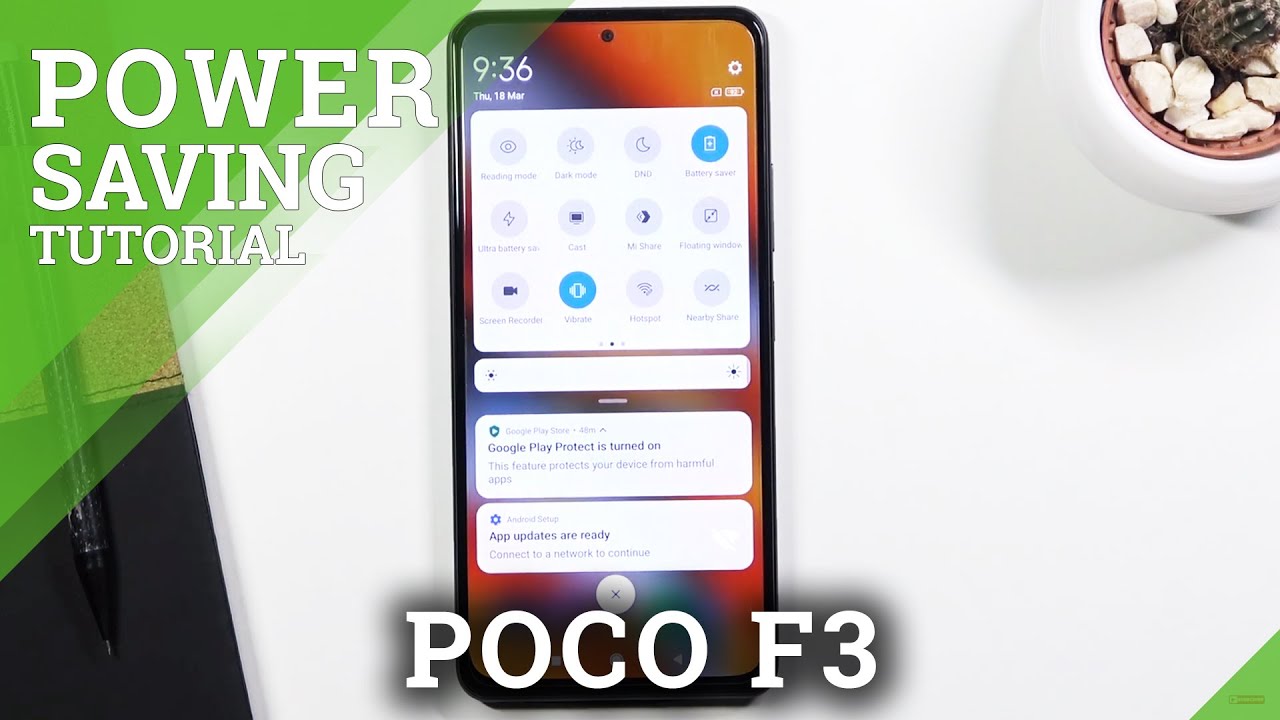

![POCO X3 PRO HANDCAM 📲 SETTINGS ⚙️ HUD + SENSI + DPI [FREE FIRE HIGHLIGHTS] 😍](https://img.youtube.com/vi/ew2MOR9dLm4/maxresdefault.jpg )