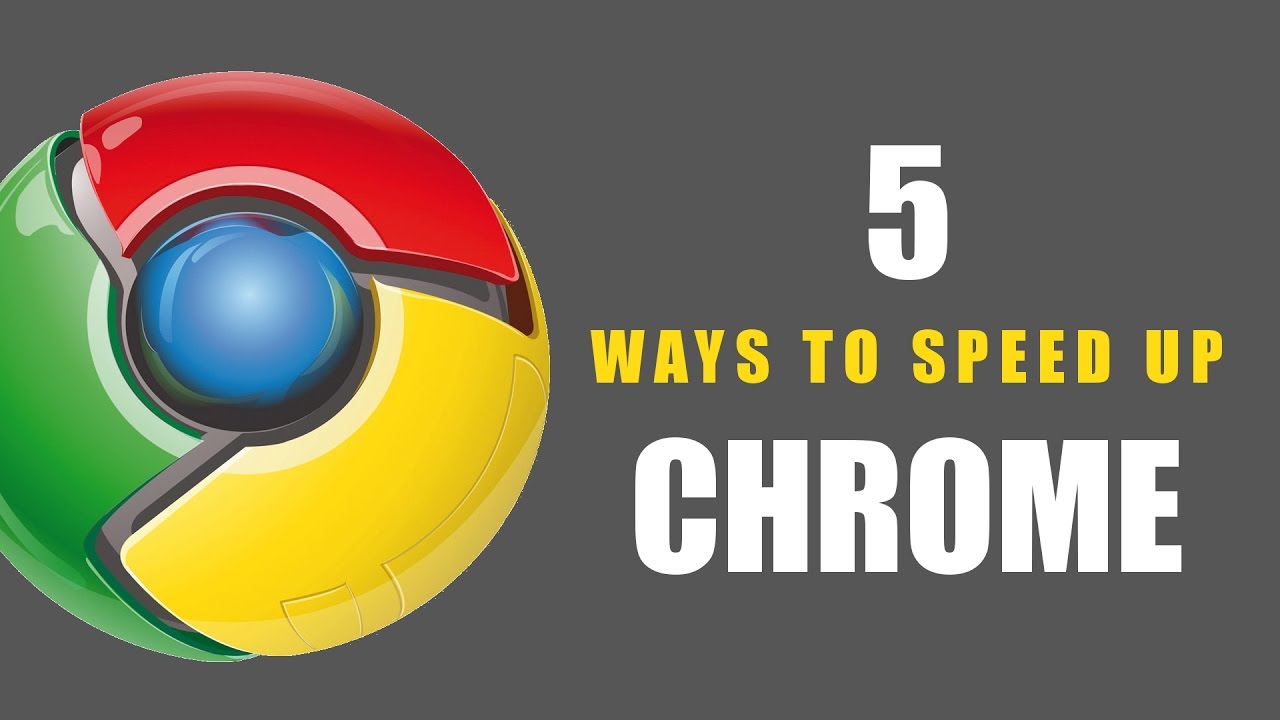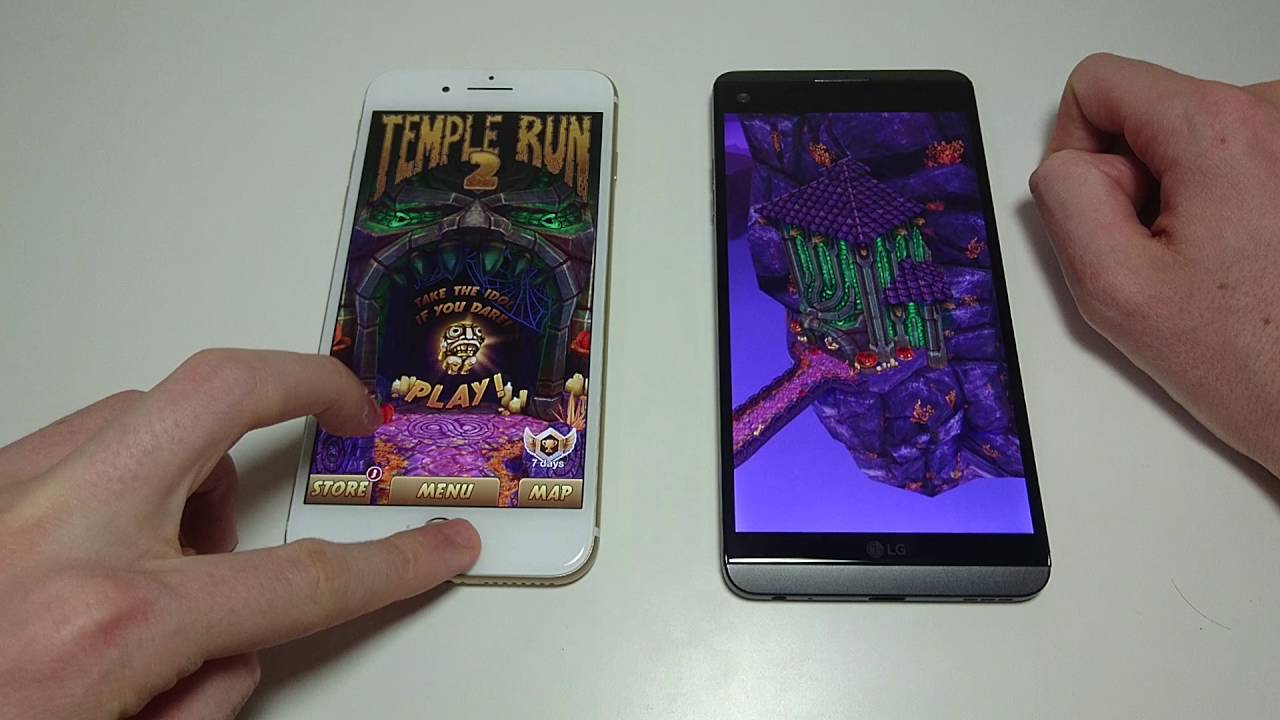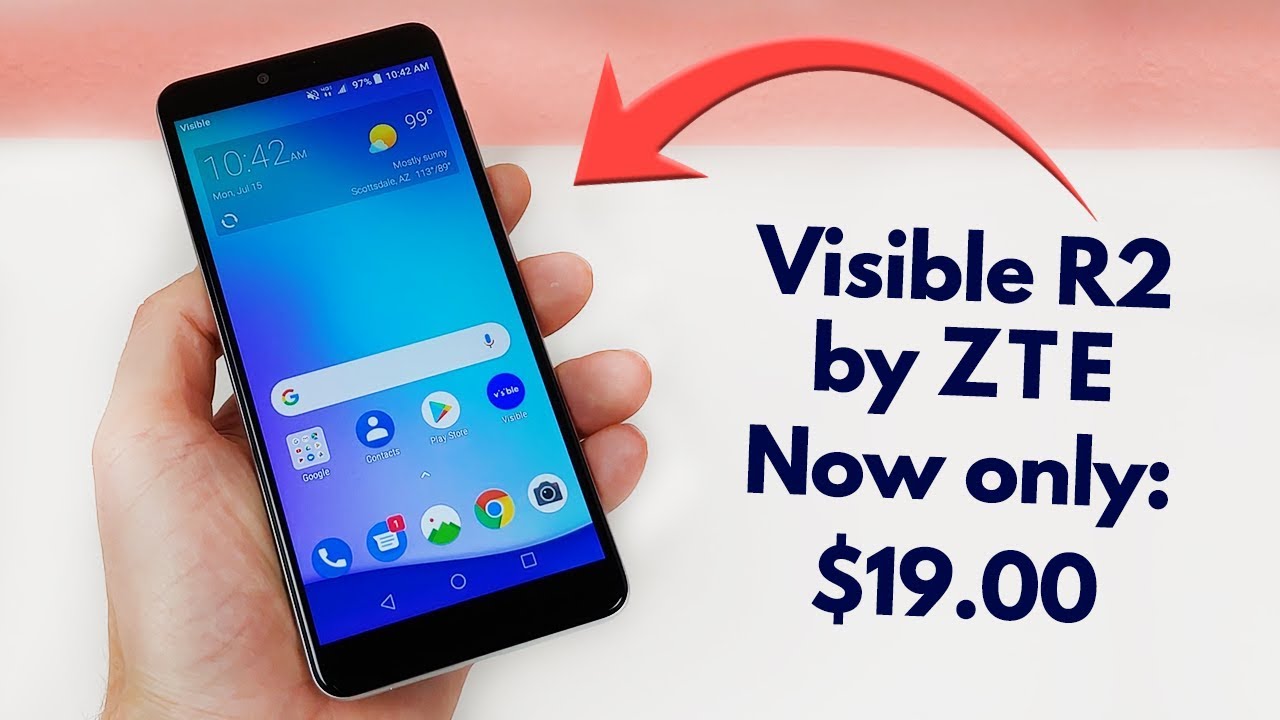Galaxy Note 20 Ultra - Full S-Pen Tips, Tricks & Features (That No One Will Show You) By sakitech
Hey guys stock here from sake ticket in today's video, we are going to be talking about the s pen for the Samsung Galaxy note, 20 ultra, we are going to cover every single tip, trick, feature hidden feature and all the capabilities of the s pen is much more powerful than you can imagine, and you want to make sure that you maximize your ownership because you paid a lot of money for this device. So let's dive in and get started. So here's the s-pen and let me quickly show you the three major components of the s-pen. The first one is when you bring the s-pen close to the screen and click on the button. It brings up the air command menu. Okay, these are a bunch of very powerful and productive tools for your smartphone.
The other thing is: if you look over here on the top s, pen also happens to have Bluetooth remote control functionality, so you can control your phone from a distance using the s pen, for example. I can press and hold the button. It will launch the camera alright and finally, if I go into my settings and if I go into my advanced features and if I go into my s-pen, I have a bunch of items where I can configure my s-pen in detail. So, let's dive in and get started. The first thing I'm going to cover is all the s-pen settings available that you can tweak to customize your s-pen.
The very first thing in this component is: if you go all the way down, set this up as soon as possible. It says pen, proximity alert. So basically, if you were using your s-pen, you put the s-pen on the table, and you grab your phone, and you walk away. You are gonna, get a sound warning, letting you know that you left your s. Pen behind, go, get it now.
I lost my s pen several times in the past, so I know that I need to enable this feature for sure so make sure pen, proximity alert is always enabled, and also it shows you at the bottom, the last detached date and time so a very useful feature. Now, let's go to the top all right, I'm going to skip the air actions. Those are all the Bluetooth, remote control functions. I'm going to talk about this whole section in the second part of the video. Let's go back, let's talk about the s pen unlock, so basically what I can do is if I enable this option.
Okay, I would have to dump in my current pin. Let me do that right now, once I do that, what I can do is I can use my s pen to unlock the actual smartphone all right. So let me turn off my phone all right now. I have my s pen right here. I'm going to click the button.
Let's see what happens, it unlocks the phone using the s-pen. So if you want that kind of convenience, you can do that if you so desire, let's go back to advanced features and aspen. So that's the s-pen unlock feature. Now then we have the screen off memo. Basically again if your phone is turned on and if you want to jot a quick note, all you do.
Are you press the button on your s? Pen? Double tap on the screen and that's going to bring the quick memo option. You can take a phone number down write an address. Take a quick note, save the note and just move on. You don't have to turn on your phone. You don't have to go inside.
So that's the screen off memo. Let's go back into that setting the next thing is you can use the same option to create a note with the pen button. So again we have the pen button here I can go over here to the home screen press and hold double tap, create a note immediately. All right, so that's fantastic as well. You can do it in the lock screen, or you can do it at the home screen.
Actually you can do it anywhere. I can do it even right here. We'll take a look at this. I'm going to press double tap boom. We've got a note, so I can take a note quickly at any application.
If I'm reading newspaper and I want to quickly jot down a note- press double tap boom boom, and you're good to go. The next thing is one of my favorite things. It's known as the air view option. So, let's go to air view real, quick and make sure you enable it now with the air view, when you go into certain applications, you are able to hover over items to get previews. So let me just go to the calendar right now.
Just to give you an example: okay and what I'm going to do. Am I'm going to hover over my entries? So take a look at this. I hover over the entry. It gives me a quick preview, I'm not touching the screen, I'm just hovering the s pen over the actual screen, and you are gonna, see a tiny little preview. Pop-Ups come right up now, while we are in the calendar.
What you can also do is you can tap on this button here, and you can start writing taking notes on your actual calendar, and you can zoom in if you want up to 400 times to write stuff down on a given date. Once you save it, that's gonna actually stay on your calendar, one more thing you can do here. If I tap on the pen button, let's say I wrote a bunch of items. Okay, let's see, I can write something like this, something big and that's fine after I write that big stuff. I can tap on this lasso button.
Select the item that I just wrote. It gets selected, and then I can resize it with the s pen and I can put it on any date that I want. So if you want to write precisely larger and then resize it and put it somewhere else, and you can always go inside and edit those things if you want to move them around, you can move them individually. It's all going to be up to you. You can use the lasso tool, so that's fantastic uh.
Also, with the air view you can go into gallery. Let me just go to my gallery real, quick, here's, a bunch of pictures and I can hover over the pictures again to get larger previews of that photo and I can even delete them right from here. So if I don't want this, I can delete it by tapping that tiny delete button that pops up, or I can share it, and you can see again you can get previews of what that function does if you hover over items, so you can do this on a lot of different things as you can see. Okay. So, let's move on.
Let's talk about the show pointer when hovering. So when I hover my s pen over the screen, I see a little pointer that follows the tip of the s pen uh. I can disable that I actually personally, don't like it so now, there's not going to be a little circle that follows you around like a little pointer as you can see a little hard to see, but it's there. So if you can, if you want, you can disable that now with this one, if you have extra s, pens that you've purchased, maybe as a backup, you can enable this option. So then you can use any s pen, you want on the actual smartphone a lot of people, don't use this option, but it's there.
If you want it now, let's go down, and then we have the air command option customizations. So again, if I press the button here, it brings up the air command mini okay. This is just another component of the entire s-pen ecosystem. So let me just skip these three items. For now, I'm going to come back to it when I fully cover the air command, let's skip down and go to this one when s pen is removed.
What do you want s pen to do so? Your s-pen is in its housing at the bottom here right here. You pull it out. What do you wanna? What do you want the phone to do? You can either do nothing, which is what I choose most of the time, or you can quickly create a note. So I pull it out and boom. What happens is this is what happens? It pulls up a quick note, so you can quickly jot down a note.
Okay, and that happens when you pull the s pen from its housing at the bottom or if you want, you can go for the air command menu. So you pull the pen out and this menu right here just comes right up. Okay, so it's fully customizable all up to you and then at the bottom. We have uh two more options. Do you want to play sounds when you insert the phone into its housing or when you remove the s pen or when you write something down? So if you're writing something down, do you want the sound of pencil and paper actually happening? It makes a noise of a pen or a pencil writing on a piece of paper and of course, when you remove your s-pen, do you want to get a little vibrational feedback or not? You can turn this off.
It will save you some battery life, nothing major all right now. What I'm going to do is I'm going to move over to the air actions. This is where you can use your s pen to remotely control your camera, your gallery application and your phone in general, and then we are going to be talking about the air command menu towards the end. Okay. So, let's talk about the uh air actions so, first and foremost, there's a little battery in this s-pen when you put it in the housing, it charges the battery right.
Now it is a hundred percent charged, and it charges very quickly within minutes. So first thing we have hold down the pen button to open the camera, so I can hold down the pen button, and it launches the camera. Remember don't do it when you're too close to the phone. If you press and hold here it brings up the air command, you have to be a little farther away from the phone to use the Bluetooth, remote control functionalities. So if I press and hold right here, it's going to launch the camera alright.
Now I do want to let you know you can customize that. So when you hold down the pen button right here, it can do any one of these options here, or you can launch an application. So let me just bring up the calculator so now, when I hold down it launches the calculator all right. I like the camera because it's useful, if you're far away from the phone and want to take a remote photo. So that's option number one option number two: we have branded new anywhere actions.
So again I press the button on the phone and I draw that shape, and it takes the action that is I assign to that shape. So in this case I have assigned the back button all right. In this case I have assigned the home button. Every single action here is customizable, so lets uh do a quick example. Let's say I want to go home normally I tap the home button.
It goes home in this case. What I can do is again don't get too close stay a little far press the button and go like this. It's going to go to the home all right and that's because I have customized that action that shape. Let me just pull that up to actually get that done. I can also launch an application again if I want to do calculator now.
It's going to launch the calculator, so that's what this does over here. Let's move down! This is much more useful. Actually, these are the app actions. So, let's tap on camera and, as you can see, if I single press the button, while I'm in the camera application, I can take a photo. If I double press, I can switch the cameras now, let's give you some examples.
Let me go back here. Let me just change this back into the camera. So when I hold down the pen, it launches the camera. Okay, now I can press takes a photo as you can see. Okay, if I double press, it switches the camera, if I double press again, it switches the rear camera.
So these are the options you can use with the app actions for each camera. You can assign several buttons to that application, so you can remotely control it with the s pen, and you can do this across the room. It doesn't have to be this close. You can have the phone on the other side of the room, and you can still control it now with the gallery. For example, single press takes you to the next item.
Double press previous item. So let me launch the gallery real, quick, just right here. So, let's launch this single press goes to the next one. Next, one this one, there we go next, one double tap comes back. Double tap comes back, so you can customize this for any application that you want.
The support applications are listed over uh here again just tap this and customize it as you desire or turn off. If you don't want to use that particular application and then at the bottom we have the same stuff when you're in the camera. What does a single press? Do it take a photo or does nothing all up to you? If you're in a music player, single press plays pause, music, also you're playing music for your friends, maybe you're having a party, you can press this to play and press it to pause from a distance or do all these things right here, as you can see fantastic? So that's the air actions, that's the second huge component of the s pen. Now, let's move on and talk about the air command menu, which is a bunch of settings right here now you can always tap on this. Here you go to the same settings, the s pen, settings, let's scroll down and let's take a look at the air command.
Now from here you can customize the shortcuts that you get on the actual air command mini okay. So let me just x them out a little. Let's take a bunch of these guys out. Let's just leave two now when I go home press the button, I only have this two okay. So let's go back to settings.
Let's go back into the shortcuts. Let's say I want to add a couple more. I want to add this option here. This option and let's say I want to add a couple applications at the calculator calendar. Now when I go back out all right, if I press it, I have them right here for quick access launch from here.
Boom boom get some stuff done and move on. So, let's tap this again, let's use these settings. Okay, we're in the settings! Remember you can come to these settings also from settings advanced features, s pen same thing: let's go down a little now. This one here says, show floating icon and that's this icon right here. I can turn that off.
If I don't need it, I don't think anybody needs it, because if you have it all it does is just sat there. You can tap on it to launch air command, but why do you need to tap on it when you can just press the button like this? Okay? So I like to turn that off go to settings turn off the floating icon and this one right here. If you want to bring the air command at the press of the s pen button, you want to keep this enabled. Okay, I like to keep this enabled. Otherwise, it's not going to come when I press it so keep this enabled disable this less stuff on the screen.
It is movable, so you can put it anywhere you want, but I don't like it all right so now, what I'm going to do is I'm going to take all these things off, okay, take off off, and then I'm going to add all the s pen features. These are the s pen specific features? Okay, let's just add as many as I can now this one here and this one is not that important uh. This is good. This is not that important and this just views all your notes, not a big deal. So let's go over all these amazing features of the air command mini.
That's the final part of this video alright. So these are some powerful productivity tools, so the first one is very simple: you tap on it. It just creates a note. You take a note, and you save it by the way. Every note that you save gets saved in Samsung notes, which is going to be right here.
Okay, just so in case you don't know now. The other thing is: if I press the button here, I can do the smart select option now. This is amazing because when I click it, what I do is I get a bunch of options. So let's do with the square one. I can select any portion of the screen, and it gets saved as a screenshot in my gallery by tapping this button again.
Let's do it one more time. Screenshot smart select, grab the circle and I can grab a circular screenshot, as you can see, and of course I can do this in any screen any application. So let's say I was in a map application. I can tap on this one. Let's say I want to send a portion of the map to a friend.
Let's pick the circle, I can just go like this and then once this gets selected, I can tap on the pen, icon and even right on the area. I can tell them to go right here and then again I save it, and it gets saved as a circle. So that's just fantastic. Now, real quick. Also, you can do uh the lasso tool, so you can select just any portion, you want, you can customize it and send it that way as well.
Now the other thing is screen right. So when I tap on this and if I tap on screen right, it takes a full screenshot and then quickly allows you to write on that screen. Okay, so I can send a question to a friend hey, you know what is this? Can you tell me, I can of course, come here hover at the bottom and change the color of the pen? If I want okay, make it more legible, but one more example. If I was in the settings, for example, let's just go to the settings- let's say I don't know what this is. I can just press the button screen right.
Okay, pick the pen that I want to use and just basically say hey what is this and send it to my friend, and he can tell me the answer or send it to somebody that is knowledgeable. The next thing let's tap on it is the live messages option you tap on this one just give it the permissions. It's asking for. Okay, that's normal, so you can choose to use, live messages on a photo. You can go to your gallery, or you can just create a brand new.
I like this one, so you go to color, okay, and I picked a color for the background I can say start drawing, and then I can pick a pen that I want from here. You have all these special effects and let's say I draw something like this now. What I can do is I can play it again. I can see what I what I drew. I can play that once I'm satisfied.
What I can do is I can tap on done, and it's going to save that as a video, and I can send that to other people all right. So it's saving it right now, as you can see once it's saved it says, share I can tap here from here. I can share with anybody that I want. So that's fantastic. Now again, just let me give you one more example here, uh, so change the background to whatever you want, as you can see, and then start drawing pick the pen that you want and pick the color and if you want to send a heart to somebody there, you go okay, ridiculous heart, but you know you get the point you play press play plays the live message, and then you can save it and share it all right, fantastic stuff, as you can see, change the size.
Also, if you want, so that's one option: let's click it again, the other option we have I'm going to skip the Bixby vision option we're going to translate. This is an amazing little feature. Let me first go to google for this. Let me just go to news over here: let's go to news right here: okay and let's just go into an article here, I'm going to scroll down and let's just remain here. So let's say here's a language here I want to translate to English, or I want to translate this to French.
All I do is press the button, bring up, translate, and I can say, translate from and of course, I'm going to pick English in this case and then over here there's a little option that pops up, I can say, translate to: let's just pick French just for the hell of it. Okay. Now, if I hover over one of these words here, it's going to translate that word into French. As you can see what, if I want to translate an entire paragraph, I tap this button here now it's going to translate the entire paragraph, that's selected to french, so fantastic, and you can move this around. You can change the input language and the target language right here when you're done you can exit out okay.
So that's on the fly translation! What's going on, keep going on magnify you tap it! You get a magnifier! Look at that! Okay, you can change the size of the magnifier 300. Look at that. I can magnify on anything that I want. If I tap over here, it changes the window size, small window, large window. Okay, it's all up to you.
When you're done you exit out tap it again, go down. We have the glance feature now. This is a very good feature. You have to have an application open for the glance feature. So, let's launch this application.
Let's tap on this button, let's tap on glance, so that application got minimized to the corner here, so I can glance at it by hovering the s pen over it. Look at that. Let's say I'm doing something unless I'm taking some notes on a piece of paper. I can glance at this continue taking my notes. So that's just fantastic! You can do this any application that you want.
Okay, when you're done, you grab this guy. If you want to kill the glance, remove it all right now, let's move on the final thing that we have here is the right own calendar feature. I already showed it to you guys. You can pull up a camera and start writing on it. As you please, okay, oh you have to pick the pen here and write on the calendar.
Now this is great for just marking the calendar. You can change the color of the pen, whatever you want and save it, it gets saved onto your calendar, so that is the air command menu. As you can see, we went over the air command remote control functionality. Here it shows the percentage of the s-pen's battery and, of course, we went over all the settings, as you just saw fantastic, all right. Any questions, comments or concerns drop them down below and let me know all right so if you found this video useful make sure to subscribe to Saki tech by clicking that button and also click that bell icon on the side to make sure you get notified every time I upload a new video and if you do use Twitter, Instagram or Facebook, you can follow me at site online to get the latest updates as well.
Alright have a fantastic day.
Source : sakitech