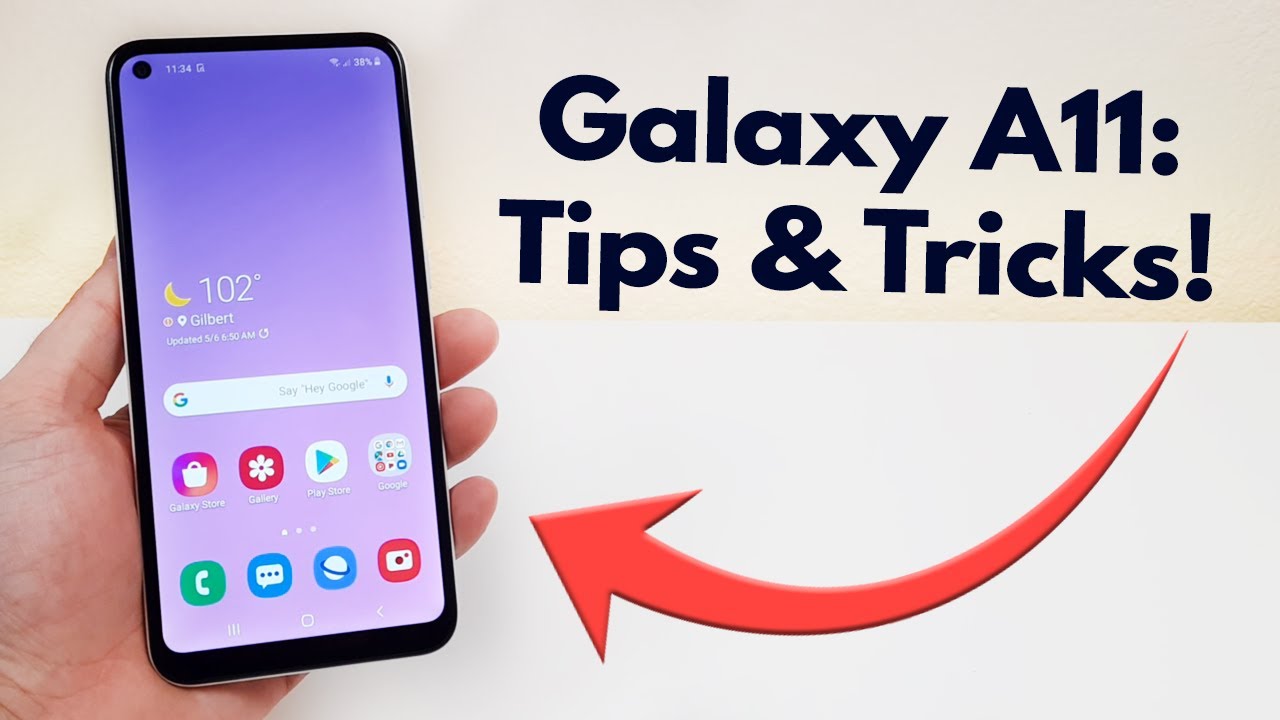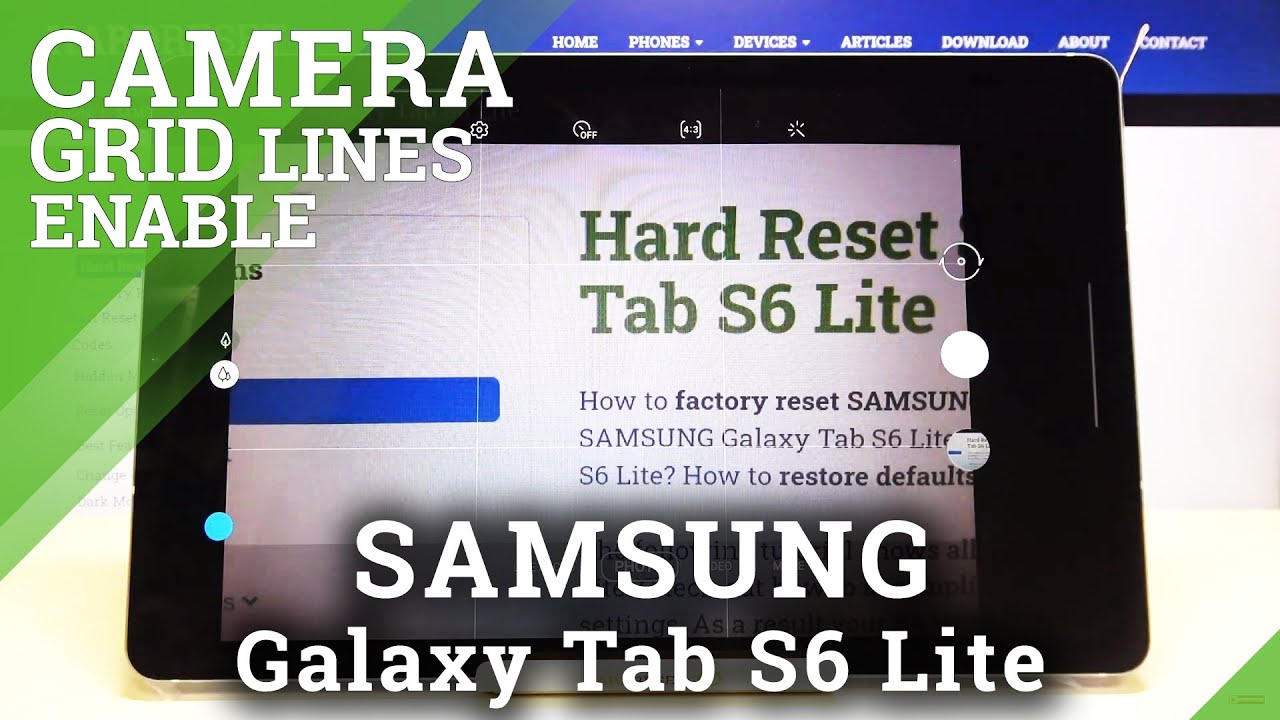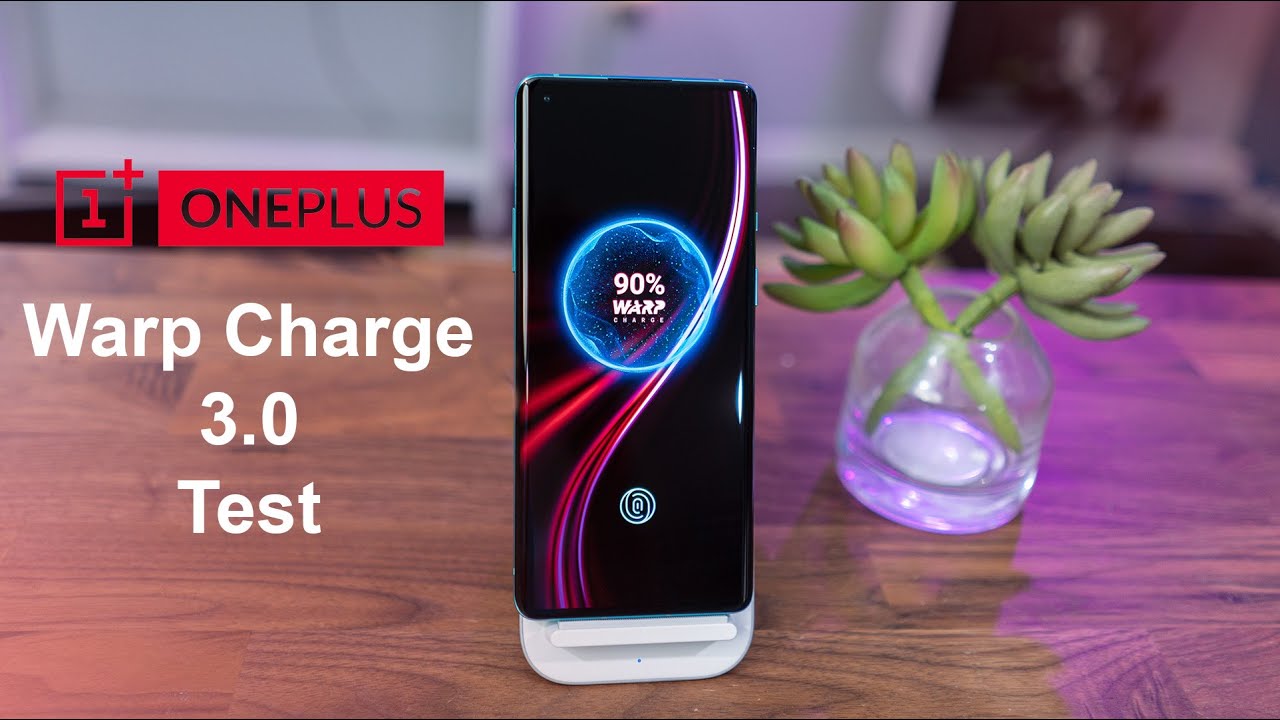Samsung Galaxy A11 - Tips and Tricks! (Hidden Features) By Kevin Breeze
Hi everyone- this is Kevin here coming at you with Samsung Galaxy, 11 tips and tricks. So let's get started the first tip that I want to show. You are how to see the battery percentage in the upper right corner during all times when using the device. So by default you can't see the percentage you can just see the battery icon, but that's all so to see this pull down the shade go to settings then from there go to search type in battery and then let it load and then from here you'll see, show battery percentage tap on that, and then you can see right here. You can turn that on so now anywhere you go within the operating system, whether it's in an app or anything else. You will now see the battery percentage in the top right corner of the phone.
The next cool feature that I want to show. You are called side key, so essentially with side key. You can get more abilities out of the power button on your device. So by default right now, if you double tap on that power, button, it'll actually pull up your camera. App, so let me do this right now, and you can see it's now started the camera app.
So that's very convenient. You can do that whether you're already within the operating system or your display, is off. You can see with everything turned off here. I can double tap on that button, and it will take me over to the camera, but another cool thing is that you can actually customize side key to open up different apps on the phone. So to do this, pull down the shade, go to the gear, go to search, go to side, key, and you'll, see right.
There, side key go to side key again and then again you can see here. If you want to completely disable it, you have the ability to do that too, but you can also switch to open an app and then now you'll have the choice of any app. That's on the phone, so I'm going to set it to open up Instagram, so I'm going to select Instagram. Now I'm going to go back into the home screen here, and then you can see when I double tap on that power button. It does immediately pull up Instagram, so that's really awesome.
There you convenient there and if you do have the device locked, you can do the same thing except you have to put in a pin code or use your fingerprint, and then it will take you over to Instagram as well. So it's really cool that you can customize this with any app of your choosing to have things set up exactly the way you want it. So, by default with the device we get the standard, Android navigation buttons at the bottom, but one of the cool new things with Android 10 is that we actually can get gestures with the phone. So let me show you how to do that and if you've used a more recent Apple device, especially Nye phone 11 for example, then you might already be familiar with those gestures, and they can come in handy, it's kind of a personal preference thing, but let me show you how to do that so to get the gestures, pull down the shade go to the settings, go to search and then start typing in navigation, and you can see here. We have display navigation bar so tap on that and then go to navigation bar, and then we have some different options here.
So the first option you can actually reorder the buttons on the navigation bar if you want. So, if you prefer to have your back button on the left side and the recent apps button on the right side, you can easily make that change there. So that's really cool, that's another personal preference thing, but then to get the gestures tap on full screen gestures, and you can see that the bottom navigation bar has now gone away, and instead we have this little line down here. So this is really cool. So if you want to go to the home screen swipe up, if you want to go to your recent apps partially swipe up, and you'll see your recent apps right there, you can even go a step further and further customize things.
You can also have various swipes based on the location of those swipes. Do the recent apps button, the home button in the back button, or if you want to you, can just do it the standard way? Another cool thing, too, is that you have the ability to adjust the sensitivity here, which is another great thing and by the way, with the gestures, if you want to go back, all you have to do is swipe from the side of the device. Another cool thing, too, is that if you don't want this line at the bottom of the display, you can turn off. Gesture hints and the line will go away. So you really are getting a more immersive full screen experience here, and this especially comes in handy with different apps, because you don't have the navigation bar taking up screen real estate, and you don't even have that line at the bottom, so you're able to get a very immersive experience here, which certainly can be helpful.
The next thing that I want to show you is how to customize the clock here on the lock screen so by default. This is what it looks like, but you can actually customize that quite a bit so to do that. Go to the settings by pulling on the shade and then go to search, type in clock and then from here you'll see under lock, screen clock style, tap on that, and then you'll see clock style right here, tap on that and then from here you'll see a bunch of different designs available. So there's some pretty wild ones, some pretty cool ones here so definitely pick whichever one you prefer, but then from there you can actually go over and customize the color. So you can go with some of these pre curated colors.
You can do an adaptive color based on the background or there's even a full color wheel. So we're going to go with red for the clock for this demonstration, and you can see for this particular style. It doesn't make it look too much different, but it does kind of have a red tint to it. So we're going to tap on done and then now I'm going to go to the lock screen, and you can see it looks completely different. So that's the now customized lock screen on the device.
That's a really cool feature, something that I think a lot of people might miss. Potentially, so let me know which clock style. You prefer the next feature that I want to show. You are called dual messenger, so there are certain applications where you can only sign in with one account at a time like Facebook, for example and Snapchat. So if you have multiple accounts for one of those platforms, then it can definitely get frustrating and having to sign out of one and then sign in to another.
So with dual messenger, you can actually install two copies of the same app, which is really awesome so to access. This go to the settings type in dual, and then it'll pop up. So there it is to a messenger under advanced features, so go to a dual messenger, and then from here it will show the various apps that are compatible with dual messenger. So you can see that we have both Snapchat and Facebook compatible. Now, I personally only have one account with each of these services, but if you do happen to have two accounts- or maybe you have like a business account and a personal account for Snapchat or whatever your situation is, if it applies to you, then you do have the ability to activate dual messenger so that you're able to use it now.
I personally think this is really cool. This is something that you can't do in iOS, for example. So that's one benefit of many that comes with Android, but specifically with this phone and some of Samsung's other 80 series devices, we do have dual messenger here, so that's really awesome overall, and I'm, a big fan of them, giving us that feature. So one of my favorite features with Android is the app drawer. So that's a great place to see all your various applications that you've installed, but if, for some reason you don't want to see one of those apps, maybe you want to hide it.
For example, maybe you want to further organize things? Maybe it's an app that you can't uninstall, but you don't want it taking up space here. You can actually hide any app that you want so to hide: apps go to the home screen, hold down on the home screen and then from here go home, screen settings and then go down to hide apps. So I'm going to hide the Facebook app in this demonstration. So tap on that, and you'll see now that Facebook is under the hidden apps, so I'm going to tap on done, and then I'm going to go home, and then you can see that in the app drawer the Facebook app is now nowhere to be found. And then, if I want to bring it back, hold down the home screen go home screen settings go down to hide apps and then there it is again under hidden apps, so I'm going to remove that from hidden apps I'm going to go to do.
I'm going to go back to the app drawer, and you can see it's now back in the drawer. So that's a really cool feature there, something I'm, definitely a big fan of, and it's an additional way to further organize your phone. The next feature is more of a basic feature, but if you want to capture a screenshot, all you do is quickly press on the volume down and power button at the same time, and it will take the screenshot. The next feature that I want to show. You are called one-handed mode, so the Samsung Galaxy, an 11, does have a pretty large display.
You know. Sometimes it can be difficult to reach certain things on the actual interface itself, so to activate one handed mode. All you have to do is pull down the shade, go to the settings type in one-handed, and then you'll see one handed mode right there under advanced features, so go to one handed mode tap on it again and then go to this button right here and then tap on this button to activate it and by default, when handed mode is set up to be enabled through a downward gesture on the home button. But I prefer this other option to double tap on the home button, to activate it and then now you'll see that when you double tap on the home button, the display will shrink in size. You do have the ability to further customize that new display size, but essentially you're getting a mini phone here, that's way easier to reach, so that's really convenient.
You can also switch things over to the left side as well, so you can do whatever works best for you and then also if you want to go back to the settings for one-handed mode, just tap on the gear, and I'll. Take you over to those settings. So that's very convenient, so I'm definitely a big fan of this feature, and it allows you to get all the different benefits of having a large display, but also the convenience of a small display when you need it. So with Samsung's, 1ui 2.0 installed on this device over Android, you get a lot of different animations, so whether it's going from an app to the home screen go into the app drawer. Whatever you're doing.
There certainly are quite a few animations here now there is a cool way to reduce and even eliminate those animations so go to the settings. Type in enemy, and you'll see right here that we have two options: reduce animations and remove animations reduce animations is under advanced features, so we'll do that first, and you'll see that when you activate that the animations are certainly reduced here, so that's really cool but of course, if you do want to take things a step further, and we'll turn that off for now then go back to your search that you did, and then you'll see here, remove animations, so I'll now remove the animations completely, and it's really cool that you can do this without even having to go to the developer options. So the animations have now been completely removed. That's really awesome, so that might help or improve your user experience. Definitely let me know what you think in the comment section below for this next tip: I want to show you how to watch a video and browse the web at the same time.
So first you have to make sure you have your web browser and your video pulled up. But what we're going to do then is go over to YouTube. So I have the video right here which I can watch, but then from here, I'm going to go to my recent apps I'm, going to then hold down on that icon, and then I'm gonna, open up, split screen view. Then, from there I have the ability to choose which app I want on the bottom half, so I'm going to go with Google Chrome, where I already have a web page pulled up, so you can see up top here. I have the video playing and then on.
The bottom I can browse the web. So that's really cool, and it's especially awesome that we do get this feature with kind of lower end Android device such as the galaxy an 11, and then, if you want to expand one of these apps to full screen, you can take the divider and either move it to the top or the bottom. So we're now going to take this video over to full screen. Another cool feature I want to show you is how to make this video pop out. So to do that.
Have the video pulled up go to the recent apps then hold down on the icon and then open in pop-up view, and now you can see we have like a mini app pulled up within the actual operating system. Now you can actually do this with any app. It doesn't have to just be a video, but it does especially come in handy for videos, so you have the ability to minimize this, so we just have the video and that's all so. I can be watching this video and going throughout my phone. Maybe I'll be texting.
Someone maybe I'm on Instagram, for example. That's really useful, and I can also make the video slightly transparent as well. So that's really helpful, that's something that you can't behind, at least on the iPhone and if you want to exit out of this completely just tap on the X, but I hope you enjoyed this tips and tricks video about the Samsung Galaxy a xi. Hopefully, some of these hidden features were helpful to you, and hopefully you can incorporate some of these things into the daily usage of the phone, but I hope you found this video to be helpful, certainly make sure to subscribe my channel and give this video a thumbs up, but this is Kevin here. This is the Samsung Galaxy, 11 tips and tricks and I will see you in the next video.
Source : Kevin Breeze