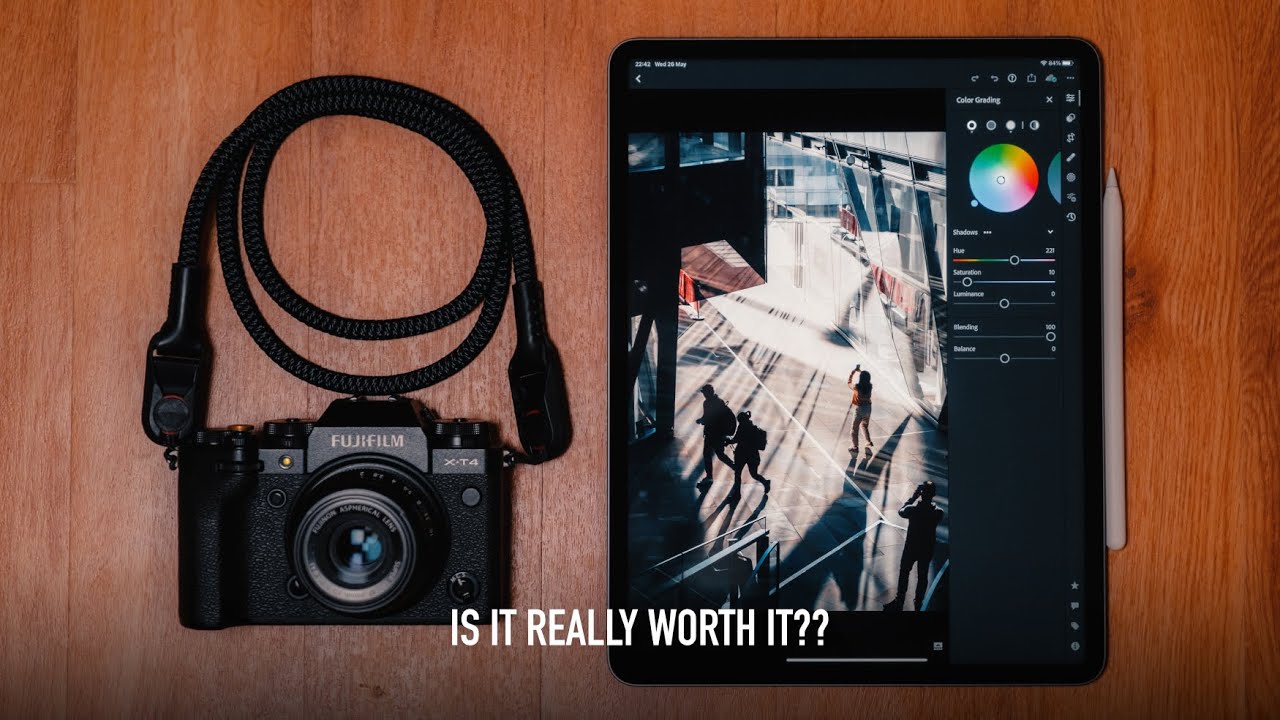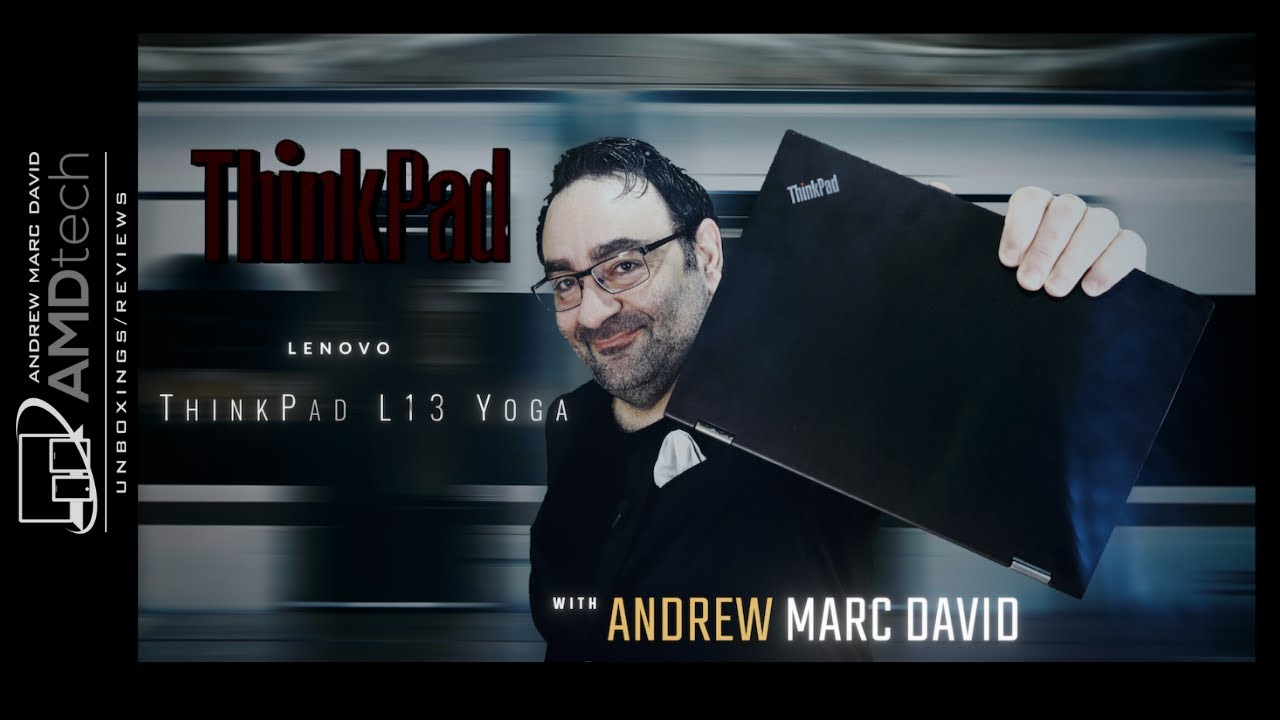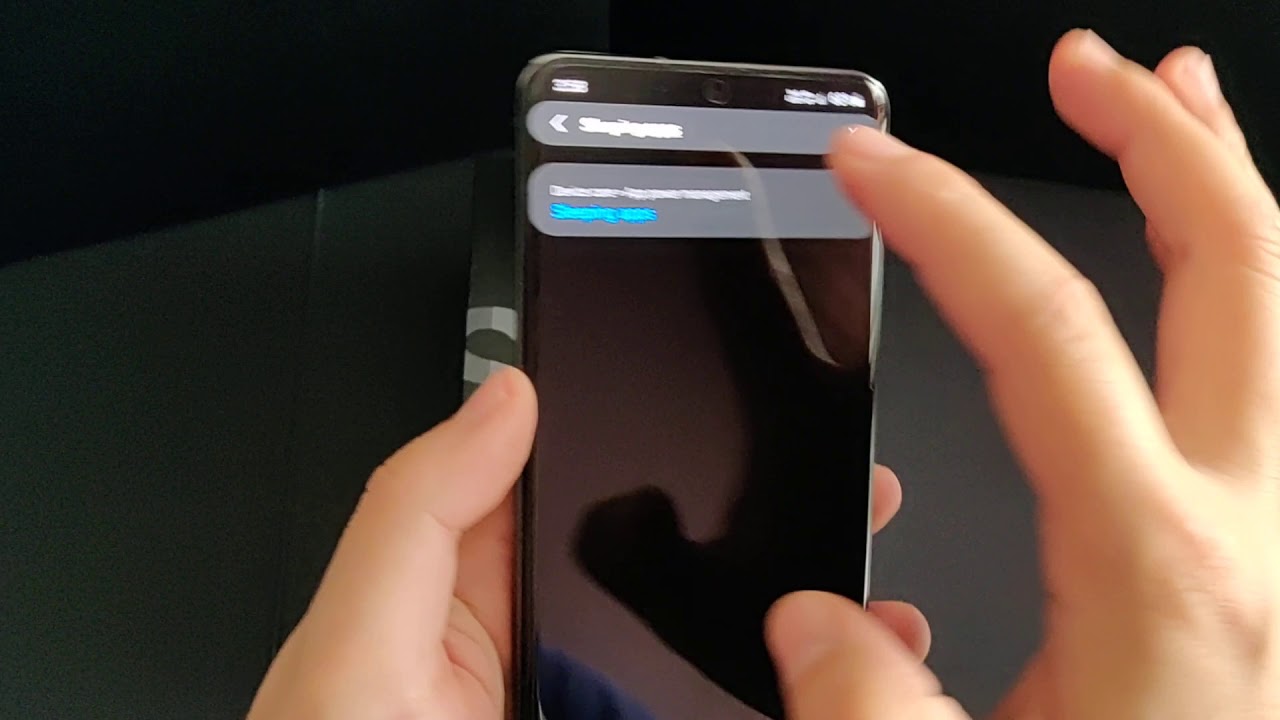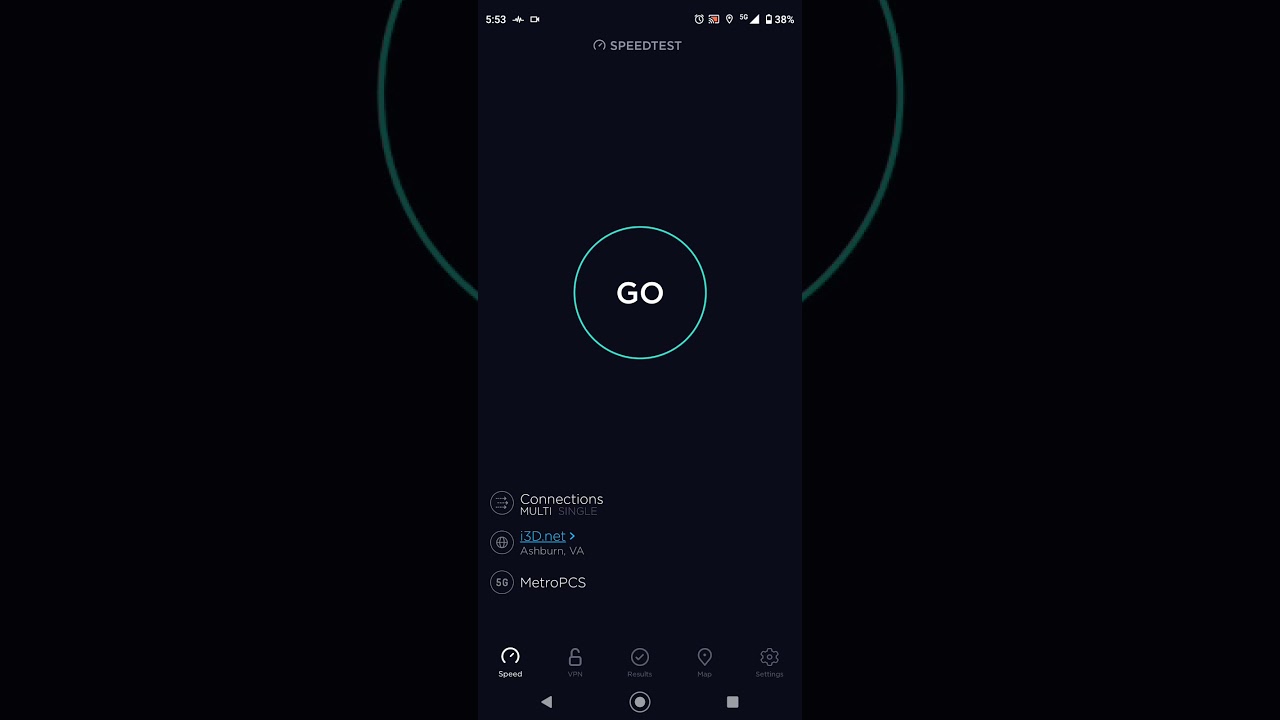POCO F3 Tips and Tricks | Hidden Features By TechwithUsama
Hi guys welcome back to another tips and tricks video. Today I have the Poco f3 in the house, and I am going to share a lot of tips and tricks to make your Poco f3 experience better. In case you have been using a Xiaomi Redmi or a Poco phone for a while. You might find a number of tips and tricks in this video familiar because all these phones use the same UI, which is the mini so make sure you do not mind me sharing the same tips. In that case, this video is fully targeted at the new Poco f3 owners or the users who are going to use the mini for the very first time in their life. Also, if you are watching my channel for the very first time, it would be massively appreciated if you can hit that subscribe button and also hit the like button.
If you find this video good enough at some point so without wasting any further minute, let's go ahead and take a look at what the Pogo f3 has to offer us. Okay, I would like to start off with the camera tips and tricks. First, you can launch the camera application on your phone, and it welcomes you with its main photo mode like this clicking on this icon will take you to the ultra white camera of your phone, and you can see that here you can see the normal photo mode in this mode. This phone is going to capture the images of 12 megapixels, only so how you are supposed to take 48 megapixels iris images. Well, for that you can go to the more options and right here you can find the 48 megapixels capture mode in this mode.
You can capture the high-res images now in the normal mode, at the top, you can see the flash first always keep it turned off. You can see HDR, I suggest, setting the HDR to auto the AI. The AI will boost the colors in your images, so turn it on right. Here we have the filters and the beautify mode of the phone you can use them according to your own liking. Here we have the Google Lens.
If you want to find something online scanning it through your camera or by capturing its picture, you can use the Google Lens option in your Poco f3, and here we have some more options. First we have, the camera frame.9 is to 16 is suitable for Instagram stories, or you can also use the full mode and then right here we have the timer up to 10 seconds. We have the movie frame to add those black bars in the image or inside the video. We have the grid lines to balance the camera frame while capturing the images we have the macro mode. If you are a fan of those close images of tiny objects, you can use the macro mode, but remember always turn it off.
After using it, we have the tilt shift to shift the focus area on the phone, and we have the timed burst to capture a lot of images in a specific number of seconds. Okay, so towards the left side, we have the video mode of this phone now in the video mode at the top. You can see the filters once again and right here you can see the beauty or the poke effect, the both, which is actually being called the polka by a number of users, so using the poker mode. You can actually add a background blur in your videos and if you click on this icon here, you can select the resolution in which you want to capture your video. Furthermore, you can go all the way up to 4k at 30 frames per second 1080p at 60 frames per second on 1080p at 30 frames per second and the macro mode.
Will let you capture a macro video? You can also track a moving object by simply pressing this button and the AI camera option is available for the videos too, and here we have the audio zoom. So what the audio zoom does is when you will zoom in while recording a video, the audio will automatically zoom into, and you will have clear and better audio of your subject right here. We have the pro mode and the pro mode first here shows you the audio level bars, and then we have histogram, and here we have the metering options for the pro mode. The filters once again- and here you can select the resolution, the video resolution for the video pro mode. You can uh turn on the log.
The movie frame, grid lines and exposure. Verification options are right here underneath here you can find the white balance, the focus, the shoulder, speed, ISO, eV and lens end. If you click on this icon right here, it switches to the pro photo mode now in the pro photo mode, you have the metering, and then you have the contrast, options, saturation contrast and sharpness controls right here you can select the high-res 48 megapixel mode in the pro mode as well. You have the filters once again and here you can find the raw option now when you are taking the images in the pro mode make sure the raw is always turned on, because it is going to let you capture those images that will be easy to process in post, all right so towards the right. We have the portrait mode right here at the top.
You can see the AI once again and here you can see the cinematic effects for the portraits' neon phantom nostalgia rainbow and some other effects, and here is your background. Blur intensity lowering down the f value, will basically increase the background. Blur and increasing the f value will decrease the background, blur intensity and, once again, here you have to beautify and the filters. Remember all these effects also work for the front camera of your Poco f3 in the more options. Before I tell you about all these options, I would like to show you what you can do with this menu? Okay.
So at the top you have this button. If you click on this, you can see that the UI has changed. So if you want the old school UI, you can just click on this button once again, and it's changed and if you click on this edit button right here, it takes you to the menu here and first, you can see the feature layout. If you want to add or remove some icons from the camera tray, you can drag and drop these options, and you can just see that I just moved the 48 megapixels mode, and it's in the camera trainer. You can do this pretty much for all the other options here in the camera modes.
You can select. How do you want to access the more tab, whether you want the more tab or you want the more panel which you can access by swiping up from the camera screen? We have the colors. These are basically the accent colors for the camera application. By default, we are using the orange colors, which are basically the classic uh me colors, but if you want to use any other colors, you can select them from here and in the end, we have the sound options you can choose from retro, film and modern sounds on your Poco f3 anyways. Here in the more options we have the night mode, first and the night mode.
Thankfully, this time works for the ultrawide camera as well, which is a great addition, and the night mode also works for the front camera of this phone. We have the short video to capture 15 seconds. Video clip panorama mode is there. Document scanner will basically scan the documents on the go. You don't need a third party application to scan the documents.
The vlog mode will. Basically, let you combine short video clips, add music and prepare a vlog on the go without using a very high end and complex editing tool. The slow motion also works for the front camera, so just in case you want to capture front camera slo-mo. You can do so from here. You have the dual video mode.
Furthermore, you can access the front and the rear camera of your phone at the same time, and you can also resize these videos by clicking on these icons. We have the movie effects. You can basically uh enjoy these magic, zoom, slow, shutter, time, freeze and some other movie effects. You can create these videos on the go using your phone and the long exposure mode will. Let you capture a handful of long exposure shots, including the moving crowd, neon trails, oil painting, light painting, starry sky and the star trails.
So the thing is with the Poco f3, you don't have to be a photography expert. This phone does a lot of cool things on its own, and you are actually going to like it, and these are all the options that you need to explore to take your photography experience to a whole new level. We also have the clone option right here. The clone option will basically let you clone yourself in an image or in a video just like you can see on the screen right here. Okay, if you long press the shutter button right here, it starts recording a short video.
But if you don't want this, you can just go to the settings and from here you can change the behavior of this button. You can see the press and hold shutter button option here. You can change it to burst shot, and here at the top we have the watermark option. Furthermore, you can add a custom watermark or a device watermark as well. Here we have the correct distortion in the ultrawide shots make sure it's turned on.
If you want to correct the phase distortion in the group photo, you can turn this option on and if you want to control the camera using the buttons on your phone, you can first define the volume buttons functions. You can set it to one of these options. That's pretty much it with the camera tips and tricks of this phone. Now let me take you to the home screen settings long press on an empty area on the home screen of your Poco f3, and now you can see that we have the transition effects here. First, these are the transition effects between your pages on the home screen or on the application drawer.
You can choose one of these styles and next up we have the set default screen. If you want to set a different default screen on your home screen, you can do so using these options, the fill empty cells will basically fill the cells with the uninstalled applications. As you install a new application on your phone, the cell will be automatically filled or, as you uninstall an application, another application will replace itself. We have the lock home screen layout. This will basically lock the home screen layout and prevent the icons and elements from moving here and there on the home screen of your phone.
You can also hide the app icons using this option now here. First, in the personalization, you can see the backgrounds. These are the backgrounds for the application, drawer, the notifications area and the settings application. First, you can select between light, dark and system, and then you can also select the background transparency. It is set to 0 right now, but you can increase it all.
The way to 100- and this is how it looks, so I like a little of transparency, and I would like to set it to 50 with dark right here, and this is how it looks now anyways. Next up, we have the icon pack. If you don't like the default icon pack of your Poco f3, you can install a new icon pack using these options. We have the custom layout. It's set to five into six right now, but you can also reduce its size to tiny or change its size to extra large.
Next up are the manage app categories. These are the categories in the application drawer of your phone. You can remove these categories, or you can also add a custom category in the application drawer, and then we have the app drawer. If you want to add app suggestions, or you want to change the scroll bar layout of the application drawer, you can do so from here in the home screen settings. We have the show memory status.
This will basically show the ram status in the recent applications panel of your phone, as you can see right now on the screen. We also have the Google discover option here. If you don't want to use the Google discover, you can turn it off from here. We have the notification badges. You can select whether you want the circles to appear on the top of the icons or you want the numbers to appear on the top of the icons.
Whenever an application has a pending notification and in the end we have the double tap to lock the screen, you can double tap the screen to lock it as you can see right now, but we will take a look at this option in a while once again anyways before I move further, I would like to show you how to take a screenshot on your Poco f3. First, you can swipe the three fingers on the screen like this, and it will capture a screenshot and another way to capture a screenshot is by pressing and holding the volume down and the power button on your phone. If the page is scrollable, you will get the option to scroll and that way you can take a scrolling. Screenshot also reminds us of the screen recorder. You can go to the toggles to the second page, and here you can find the screen recorder clicking on.
It will start recording the screen immediately. But if you want to access the settings of the screen recorder, you can long press its icon and go to the settings now here you can change the resolution. Video quality orientation, sound source frame rates, and you can also see the recording options. You can just stop the recording and take the phone to the lock screen directly. You can show touch gestures, you can visualize the navigation gestures, the or the navigation buttons inside the video, and you can also uh go back to the screen recorder after you stop the recording on your Poco f3.
Now you can access the settings of pretty much any toggle by long pressing, its icon. Just like this. This is a neat trick to quickly access the settings of a certain toggle on your phone in the toggles. You can also see the dark mode since this phone has an emulated panel. The dark mode is going to be really useful.
This time. It's not a gimmick anymore. Dark mode is a gimmick on the LCD panels, but it's really, really useful on the AMOLED panels. It saves a lot of battery. We have the cast feature to cast the screen off your Poco f3 onto a bigger screen of a TV or a computer.
We have the share to share larger files between two me Poco or Redmi devices. Within a matter of a few seconds, we have the floating window to convert any open window into a floating window. For example, I have the Chrome browser opened up right here and now, when I pull down the toggles and I click on the floating window, you can see that I have the Chrome browser in a floating window and I can move it anywhere on the screen and double tapping. It will take me to the full fledged Chrome browser right here. We also have the nearby share.
It is a feature similar to meshes, but it works across all the android devices that have the nearby share feature. So using this video you can share large files and data between two same android devices. If you want to add or remove some icons from the toggles of your phone, you can click on the edit button, and you can remove these options uh from this panel, and you can add these options to this panel. Just drag and drop the icons here and there to add or remove them. Let me now take you to the settings of the Poco f3 in the settings.
First, I would like to show you the connections and sharing. We have already taken a look at the share and the cast feature, but the printing will, let you add, a portable printer of your phone, and you can print the documents or images on the go right here. We have the wireless display. If you have a wireless display around you using these options, you can connect the wireless display on your phone, and then we have the Chromebook option too. If you have a Google Chromebook, you can link your phone to the Google Chromebook, and you can just start getting all the calls messages and other alerts on your Chromebook.
In the end, we have the android auto in the android 11. The android auto is wireless. So if your car supports wireless android auto, you can just go to the connections on your phone and turn it on next up in the settings we have the always on display. Now this phone has a super emulate panel uh, my bad, it's an emulated panel, so the AMOLED panel basically supports always on display on the lock screen. The good thing about the always on display on the Poco f3 is that it's not limited to 10 seconds, like the Redmi Note 10 pro and the mi 11 lite.
So you can go to the always on display and from here you can set its duration. You will click on the always on display options here, and you can see that you can make it appear for 10 seconds you can make it always appear, or you can set a custom time for the always on display to appear, and you can also turn it off when the battery saver on your phone is turned on now. Here you can also create a custom image for the always on display. You can add your own image from the gallery on the always on display. These are the color accents the battery indicator and the notifications.
These are all the predefined presets for the always-on display on your phone. And what do you want to happen when a notification comes on your phone, whether you want to show a rhythmic animation pulse, or these are some predefined animations for the notification alerts on your Poco f3? Next up we have the race to wake option. If you want your phone to automatically wake up, when you pick it up from somewhere, you can turn this option on and the phone will start waking up as you raise it double tap to wake or turn off. We took a look at the double tap to turn off the screen, but you can actually double tap to turn the screen on as well, and for that you will have to turn this option on in the end. Here we have the launch camera if you want to launch the camera by double pressing the volume down button when the phone's screen is locked, I suggest keeping this option on.
As you can see, I just turned on the camera by double tapping. Next are the display settings in the display settings? First, uh, you can take a look at the color scheme. If you don't like the default color scheme of your Poco f3, you can just change or change it from here. You can also create your own custom color scheme. From these options.
We have the refresh rate here when you will get your hands on the Poco f3. For the very first time it will be set to 60 hertz refresh rate, but I suggest changing it to 120 hertz. If you want to unlock the full potential of your phone and if you want the phone to go easy on its battery, you can keep using the 60hz. That's not bad, but once you use the 120hz, it becomes really difficult to switch back because of the smoothness and fluidity of this mode. Now, here we have the AI image engine, whether you want the AI HDR enhancement on your phone.
You can turn it on from here. I have not explored the memo option, so I cannot really say anything about it, but, as it says, this feature slightly increases power, consumption and this feature works only when the video toolbox is turned on. I believe this feature is going to make the videos appear better on your phone, so you can turn it on according to your own liking. Next up we have the text size. You can increase or decrease the text size on your phone.
We have the full screen mode if an application is not using the full screen mode by default. You can enforce such applications to use the full screen mode, and you can also stop using the full screen mode for all these applications by turning this option off, auto rotate screen will basically rotate the screen of the entire phone to the landscape mode, including the home menu. So you can turn it on if you wish to use it next up, we have the sounds and vibrations okay in the sounds and vibrations. First, you can set the intensity for the haptics. This phone has one of the finest haptic feedback motors, and you can change its intensity.
You can increase or decrease it, or you can entirely turn off the haptics for the keyboard from right here in the additional settings you have the dial pad tap sound screen, locking sound screenshot, sound and to delete sounds. You can turn these sounds off. If you want, and in the sound effects we have the presets, you can select one of these presets and if you have the headphones connected to your phone, you will be able to access all these options as well and by the way this phone has 12 v at most tuned dual stereo speakers, which are perfect for the listening experience. Next up are the notifications and the control center. First, these are all the applications that are accessing the lock screen notifications.
These apps are using the floating notifications and these apps are using the notification badges. You can make changes to all these applications by tapping on one of these options. Next up are the app notifications. These apps are sending you some notifications here and there. So if you want to turn off specific notifications for these apps, you can do so from these options.
Notification shade has either the mini or the android shade. You can choose one of these. According to your own choice that control center will. Basically let you enable the new replica iOS control center on your phone. You can turn it on, and this is how it looks like.
But if you want to use the old school me UI control center, you can keep using the old variant here. We have the items that are shown on the lock screen after swiping down the status bar will, let you show the notification icons in the status bar. As you can see right here, the connection speed. It appears right here, the carrier. When the device is locked, you can edit the carrier names, you can add a custom name.
How do you want the battery indicator to appear? You want the percentage inside the indicator percentage outside the indicator or no percentage at all. You can hide the notch. These are some presets for hiding this punch hole, and you can also hide the notch in specific applications by accessing these options from right. Here. Next up are the passwords and security in the password and security.
I suggest turning on the face unlock along with the fingerprint scanner of your phone. If your hands are busy, and you are unable to reach out to the fingerprint scanner, the face I'd unlock is going to save your life okay, so here in the privacy, you can see that the show password option is turned on. This basically means that the passwords show up briefly, as you type them on the screen, but I believe this is a security issue, and you can turn this option off to make sure the passwords do not show briefly, as you type them on the screen of your Poco f3. Next up, we have the special features now in the special features we have the game turbo. The game turbo is really useful.
It shows you the real-time frame rates of the games, and it also helps you clear the cache and boost the performance of the games to access the game turbo. You can basically launch any game and its icon or its symbol appears right here. You can, you can swipe it, and these are the game. Turbo options. The screenshot screen recorder the boost button.
You can share the game performance on the go on your social media platforms too. We have the video toolbox here. The video toolbox appears on the top of the videos, as you play them on the phone, so the video toolbox basically lets you apply a cinematic effect to the already played video on your phone, and it also gives you the capability to record the screen or take a screenshot. While you are watching a video, and you can also share the video clip on your social media platform, you can enable this option, and you can access it just like the game turbo. While you are playing a video on the screen of your phone.
The second space is like a second instance of your phone. It basically gives you another phone inside your phone, which is protected by your secret password, or you can also make it secure using your fingerprint or face I'd unlock, so the second space has its own application drawer, its own menus, its own file manager, its own play, store and pretty much everything of its own. In case you want to make things more secure on your phone. You can enable the second space and use one space for your everyday use and use the second space for your secure usage. Okay in the battery and performance, I suggest turning on the schedule power on off option.
This will basically automatically restart your phone at least once in a week. I suggest turning it on for at least once in a week, and this will keep the things running smoothly on your phone. This is going to be perfect for the overall health of your phone, so you can select an odd time, probably when you are asleep, so that the phone automatically restarts itself. You can also turn on the ultra battery saver when your phone's battery is really low in the apps, we have the dual apps, the dual apps will. Basically, let you install a second instance of all the applications that are appearing here so just in case.
You want to use two WhatsApp messengers on your phone using two sim cards that you have put inside this phone. You can install a dual instance of the WhatsApp, and you can use two WhatsApp accounts simultaneously on your phone now. This stands valid for Facebook, Instagram Snapchat and pretty much all the communication applications. All such applications will appear under recommended or in this list of applications, and we also have the native application lock of the Poco f3 right here. You don't have to use a pathetic third-party application.
Lock anymore, you can just lock your applications using the inbuilt app lock of the Poco f3 and protect your applications using the fingerprint scanner or the face I'd unlock of your phone okay. So we have the additional settings right here in the additional settings. First, you can see the gesture shortcuts here you can launch the Google Assistant, take a screenshot or launch the camera or turn on the torch by pressing specific buttons on your phone. You can set these options up by just accessing the additional features. Now here we have the back tab, custom gesture.
You can tap your phone at the back to launch something. For example, you can double tap the back to turn on the torch. Let's try it! You can see that here you can see that the torch is turned on, and now it's turned off. So you can also triple tap the screen to launch something. This is, I think, one of the coolest features on this phone and I really love it.
Okay, so here we also have the double tap fingerprint sensor. You can double tap the fingerprint sensor to perform one of these operations on your Poco f3. Remember these options are not available on the Redmi Note 10 or the Poco x3 pro. So these are the unique features limited to this device. Only next up, we have the quick ball.
The quick ball will basically give you a ball on the screen, and this is how you can access the quick ball. All these options are available in the quick ball, and you can also customize these options. You can see that we have the shortcuts here. You can remove or add some shortcuts in this list. Furthermore, you can set all these preferences for the quick wall on your Poco f3.
Next up we have the one-handed mode, you can change its size, and you can turn it on or off from here. The clear speaker will run for about 30 seconds to automatically optimize the dual stereo speakers of your Poco f3, and then we have to beautify for video calls. If you want to add a beautify mode for the WeChat video calls, you can turn it on. This feature is limited to WeChat right now, but I hope that Poco makes it available for other video chat applications soon enough and that my friends is pretty much all with the tips and tricks of the Pogo f3. I hope that you guys really liked this video and I hope you found it useful too.
If you found it useful, please hit the like button and if you loved it, please hit the subscribe button. Also, if you think that I have missed a tip or trick that others need to know, makes sure to mention it in the comments to help everyone else with that being said, I will sign off and see you all in the next one.
Source : TechwithUsama