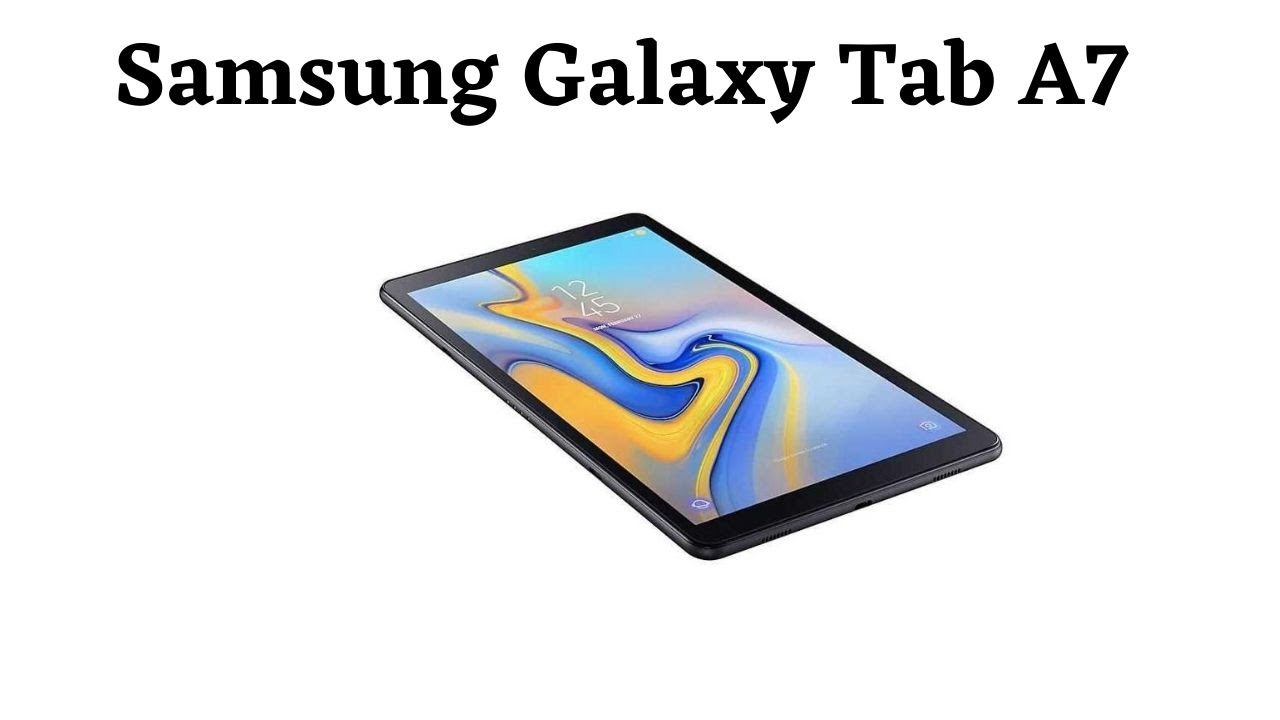Oppo Find X3 Pro tips and tricks: 15 awesome features to try! By Pocket-lint
OPPO'slatest flagship is excellent in nearly every imaginable way and, as is always the case, color OS comes chock-full, with lots of features that are worth sinking your teeth into some of them help you get the best out of your phone, while others are just nice. Little features to know I'm ken Benson from pocket lint and in this video I'm going to go over some of my top tips for the Oppo find x3 pro and while you're here. If you'd like to tap that, like button hit, subscribe and tap the little notification bell, that'd be just stunning, so the first tip is swiping down for notifications. It may seem like an important thing to activate, but with a screen this big reaching the top to drag down your notifications can be a real pain and swiping down on home screen drops the Oppo search by default. To make it easier to reach your notifications, you can activate the swipe down to get to your notifications instead, so pinch on your home screen and then swipe across on the little bar that pops up until you see more now, tap that and select swipe down on home screen and choose notification draw now whenever you swipe down on your home screen you'll, get to your notifications and quick settings. Tile number two is enabling the screen's full resolution and frame rate so find x3 pro has a sharp and fast display, but the maximum resolution and frame rates aren't activated by default to enable those head to settings display and brightness and scroll down to more tap on that and on the next screen.
You'll see screen resolution and screen refresh rate options to choose the maximum settings set. The screen resolution to HD plus and the refresh rate to high number three is brightening. Your screen for HDR, so watching HDR content often leads to a darker image so to brighten it you can toggle on the Brighton, HDR video mode, and you'll find that in settings and display and brightness under the more menu option, just like the resolution and frame rate settings. So our next tip is switching on the nature tone display. So, like the iPhone's true tone, the find x3 pro can adjust its white balance automatically, depending on the ambient light in the area you're in so stay in your main display settings, menu and toggle on the switch for nature tone display.
This will more often than not mean a warmer screen temperature, but you should notice. It reacts. A little like paper under ambient lighting at number. Five is quite fun, and it's creating your very own ambient, always on display. So the always on display is a great feature showing you a constant clock as well as any notifications.
You have waiting while your phone is in standby, but with OPPO's latest version of color OS, you can create your own go to settings and personalizations and always select on display tap the plus icon. In the top corner and now choose which style of always on display, you want from the pop-up list on the next screen. You get to choose the finer details. So if you chose a custom pattern, you draw with your finger on the screen, creating an animation a bit like a Spirograph. You can also choose the color shape and paint brush style tap.
Next and now you choose your clock style, your text, color and any other information you want to show off and in a similar vein number six is changing the fingerprint animation. So, like the always on display, you can customize the fingerprint animation that displays when you unlock the phone stay in the personalization screen and choose fingerprint icon animation, there are eight to choose from so select the one you like and then go back to save it number seven is quite handy, and it's quick launching an app. So one cool feature is the ability to quickly launch an app immediately after unlocking your phone. If you have an app you want to get to quickly and easily. This is quite useful, so go to settings, convenience tools and quick, launch and toggle it on now tap edit and then choose any shortcut functions or apps you want to get to.
For instance, you could have it go directly to create a new calendar event or compose a new text message or just launch your to-do list app to jot down a quick reminder once you've set them to launch them. You just have to press and hold your finger on the fingerprint sensor when you unlock your phone and keep it held down until the quick launch options show up number eight is just swiping down to screenshot to quickly take a screenshot. You can swipe down with three fingers instead of doing any button combinations if it doesn't work for you by default, it may not be aggravated yet so head to settings, convenience tools, gestures and motions and now toggle on the swipe down with three fingers to take a screenshot option, and it should work. Nine is quite handy, and it's raised to wake. If you want, you can have your phone screen wake up whenever you pick up your phone in the same gestures and motion settings menu as the last tip just ensure the raised to wake option is enabled now anytime, you pick up your phone.
The screen will light up. Number 10 is recording yourself, while also doing a screen recording so Oppo a screen recording in its latest software, but more impressively. You can record yourself with the front facing camera at the same time, if you enable it go to settings convenience tools and screen, recording now tap the front camera option on, and you'll record yourself at the same time as recording the screen. You'll appear in a little circle window, and you can drag it around anywhere on the display, pretty handy for tutorials like this one number 11 is launching the Google Assistant with your power button. So this is a pretty standard feature on a lot of android phones these days, but you can launch the Google Assistant by pressing the power button for half a second just enable the option in settings and convenience tools.
Number 12 is showing your notification number. So, instead of having lots of little app icons in your status bar when notifications come through, you can just have a number: instead go to settings notification and status bar and now tap notification. Icons then choose notification, count from the list number 13, and it's creating your own relaxing soundscape. One of my own personal favorite, color OS features is to relax app that helps me get to sleep at night when I'm overthinking, well, everything open, opp, relax and tap the icon. That looks like mixer faders here you can add layers of sound and adjust the volume to suit you to remove any layers.
You don't want just press and hold them and tap the little x to remove it once you've created it. You can play it for any amount of time that you want now onto some camera tips and number 14 is accessing the crazy microscope, camera to open the camera, tap more and then choose microscope. Now you need a really steady hand and to get close to your subject. It's really tricky to get it in focus properly, but the effects are a lot of fun and, lastly, is shooting video at night Oppo has a night mode, video in its latest phone and to enable it you can launch the camera and choose the video option as normal. Now it may seem quite dark, so you tap the AI button on the side panel and the amount of light and brightness will increase dramatically.
Sadly, the stabilization does suffer a little, so it's best to stick to smooth panning shots or quite static shots. So there you have it 15 tips to help you get the most out of the latest Oppo flagship phone. If you found this useful, please do hit that like button subscribe to catch more of our videos and tap the little bell to make sure you don't miss any of them. I'm km Bunsen, I'm at camber ton on social media, and I'll, see you again in the next one bye for now.
Source : Pocket-lint