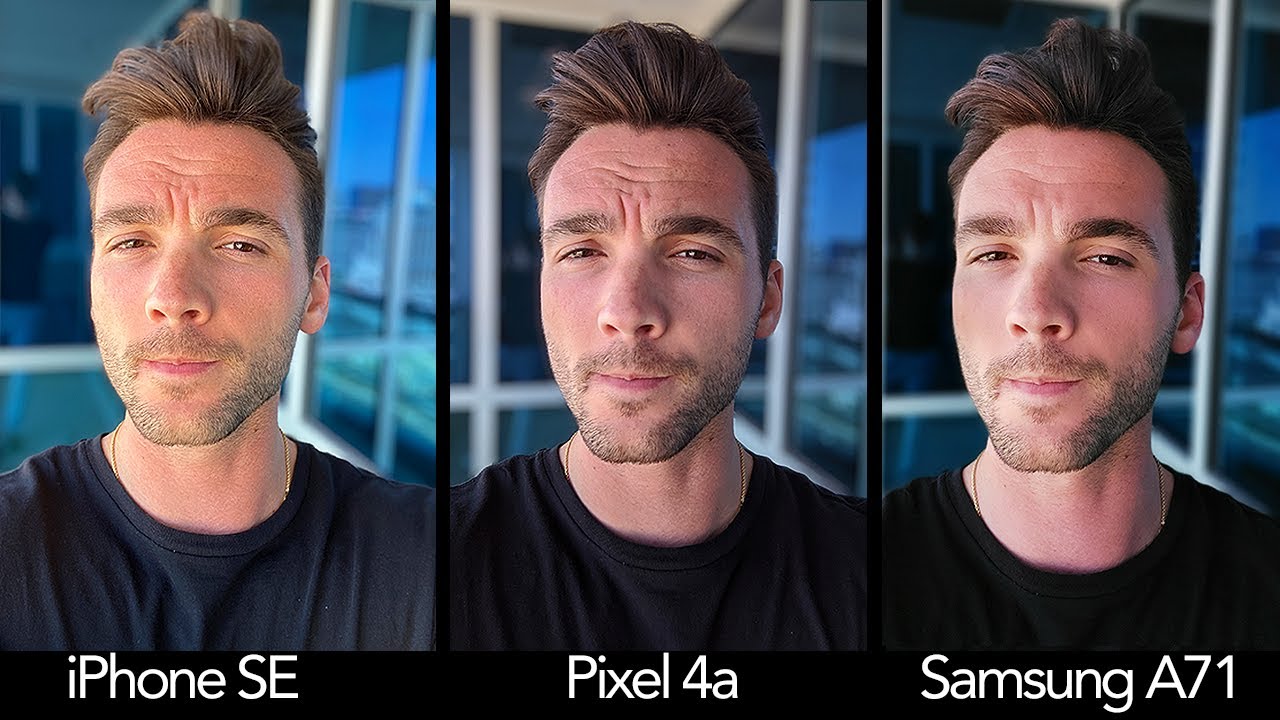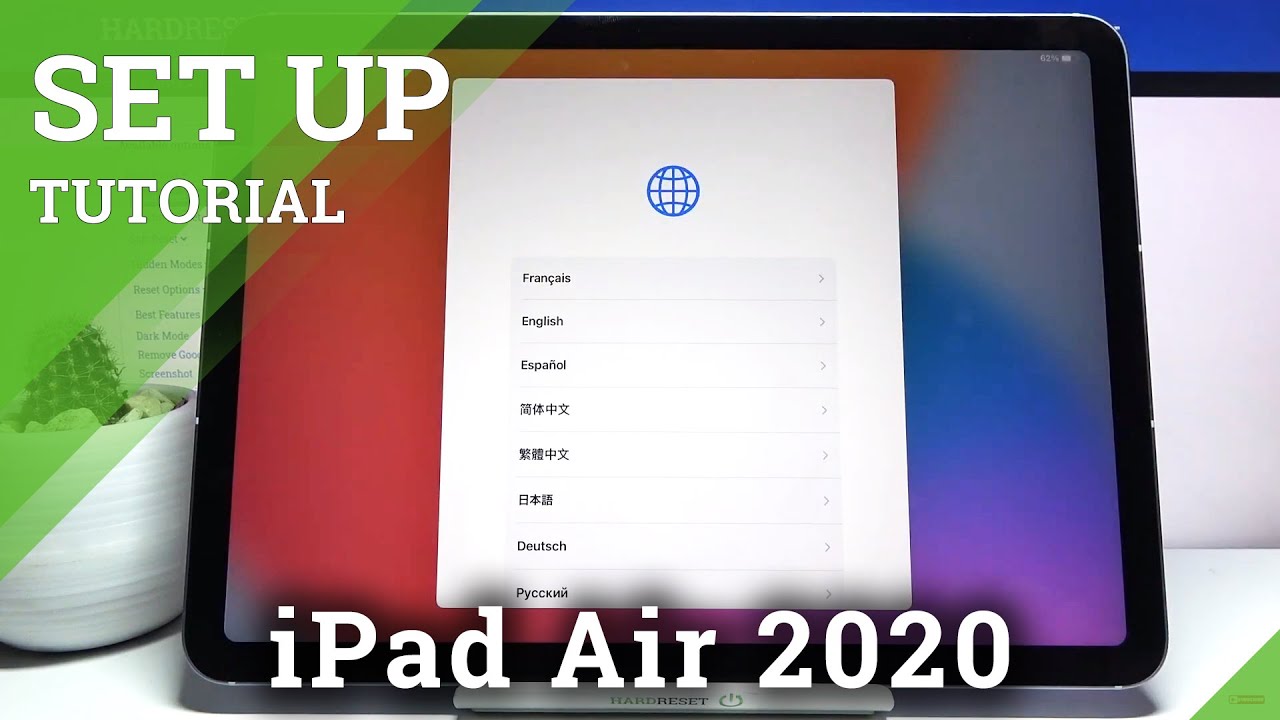#New GALAXY S20 FE Tips & Tricks, Top Features for Advanced Users! 🔥🔥 By Gadgets Portal
Hey guys shakes here, and I'm really glad to see that the new Samsung Galaxy s20 Fe uh, with the one UI 2.5 packs, almost 90 percent of the premium features of the flagship note 20 ultra. So in terms of software and features you will get flagship experience, one UI is all about connectivity is of use. Let me show you how many ways you can share any media to start with. There is quick share. That is any galaxy device nearby having android, 10 and quick share turned on will show up here just tap to share it's the easiest way. If your friends and family are also galaxy users now there is also link sharing.
That is, you will be uploading. The files to Samsung cloud up to two gigs and a link will be generated which is valid for two days. Anybody with the link can download the file in original quality without any kind of compression. So instead of WhatsApp, you can use link sharing to share high resolution photos. You can turn on quick share from the toggles here and there is also music share.
Another very interesting feature: you can let your friends play music on your Bluetooth speaker without letting them to actually connect to your Bluetooth. Speaker directly. You will be doing it through your phone. You also get google's new nearby sharing. So when you want to send something to somebody, you have to look for the contact then attach the file turn on Bluetooth, Wi-Fi, etc.
With nearby sharing, you basically see a list of devices in your proximity with which you can share your content, so simply select the receiver and the file will be transferred the fastest way from the gallery. You can create a shared album with your friends and family, so, whatever picture you add here will be shared with your shared album contacts, and you can create multiple albums, of course. Now, like iOS ecosystem here on the Samsung device, you can make or receive calls and also manage your text messages on other Samsung devices with the same Samsung ID. So maybe you got the new Samsung Galaxy tab, s7 without any kind of sim card compatibility, but you can use your sim card in the s20 Fe for calls and text messages. You can also access this feature from the settings menu now just below that there is this link to windows.
I have made a separate video on this before so, if you are a PC user from the Microsoft app store download a software called your phone next link your phone to the PC using this option here. After that you can access your photos, videos. You can also manage and respond to your recent notifications, and even you can check your text messages reply to them, no need to access your phone when you are on your PC, and it works wirelessly, of course. So indeed the connectivity features on your new s20 Fe is versatile and makes your life hassle. Free direct share basically prompts your frequently contacted so that you don't have to search for them when you want to share something.
Now before I talk about the next feature, I want you to check this mod pop-up view which basically lets you receive notifications as icons that can be tapped and expanded in pop-up view. Now, this feature is available to the apps that support multi-window. So normally, when you open any app notification, the app opens full screen closing the existing application, but in this mode the notification will open in a small pop-up window with the app itself without closing the existing app or game you are on. So maybe you can reply to messages while you are gaming. Next, let's talk about some nifty features of the keyboard here on the menu you get Samsung pass, which is highly secured database of your personal data, like your credit card, your address, etc.
So whenever you need to input your credit card, you can import that from Samsung pass with the YouTube option. You can share YouTube links and most important thing is: there is a translation option right in the keyboard, so you can translate right on the keyboard without taking help of any other third-party websites or apps for better one-handed typing. The keyboard size can be adjusted as per your choice. You can also make it floating and move it anywhere. Another shorthand trick in the cursor control mode.
If you tap and hold on the space bar, you get this touchpad to move the cursor anywhere on the text from the keyboard settings go to smart typing, and here at the bottom you get text shortcuts, so you can add frequently used phrases or words, as this shortcut may be your name good morning, good night, your company name etc. Let me give you a demo. So GP stands for gadgets portal. So if I type GP you get the suggestion, uh gadgets portal. So if I just tap on the space bar, you get gadgets portal in full form.
Now I have just shown you how to shrink the keyboard for better one-handed typing. If you want, you can shrink the whole display with this one-handed mode. You can either swipe down from the center of the bottom edge or double tap the home key home button. Double tap is more accurate and easier. So that's how you can shrink the whole display to your right or left.
If you are right or left-handed and suppose you are traveling, or maybe you are carrying luggage with your one hand, then this kind of uh trick is very useful. If you want to use the phone with your other hand, the whole display is now reachable with your thumb now here under advanced features. There are a couple of options that you should definitely check, so you can just lift the phone and check your notifications on the lock screen or if you have set face unlock then from the face unlock settings you can make the front camera to trigger whenever the display turns on. Alternatively, you can simply double tap on the screen to turn on the display, the lock screen and also maybe turn on face unlock. Now, when you are using the phone, the front camera can actually track your eyes and check whether you are actually looking at the display or you have fallen asleep or just simply left the phone on the table with smart stay.
You can keep the screen on as long as you are looking at it. It can override auto lock period. Next, we have smart alert when your phone is resting on the table. If you pick it up, the phone will vibrate. If you have any pending notifications, so that you unlock your phone and check with a simple tap on the screen with your hand or simply by flipping the phone, you can mute ringtones, maybe you are in school or in a meeting and forgot to silent the device.
So you can mute your incoming call ring with this kind of gestures. Next, we get Samsung's palm swipe to capture that is. You can swipe your hand on the screen to take a screenshot now after the screenshot, if the page is longer, you can scroll and capture the whole page very useful on the browser to take a screenshot of the whole webpage. You can also add tags to your screenshots or any picture you have on the phone. So in the future, if you need to find this screenshot or any other picture, you can simply search here.
I used to you know favorite important pictures. Like my bank details now, I can simply search with tags, a must-know feature for every smartphone user. Lastly, there is this very old Samsung feature, so you can simply swipe right on the contacts to make a call and swipe left for sending text messages. Next guys, let me share with you a trick to speed up your s20 Fe. With this option.
You reduce the animation, so no need to wait for the animations, the transition scales. There is still cross fade transition which you can remove from the developer options, but if you are not sure if you should not actually mess up with the developer options, so this is the best thing you can do to speed up your experience with your new galaxy s20 Fe. Now there is a battery saving trick for you switch to dark mode to save battery power, since this is super AMOLED, and you can also switch to standard 60hz mode for better battery performance, but indeed, 120hz refresh rate makes a big impact on your overall user experience and to save battery the refresh rate basically adjust in accordance with the software you are on in gaming, you get the maximum frame rate. Next, let's talk about some home screen options. You should definitely check.
First, swiping down on the home screen, gets you the apps dryer by default for notifications and toggle switches, you have to reach out to the top edge, which is not user-friendly for such a big display. Now, with this option on you can swipe down for your notifications. The next option is one of my favorites. You can hide your sensitive apps, maybe you're banking, apps, social media, apps or maybe games from your gaming freak friends. Next time you hand over the phone to your family members or your friends.
They can't actually see the apps that you have hidden. Those apps are still active, and you can search for them from the search bar, but they won't be directly visible on the app's drawer or on the home screen. You can visit the home screen settings directly from the app's drawer. You can't lock the hidden abstract, unlike OnePlus 8t. I just reviewed check the description for the OnePlus 8t tips and tricks.
You can access the home screen settings from the home screen as well. Of course, now, if you are coming from iOS, these settings might be interesting to you. You can totally get rid of your app's drear and get all of your apps and games on the home screen only no need to add app shortcuts to the home. Now I have added a new mode on the power of menu, which is called lockdown mode. I will show you later how I did it, so what it does is it disables all the biometrics that includes the face and fingerprint unlocks, and it also disables all the notifications on the lock screen.
So maybe before you go to sleep, you can turn on lockdown mode so that nobody can use your fingerprints and unlock your s20 Fe. So to get lockdown mode on the power of menu visit, your lock screen settings then secure, lock settings. The last option is the show lockdown option. Next, let's talk about always on display here on this AMOLED display always on display does not eat up that much battery. You can change the clock style from here, which includes some gives, and you can add pictures from your gallery.
So when the display is off you get always on display which you can schedule or keep it always on from the lock screen settings. You can also add face widgets, which are basically additional faces for the always on display, and also for the lock screen, so double tap and swipe for your music controller. Your events of the day, the existing alarm, your local weather information and also Bixby routines, which is one of the Samsung's best features. I will talk about it in the second part of these tips and tricks videos. Now you can customize two of the lock screen shortcuts.
You can add Samsung kids mode here now I have enabled floating button so after unlocking the phone with the fingerprint sensor. If I keep holding my finger on the screen and swipe up, I can access any of the two lock screen shortcuts. So you can access any of these two apps just with a single tap on your phone. So you can add your frequent apps, like WhatsApp or maybe Facebook any particular game to launch it as soon as you unlock your phone guys. This is the end of part, one.
The part two is actually much more intense, where I will show you how to record the screen give presentations. I will also talk about Bixby vision, Bixby, routine and Samsung, DEX, secure folder battery management tips, some hidden features and, most importantly, the camera tips and tricks so make sure you subscribe and keep in touch. That's all for now, thanks a lot for watching. This is Puget signing off.
Source : Gadgets Portal