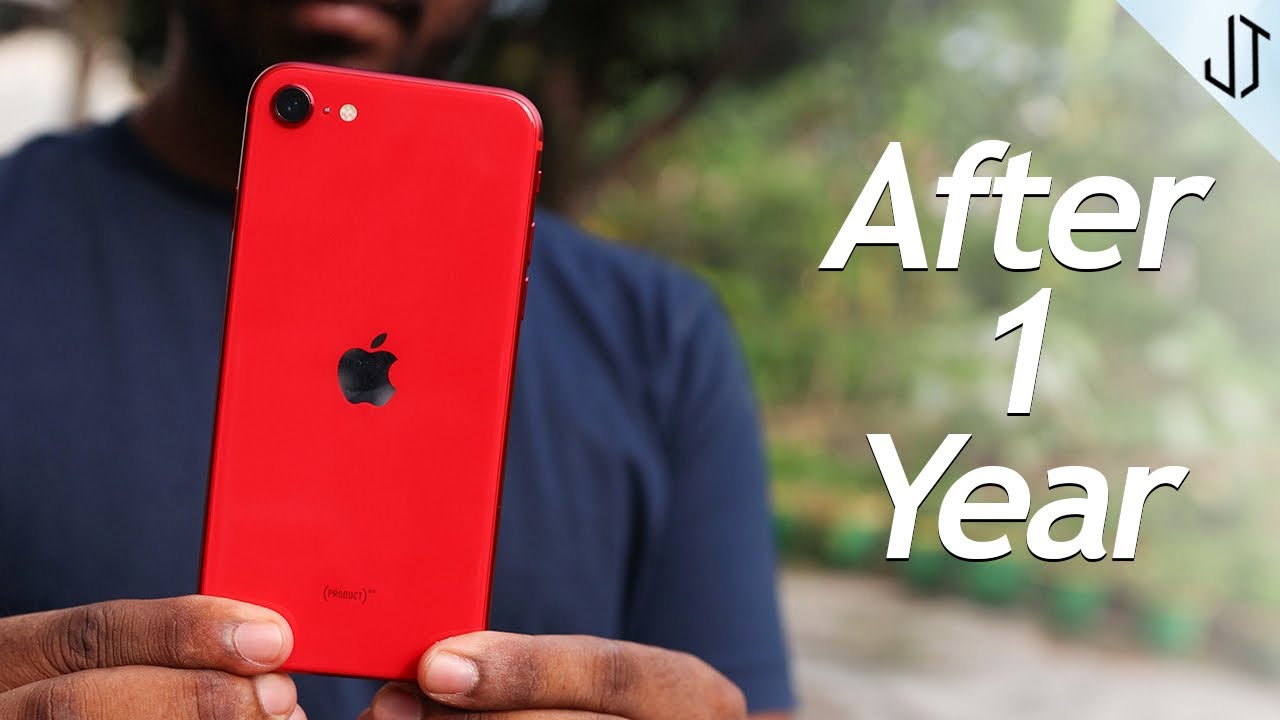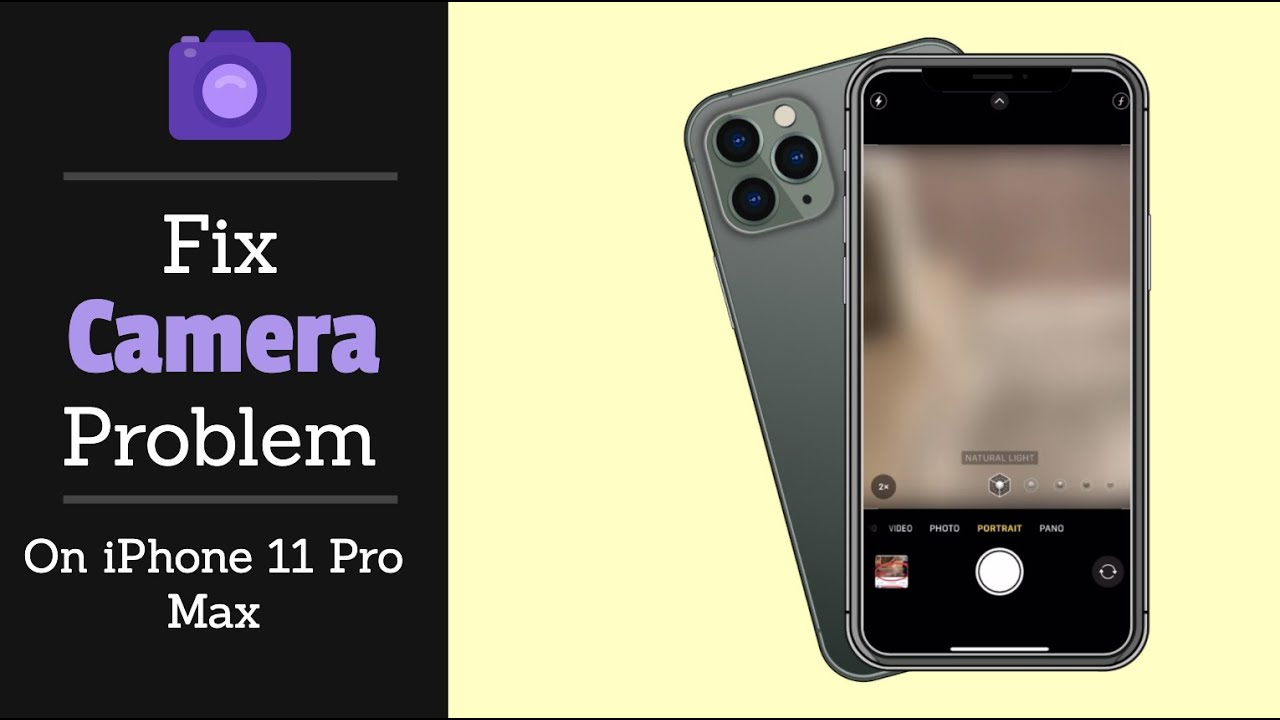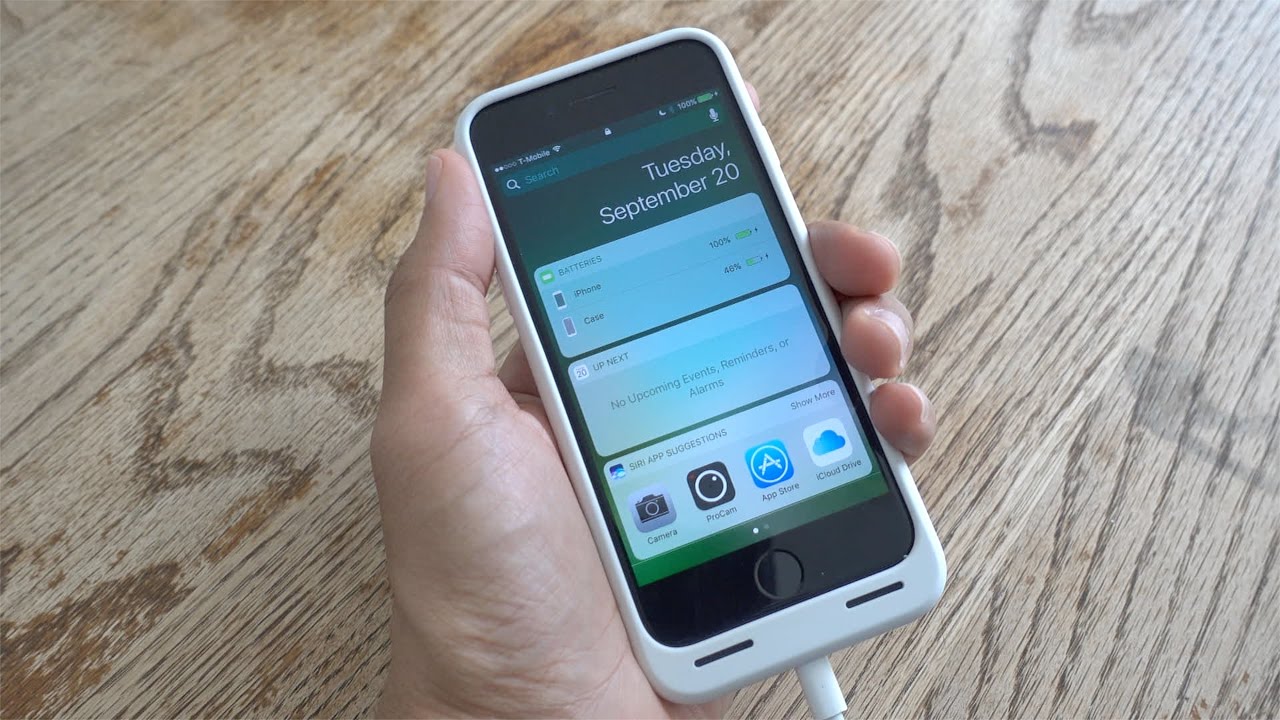How To Mirror Phone To TV (No Cable or Chrome Cast Needed) - 2020 By rizisuper
Pretty cool right: you can watch videos, you can see pictures, and you can't even play games on your TV using your smartphone Android smartphone, and it's pretty easy too. So, let's hop into it, hey! What's up! Thank you for watching this video, and I'm rich, and I'll. Show you how to screamer your Android to a Samsung TV and the TV is not and right, so it's going to be pretty simple and cool, so stay tuned, alright, so the first thing you want to do is to make sure you are running the latest Android systems. It doesn't have to be the latest Android system. It just has to be just update it. Okay, well in this case, I have no idea what I'm running, but also it's pretty updated, okay, goody-goodies settings, and by the way now you need to have a Wi-Fi connection, or if you don't have a Wi-Fi connection, you can also use your personal hotspot.
I'll show you exactly how to do that too. But it's going to cost you data, and you might need it might, it might be, it might be costly for you, depending on where you live. So if you go to the connections- and you can see the personal hotspot- and you know that's the hotspot once you turn it on- you- can a little connect a device using your phone. Okay, so that's an option to, but that's not going to happen. I'm, not gonna.
Do this, but I'm just saying: there's an option to okay, but in this case we'll be using our Wi-Fi, because I mean literally there's no house with that Wi-Fi me. Obviously, but it's cool. If you don't have a Wi-Fi connection, you can also use a mobile data. Okay, so turn on the Wi-Fi and make sure that the Wi-Fi you're using is this tag. The same Wi-Fi network, your TV's gonna, get connect to I'll.
Show you that in a moment, but right now, I'll just connect my phone to my Wi-Fi network and there you go it's connected now. You don't have to do anything else. Just put your phone down and let's, let's just move to the television we'll just do some. You know quick work on your TV, then we'll just move on to the phone okay. So this is Samsung's TV I, don't even remember the model is sir, it's pretty old one: it's not an Android or anything.
Okay, it's pretty simple, but it has Wi-Fi. So, okay, so go to the menu of your Samsung TV and just go to the network settings now. I've done this before, so it might look different for me. But in your case, what you want to do is just go to the network settings and just find your Wi-Fi and just into the password whatever you like, and just get connected. So I have done this before.
So what I'm going to do is just go to this amendment, you and if you have done this again, I'm going to show you something go to network and go to the network status that that way. You can also disconnect your internet too. So in this case, mine is connected to the Internet I. Don't have to do anything else and that's pretty much it so now. What you want to do is just find the settings for screen mirroring now two things: you can also find your streamer settings in your main menu in the network.
Settings right there: okay, that's simple right, but you can also do that much simpler, it's pretty simple! Now what you want to do is press the source button in the top right corner of your remote control and bring out all the connections you have so, for example, I have HDMI one and out there you go. You see these screen, just click on it, it will pop up the menu, and it will automatically prompt your phone to do connected to now. I'll show you exactly how to do it on your phone -. So just give me a moment now, you don't have to do anything else from this point. The moment on your TV just leave it at that.
Okay, alright! So now, as I said before, you need to have your phone connected to the exactly same Wi-Fi network. Okay, so I've done that before in the previous clip, so I'll just go right into the connection part, so I'll mark your phone. Obviously, and now you want to do is go to the settings pretty easy to drop from the control settings and just click on top right corner I mean I, mean I've been using Apple iPhones for as long as I remember. So it's pretty hard for me to control the Android. Well, it's pretty simple ? now into the settings go to the connected devices.
Now here is a tricky part. This might not look exactly like your Android phone. So if you have any questions drop in the comments section below all I'll answer, all of them- okay, it doesn't have to be you if you hear is you're running an old Android phone, that it is okay! Okay, there's nothing! To worry about now! Good is connected devices, and you'll see the cast option in there. Don't go into the Bluetooth or anything just click onto the crosstalk sure. Not it won't show you the TV right away, but if you click in the top right corner Settings button and enable the wireless display go to automatically pop up my Samsung TV at the background now, depending on how fast your connection is, will take a few minutes for you or maybe, depending how far the TV is once you click on it, it will automatically connect your phone to your TV voil? in the back.
It's working right, pretty simple and yet pretty cool, so you don't have to use a remote control, or even just you know, maybe using HDMI cable to connect your phone to your TV watching movies. You go anything you like and that's pretty much it, so you can. You can pretty much do anything like literally you can play games. Furthermore, you can watch your videos, you can even see pictures WhatsApp messenger anything you like, and you can do, that on your big TV. Isn't that cool? Well, if there, if you find this video helpful like the video subscribe, the channel, and I'll see you in the next one and be careful, stay safe and stay clean.
Thank you for watching boys and.
Source : rizisuper