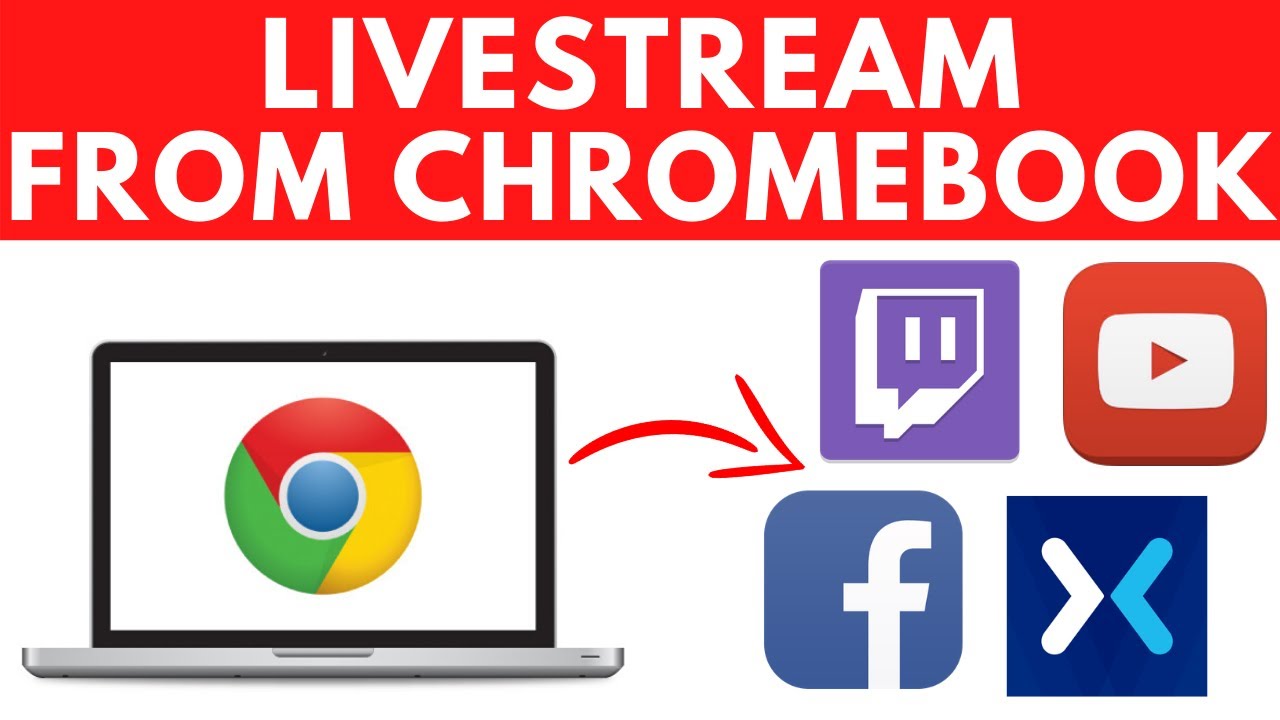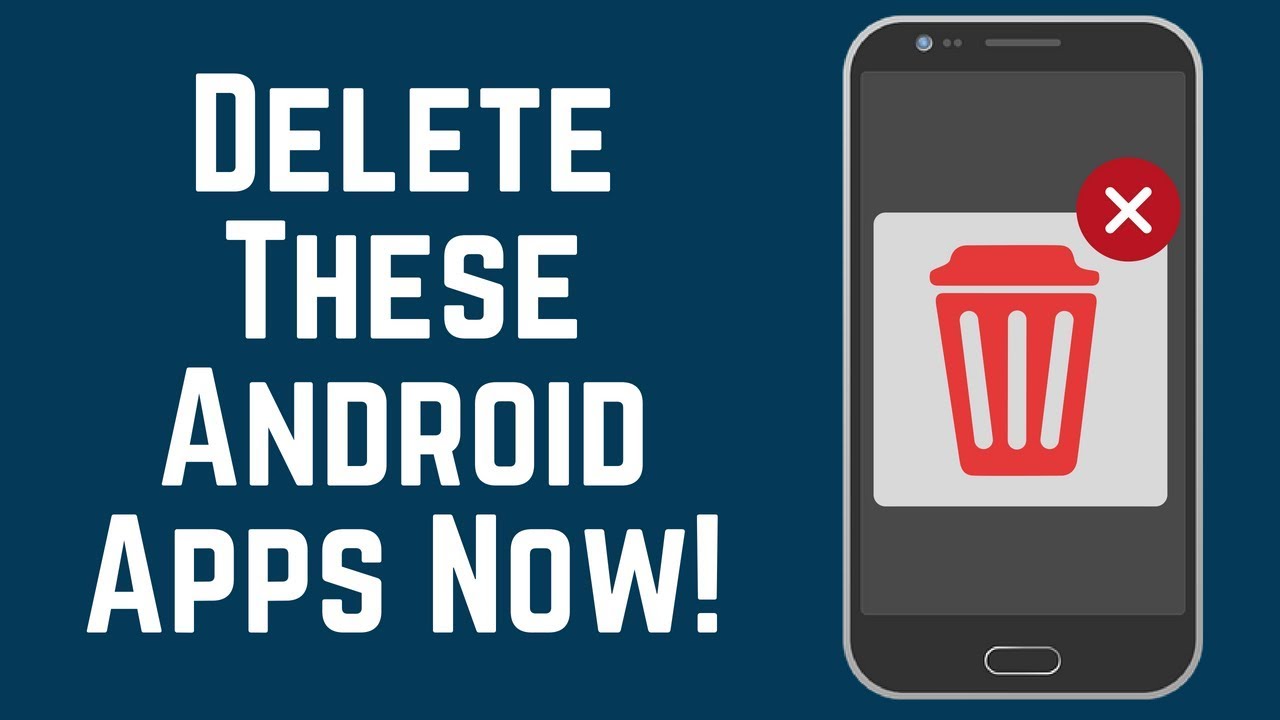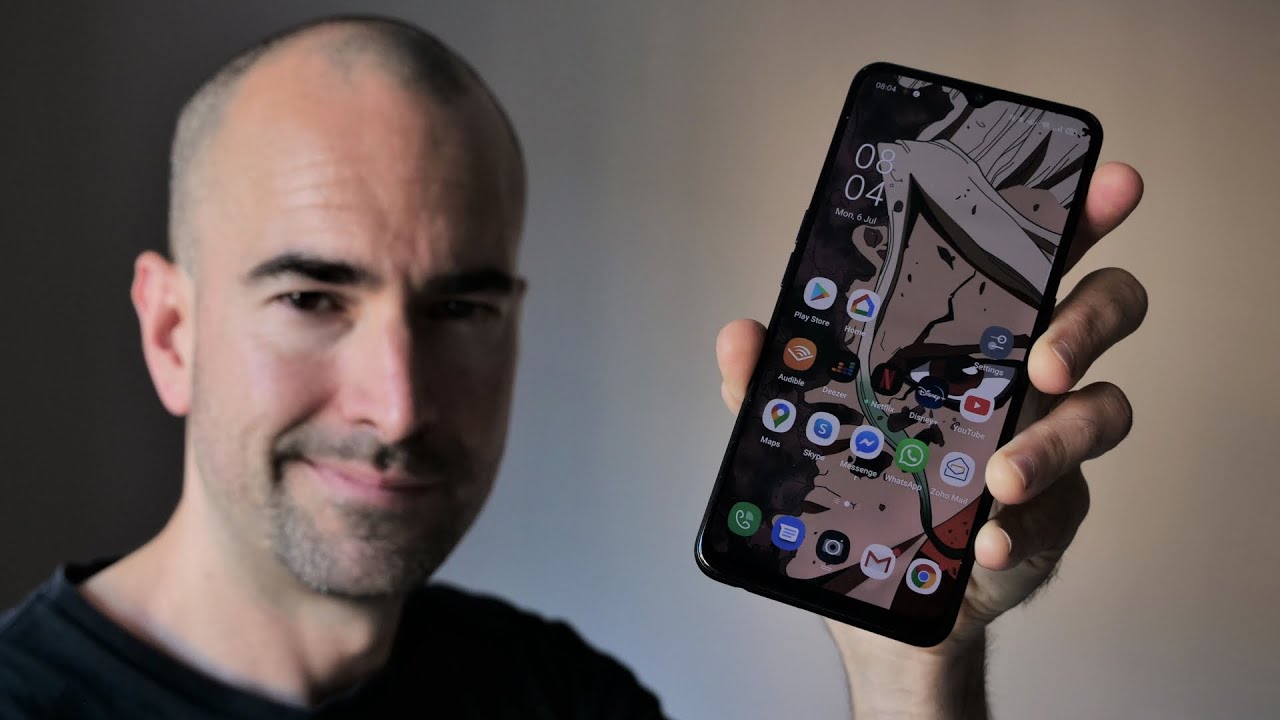How to Live Stream from a Chromebook - YouTube, Twitch, Facebook, & More By Gauging Gadgets
Hey guys welcome to another Cajun gadgets, Chromebook tutorial video in this video I'm going to show you had a live stream to twitch, Facebook YouTube and many other live-streaming platforms all from your Chromebook, and you could do that simultaneously. So, in this tutorial we'll be using a company called rest ream they're, a very popular company, they are used by many big companies and big streamers to stream to many streaming platforms at the same time, and they recently came out with an update that allows you to do it from your Chromebook using just your browser. So you don't even have to install anything on your Chromebook and by the way this is all going to be free. They do have three different versions, one being free which, as you can see, does allow you to stream up to 30 different platforms, and they also have several paid versions, and we'll be going over some main differences between the free version and the paid version. If you do end up going with the paid version check the description, because the link down there, if you use that to sign up for the paid version, you'll get $10 off your first month, but in this one well would just be doing the free version. Alright.
So the first thing you need to do is simply go to rest ream the o in your browser and check the description, because I'll have all the links that I discuss down there, as well as a detailed write-up in case you get lost all right, so once you get there go up to get started in the top right and then just create your account with your username email address and password alright. So when you first get into rest ream, you'll be asked to first add channels, so these are going to be the different live-streaming platforms that are available. They have a few that are up here in their suggestions like YouTube, twitch, Facebook and LinkedIn. If you want to see the full list go to add channel, and you can see all the different live-streaming platforms that are available, they have a huge list down here, so you can even get like mixer periscope on Twitter, all those things, and you can stream simultaneously in this tutorial I'm just going to make it easy. So I'll be just be doing twitch, but you would just go through the same steps that I go through to set up twitch on any of the other platforms, so I'm going to twitch.
Now when I select if it's gonna, ask me to connect twitch, so that means I'm going to have to log in and then give re-stream access and, as you can see, they do have a lot of access. So I recommend going through here making sure that you're, okay with all this, they need a lot of this access to actually be able to stream and create videos on your account different things like that. So I'm going to go to authorize and then, as you have your list of different Platt here, you can turn them on and off. By doing the toggle switch right here now from this screen right here, this would be if you're, using a computer with like OBS or something a live stream. Now, if we want our live stream from our Chromebook, what we need to do is go over to the left.
Sidebar and you'll see a little camera. That's live studio, select that, and then you'll be asked to give access to your microphone and your camera, so I'm going to allow that you need to allow that if you're going to be using those things alright, so now that we've granted access- let's go over the layout right here, so basically, this black area right here is going to be what your stream will look like when it's actually being streamed to either twitch YouTube mixer Facebook. Any of those platforms you choose from one thing to keep in mind with the free version: there will be a little powered by rest ream and the top right up there. That is a small advertisement for the company, which I, don't think is bad, since this is a free service down here we have some controls this, where we can turn on and off our microphone, mute it unmute it, and we have. We can turn on and off our camera, so I can turn it on real, quick you'd, see that turn it off.
We can also share our screen, so unfortunately it doesn't seem like you can actually use both of them. At the same time, you can't have your screen on your Chromebook and then overlay your webcam, but we can do either/or. So let's go ahead and turn that on. So you can see what that looks like, so I'll click that you have a couple different options in here, your entire screen. So this is gonna, be anything that's on your Chromebook if you're watching a YouTube, video or playing a game that would work for that.
You also have application windows. You can pick a specific application running on your Chromebook or even just a specific Chrome tab in the Chrome browser, so on entire screen. I have two here: only because I have my Chromebook plugged into another display, but you would just select built-in display, if you don't, have it plugged into anything and then go down to the bottom right and select share. So, as you can see now, the little extreme example area is showing my display on my Chromebook. So this is what it would look like if it were just streamed right now, alright, so over here on the right, we have a couple different options to go through chat.
This will show the chat for any of the platforms that you enable. So if you enable twitch and mixer if anybody is chatting to you on those platforms, you'll see it here in this sidebar we have captions, and this allows you to actually display something on your streams. So they have some examples here and if I select it, you can see, it shows up on the bottom of my stream, like this. So I can have like little advertisements to follow me on Instagram or subscribe on YouTube. So I'll just make one of those real quick, so I made one subscribe now on YouTube, and then I gave the YouTube username, so I'll add the caption, and then I can show that real quick.
You see what that looks like so pretty cool, and you can quickly hide them and show them by just selecting that like right there, you can also delete them by just selecting the little X next to it. After captions, we have graphics, and this is where, if you upgrade, you can upload custom, graphics, overlays backgrounds, things like that, you, unfortunately you will not have that available to you if you are just using the free version. So really all you can do here is kind of just turn, things on and off and see what it will look like if you had an overlay and the ability to do that, so we can go ahead and skip this. After that we have set up. This is where we can create the title for our stream and then, if we change that during the stream, we can update it very quickly by going to update all you can also see where you're streaming and your list of destinations and then turn it on and off now one quick thing with the webcam that I forgot to go over.
If you want to change the webcam because you're using an external webcam, or you're using an external microphone, you can select those here in the list. Just select the drop-down, and then you have it plugged in like a Logitech c920. You could select it in this list right here. So now, we're basically ready to go. I have my setup connected to the destinations I want to stream to and I have my screen being shared to rest ream.
All I need to do now is select, go live and, as you can see here now says, it's live, and it says over here in the destinations under setup that it is sending data to twitch. So that means that it is currently live-streaming to twitch. If I select this over here, twitch it'll open up that specific stream, so I can see an example of what it looks like and there you go, you can see it on Twitch I am live-streaming. There's an example of what the rest ream logo looks like, and this is streaming in 720, which is the native resolution of my Chromebook. So this is the highest quality.
Can streaming now just as a test, if I say something in the chat and go back to rest ream then go to the chat. I can see what it looks like. It shows me the text, and it also shows me that it was on twitch. I can also select, show right here and that'll bring it up on my stream. So if you get a chat that you want to respond to, you can quickly show that up on your stream to everybody, that's watching, which is really cool, I, think that's awesome, and once I'm done streaming, and I want to go ahead and end.
My stream, all I need to do is go open. The top right up here and select finish it'll. Ask me if I want to finish the stream select, ok, and then it will say finishing if I go back to set up. I can now see that twitch is offline. Alright, so that's how you livestream to multiple platforms from your Chromebook.
If you have any questions about this leave, comment below I'll get back to you as soon as I can, if you'd like to see more Chromebook or live-streaming, tutorials check the links in the description. If this video helped you give it a thumbs up, and please consider subscribing to my channel gauging gadgets, more gadget, reviews and tech tutorials. Thank you. So much for watching.
Source : Gauging Gadgets