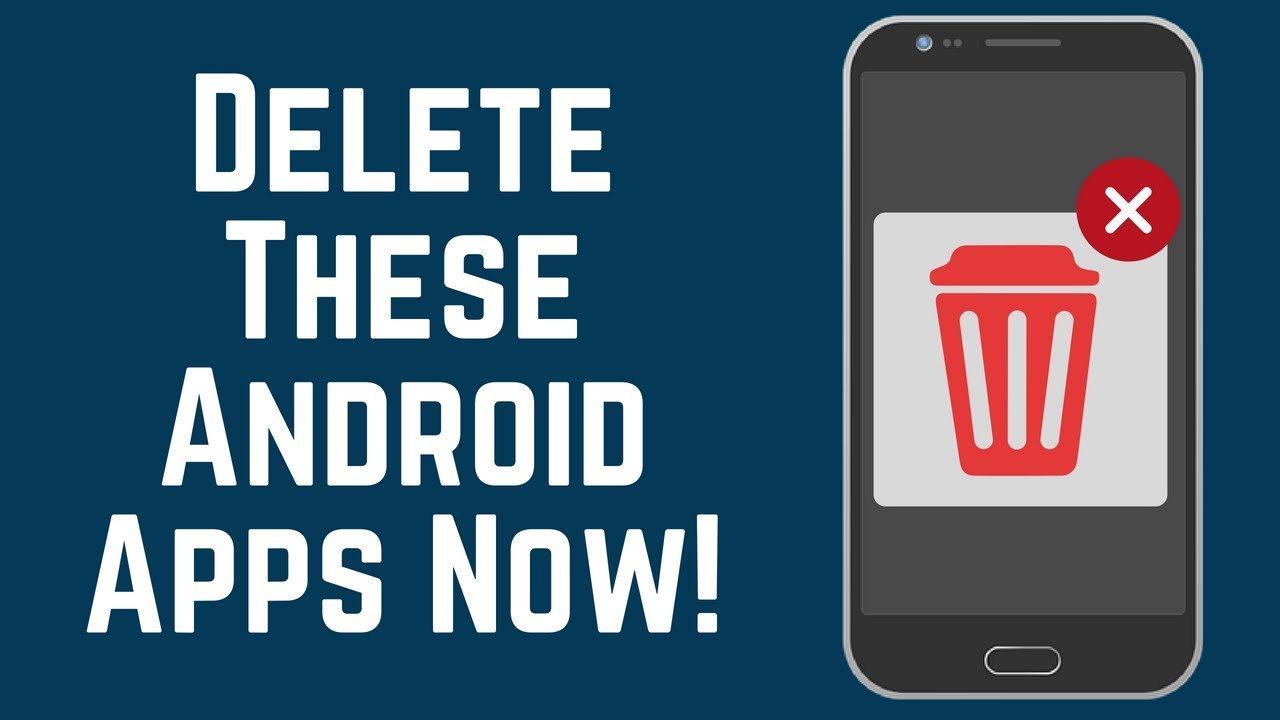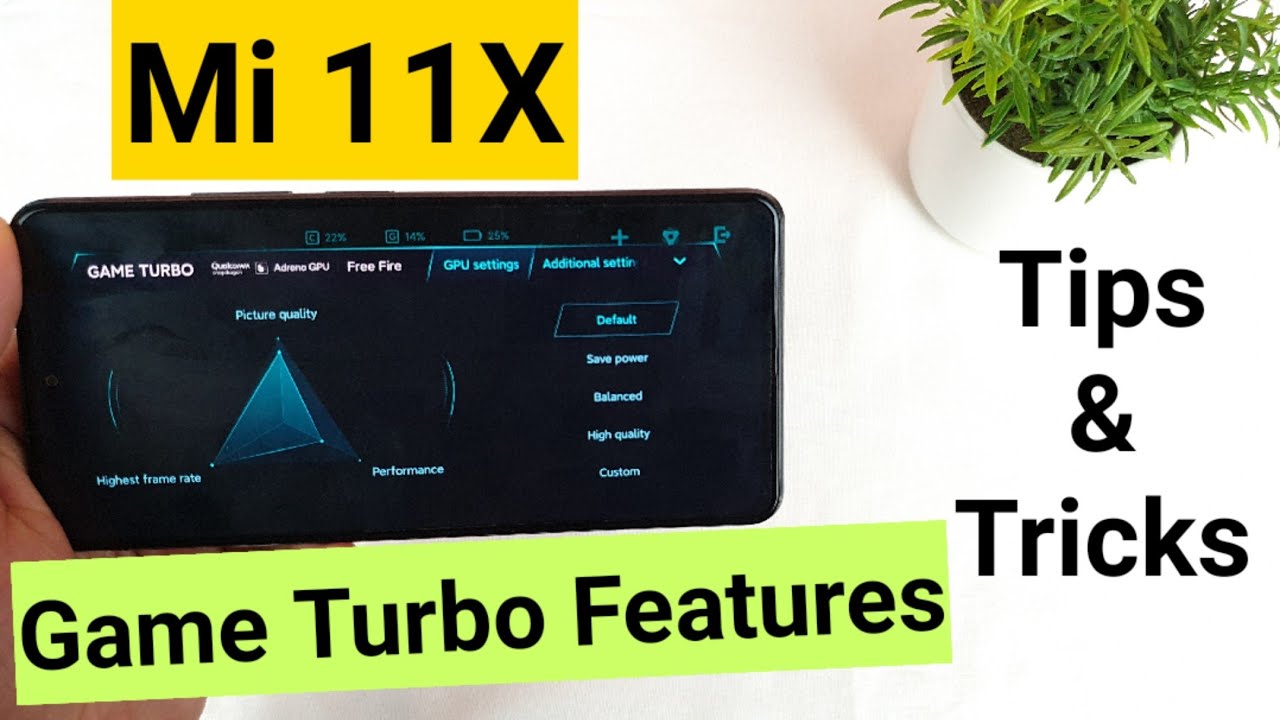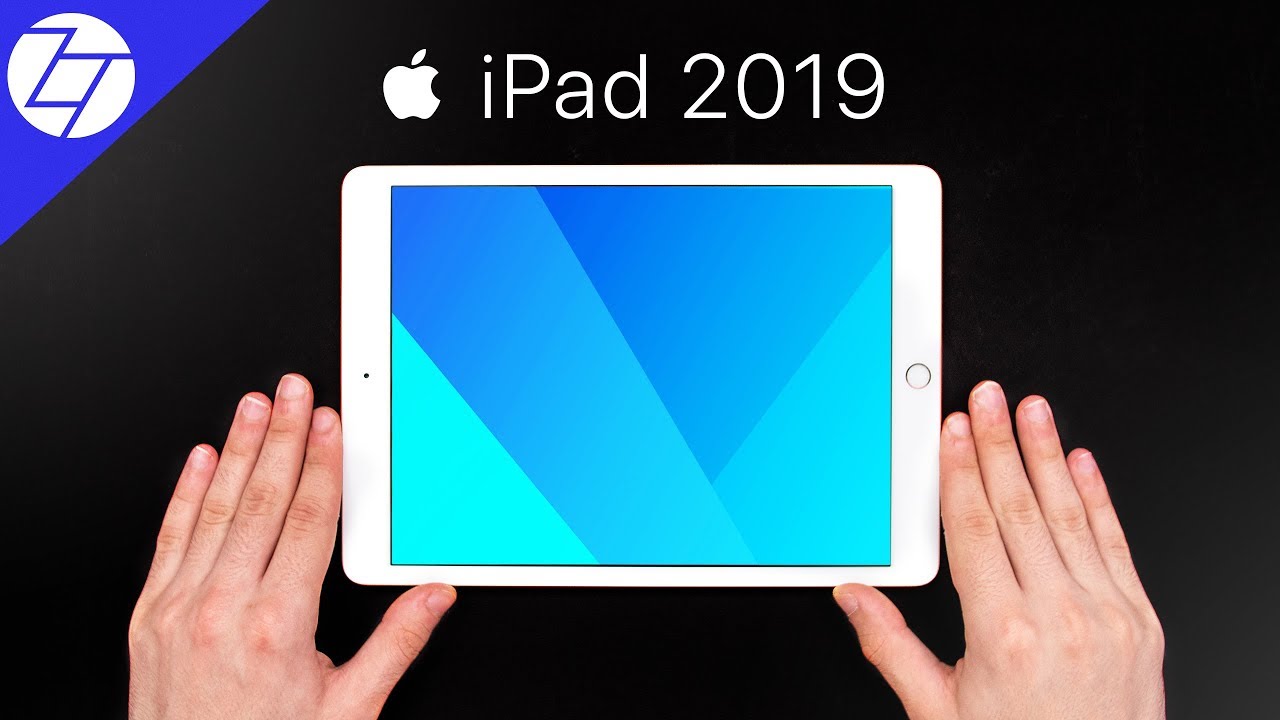Delete These Android Apps Now! - Save Data / Storage / Battery 2018 By Techboomers
Looking to improve your Android devices performance, you can increase battery life, free up storage space, protect your privacy and, more simply by removing certain apps I'm Jessica from tech, boomers comm and in this video I'll be telling you which apps you should delete from your Android. Now, let's get started, there are six different types of apps. You should consider removing from your Android I'll, be going through each type of app. You should uninstall, along with helpful tips and examples for each at the end of the video I'll, also show you how to uninstall an app from your Android device. Let's get started with the first category of apps, you should uninstall the first type of app you should get rid of are the built-in apps that come pre-installed on your device, also known as bloatware on Android. There are several google apps that come pre-installed, including Gmail, Google, Maps, YouTube, Google+ and more we'd recommend getting rid of the ones you aren't using.
Not all pre-installed apps can be uninstalled, but you can disable them to remove them from your home screen and ensure that they won't use any additional storage space or data. A list of pre-installed apps we'd recommend deleting will be in the description box below to disable an app that came built-in on your device. Open your Android settings, scroll down and tap applications then select application manager scroll through the list to find an app. You want to disable, then tap its name when you find it on next page, tap the disable button near the top to confirm, tap disabled, then tap. Okay, you'll see the uninstallation process, then you'll be taken back to the app info page tap the arrow in the top left corner to return to application manager and repeat to disable any other built-in apps.
You no longer want the second type of app you should delete, are apps that track your location for privacy and safety reasons, as well as to conserve your mobile data and battery life. You should delete any apps that user devices, location, navigation, apps like Google Maps gaming, apps, like Pok?mon, go, and even some social media apps like Instagram and Snapchat, maybe using your location. If you want to keep one of these apps, but stop it from accessing your location, you can turn off location access in your Android settings to turn off location access to all apps open your Android settings, then scroll down and tap location to disable location access, tap the switch in the top right corner when the switch turns from green to gray location access has been disabled, the third type of app. You should delete our apps that hog your device's storage space, apps that commonly take up the most amount of storage. Our web browsers, like Google Chrome media streaming, apps like Netflix or Spotify, and gaming apps, like pub G, you can see which apps take up the most storage space in your Android settings to see which apps use the most storage on your Android open your settings, then scroll down and select storage, now tap apps that use the most storage will be at the top of the list.
The fourth kind of app you should uninstall are apps that drain your device's battery the fastest communication apps like hangouts and Skype, as well as navigation apps like Google Maps, can use up lots of battery power. You can see what percentage of your battery was used by an app since it was last charged in application manager to see which apps are using up your battery power. The most open settings, then scroll down and tap battery under the usage since last, fully charged heading you'll, see a list of the apps and features that use your battery. The most listed in order of percentage of battery used for most to least the fifth type of app to remove from your android are apps with privacy issues. Some apps may have access to information.
You don't want them to be able to access like your phone number text, messages, photos, location and more apps. That may be accessing your data without your realizing include social media apps like Facebook and Instagram cloud storage, apps like Google, Drive and Dropbox gaming, apps, weather, apps and more. You can control what data an app has access to in each app's permission settings in app manager to control what data an app has access to on your device, open, app manager by going to settings applications an application manager from your list of apps select the app you want to see permissions for to see what data the app has access to tap permissions next to any type of data. You don't want the app to be able to access, make sure the switch on the right says off if the switch says on, and you want to turn it off, simply tap the switch to disable access. The last kind of apps you should get rid of are any others that you don't want, need or use uninstall any apps.
You don't use to free up storage space and allow your device to run faster without additional, unnecessary apps. Now that we've gone through all the types of apps we'd recommend deleting from your Android device, I'll show you how to uninstall an app on Android. First tap apps on your home screen scroll through your pages of apps, to find one you want to remove. Then tap and hold on the app icon until some options appear at the top of your screen to remove the app drag it to the trashcan icon at the top labeled uninstallation to confirm tap. Okay, if you ever happen to change your mind after uninstalling an app and want to reinstall it again, you can easily redownload any app from the Google Play Store that covers all the apps.
You should delete from your Android and how to remove them from your device. Thanks for watching. If you found this video helpful, we'd love it if you'd hit the thumbs up button below check out TEC boomers comm for over a hundred free courses on all of today's most popular websites and apps.
Source : Techboomers