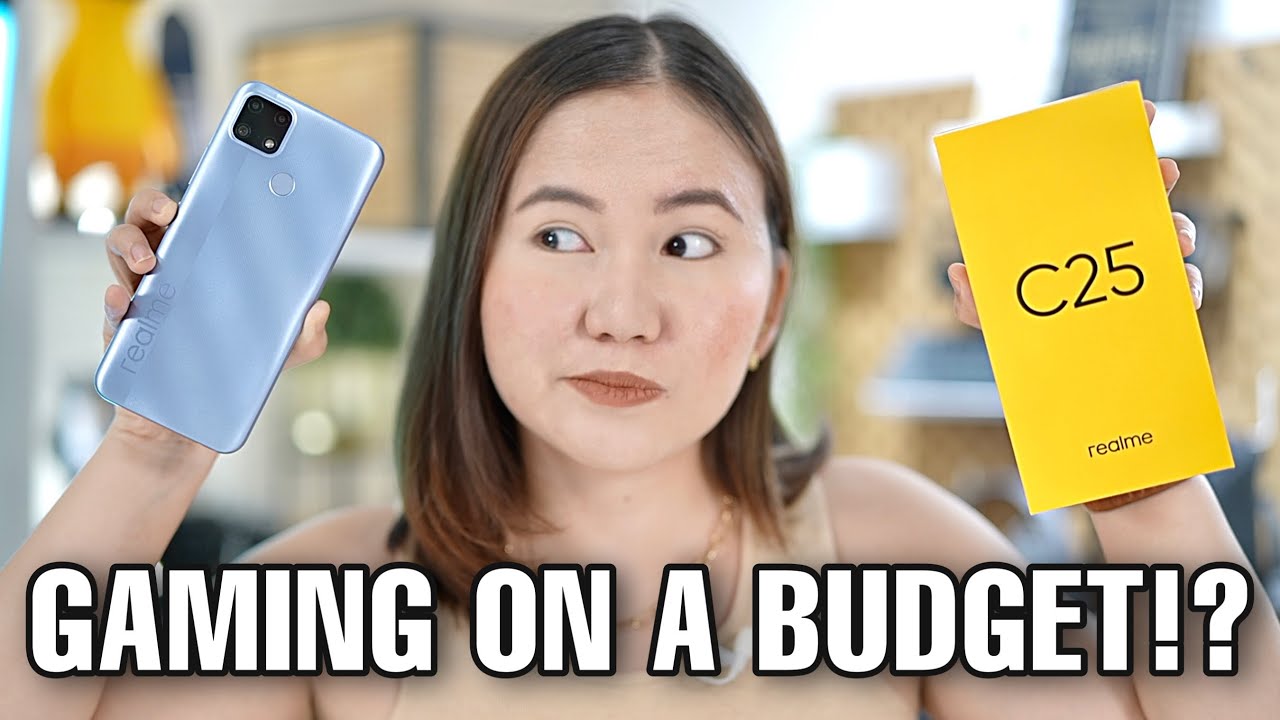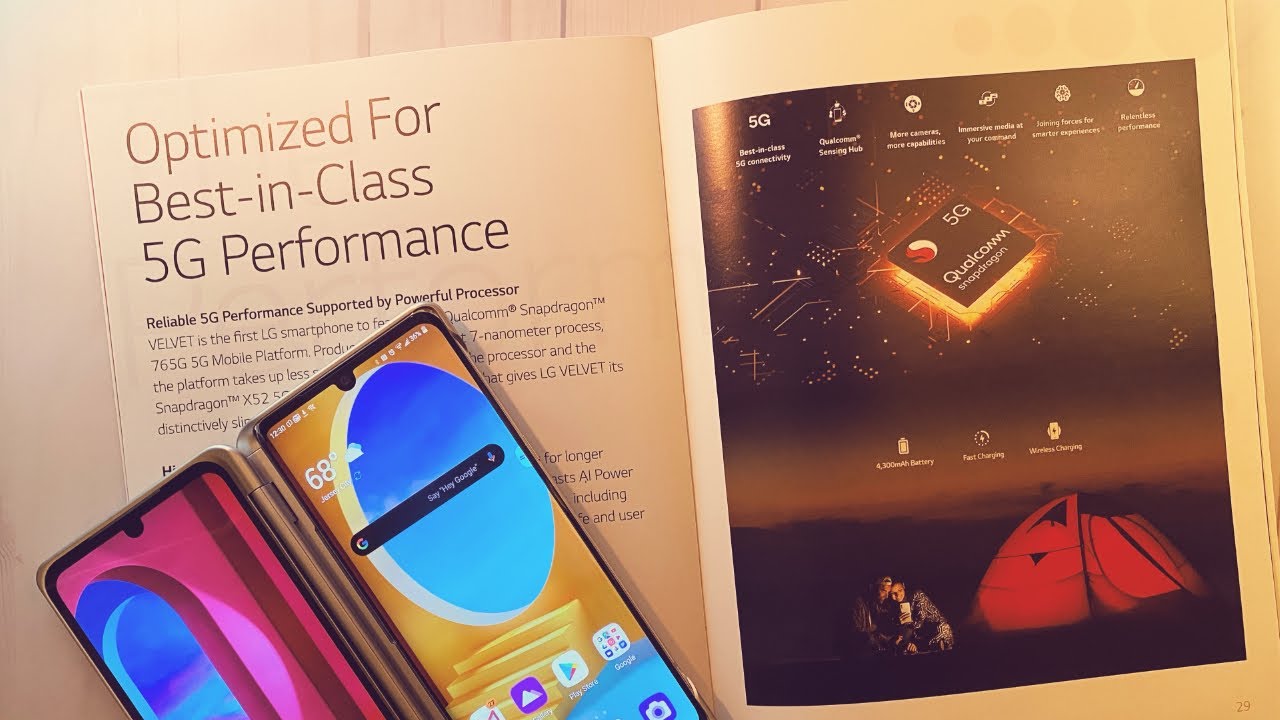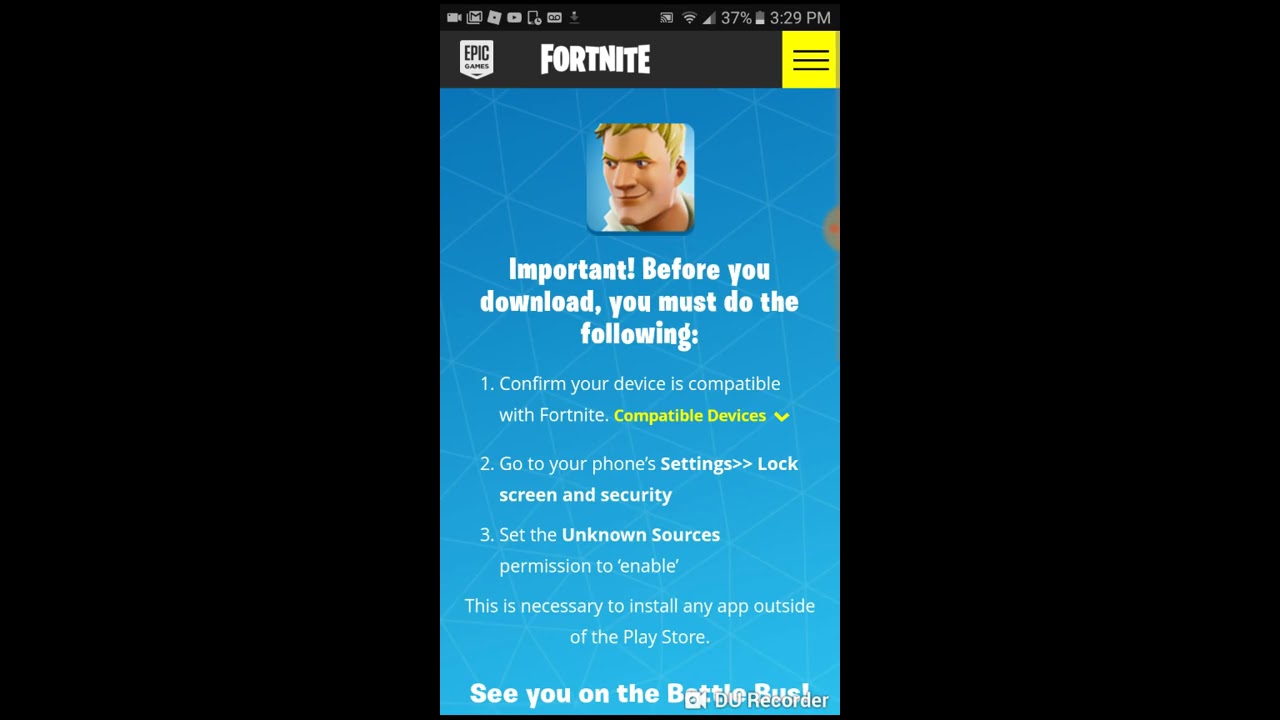How to Extend Battery Performance on Your Razer Phone 2 | AT&T Wireless By AT&T Customer Care
Battery Tips. Charge the Device: Use the original charger to maintain optimal battery performance over the life of the device. The battery comes partially charged. When new, a fully discharged battery requires up to 32 minutes to charge from 0% to 50%, and 1 hour and 59 minutes to charge from 0% to 100%. You can use the device while charging. Battery life and charge cycles vary by use and settings.
While charging, the Charging icon will be displayed in the Notification bar. The device has a standby time of up to 23 days and a use talktime of up to 24 hours. View Battery Usage: To view the device's battery usage, swipe down from the Notification bar, then select the Settings icon. Select "Battery". The apps and features that are consuming battery will be displayed at the bottom of the screen.
To view the battery usage details of a particular app or feature, scroll to and select the desired app or feature. Conserve Battery Life: To turn on Battery Saver mode, from the battery screen, select the Battery Saver switch. You can also conserve battery life by adjusting the device's display settings. From the settings screen, select "Display". Select the Adaptive Brightness switch to disable auto brightness.
Select "Brightness level", then set the Brightness slider to a lower brightness setting. To turn off live wallpapers, from the display screen, select "Advanced". Sleet "Wallpaper", then navigate to, and select the desired option that is not a live wallpaper. To set a shorter screen timeout, from the Display screen, select "Advanced", then select "Sleep". Select the desired option.
To change the display's refresh rate, from the Display screen, select "Refresh rate" then select the desired option. Disable features when not in use to help conserve battery life. From the Home screen, swipe down from the Notification bar twice. If enabled, select "Wi-Fi" and "Bluetooth" to turn them off. From the Settings screen, select "Security & location".
Scroll to and select "Location". Select the Location switch to disable location services. To turn off auto-sync, from the Settings screen, select "Users & accounts". Select the Automatically Sync Data switch. Select "OK".
If disabling auto-sync, remember to turn it back on to allow apps to download new emails or social media posts. To disable apps from auto-updating, from the Home screen, select the Play Store app. Select the Menu icon. Select "Settings". Select "Auto-update apps".
Select "Do not auto-update apps", then select "DONE". If you are travelling and do not have access to mobile or Wi-Fi networks, switch to Airplane mode. Swipe down from the Notification bar twice. Then select the Airplane Mode icon. You can use the Razer Chroma app to conserve battery life.
From the Home screen, swipe up from the bottom of the screen to access the Apps tray. Select Chroma, select "Low" under "Battery Consumption". You can also use the Razer Cortex app to enable battery saving features. From the Home screen, select Razer Cortex. Select "Power Save" under "Select Mode".
♪AT&T jingle♪.
Source : AT&T Customer Care