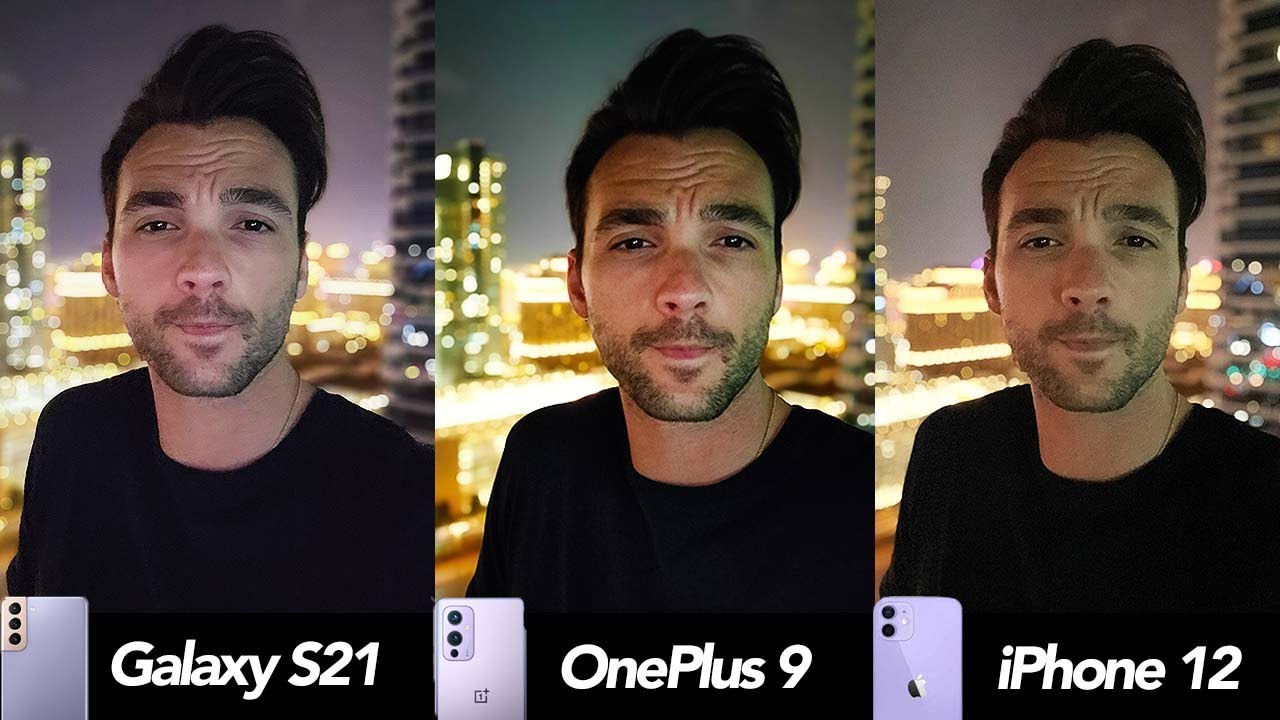Must See iPhone 11 Tips and Tricks - Starters Guide to Using an Apple iPhone 11 By Mobile Fun
Hello and welcome to today's video, we will be giving you some basic tips and tricks to navigate your iPhone 11, whether you've just upgraded to a new smartphone after years or you've made the switch from Android to Apple. This video will really help you get to grips with some of the most basic functions of your new phone with easy-to-follow visual instructions. Today you will be demonstrating these tips on the iPhone 11 Pro Max, but these functions often transfer on to older iPhone models, with a slight deviation in the use of the home button. First off you could turn your iPhone 11 on by holding down the button on the right-hand side of the screen. Until you see the Apple logo, if you do get the battery symbol, accompanied by the lightning cable, this means your phone needs charging and once plugged in the battery, symbol will remain on to indicate that it's powering up and to turn it off. All you need to do is hold down the same power button and the UP button.
On the left hand, side rocker switch until you get the sliding indicator to turn off the handset. So opening up the handset you'll find a simple grid of apps squares, swiping left to right to scroll through all the apps on your phone. You can customize each panel by holding down an app tile until to rearrange apps menu pops up initiating this. All the tiles will begin to shade, meaning that you can hold and drag apps to move and place each tile in the section of your choice, track the towers over others to collapse, apps into categories for a cleaner home screen to create new panels to organize apps into a more open and easy to see manner to delete apps. All you need to do is touch the little cross in the corner of each tile and when you finish, placement click done in the top right corner to finalize everything quitting apps, close apps that have stopped working or use up battery power.
In the background by holding your finger at the bottom of the screen and slowly drag it upwards until the screen moves out of focus, you'll see some windows appear at the side. Once you let go, you can scroll through each of your open, apps and swipe upwards to close them simply tap any of the unfocused area around the edges to exit the function. Changing wallpaper to change the wallpaper go into the Settings app from the Home screen and scroll down to wallpaper, select, choose new wallpaper and find the image that you want from your saved images or your photos from your camera. Role you'll get a preview of each image to get an idea on how look letting you move the image around and resize it for the perfect position. Of course, you won't be able to do this for the default images, but it's perfect if you've got a large photo, and you only want a small section of it when your happy press set and choose whether you want to set the image to your lock screen home screen or both saving your choice automatically with just one touch access the control panel.
If you want to change a setting quickly, you can open the control panel to toggle important settings on and off, without scrolling through menus, whether in the lock screen or on the home screen, drag your finger from the battery symbol in the top right corner to reveal a series of symbols that allow quick control, whether you need to pause music at a moment's notice, turn on the flashlight make a quick calculation or enable Wi-Fi. All of your most-used controls are altered with a simple swipe and tap. You can also see notifications that have disappeared from the home screen, while swiping down from the top and scrolling through to read or close messages, enable and disable notifications. Notifications can be persistent and annoying if they constantly let you know of changes every time they happen by heading into the Settings, app and selecting notifications, you can select particular apps and disable or customize what you see on screen to turn off notifications for a single app simply choose the app in question and toggle the switch at the top of the screen from green to gray to disable it completely. It even goes as far as letting you select where the notification appears on your phone and how often you see it, so you can prioritize what's important to you: take a screenshot whether making copies of websites photos or even funny memes to share with others.
The screenshot feature is always a useful thing to know how to use to take a screenshot, simply press the power button and the up button on the volume rocker simultaneously once to save the photo. You'll see a preview in the bottom corner, which, if pressed, opens up a menu that allows you to edit and crop the image for the section you want or to hide personal information, and once you've done all your screenshots are saved to your camera, roll for you to share or to keep for future reference. So that's it for our basic tips and tricks using your iPhone Kevin, even though there's so much more to discuss getting hold of some of these basic functions will make using your iPhone so much more convenient in the long run. And if you liked this video don't forget to Like and subscribe to our channel for daily smartphone accessory news and reviews, and as always thanks for watching.
Source : Mobile Fun