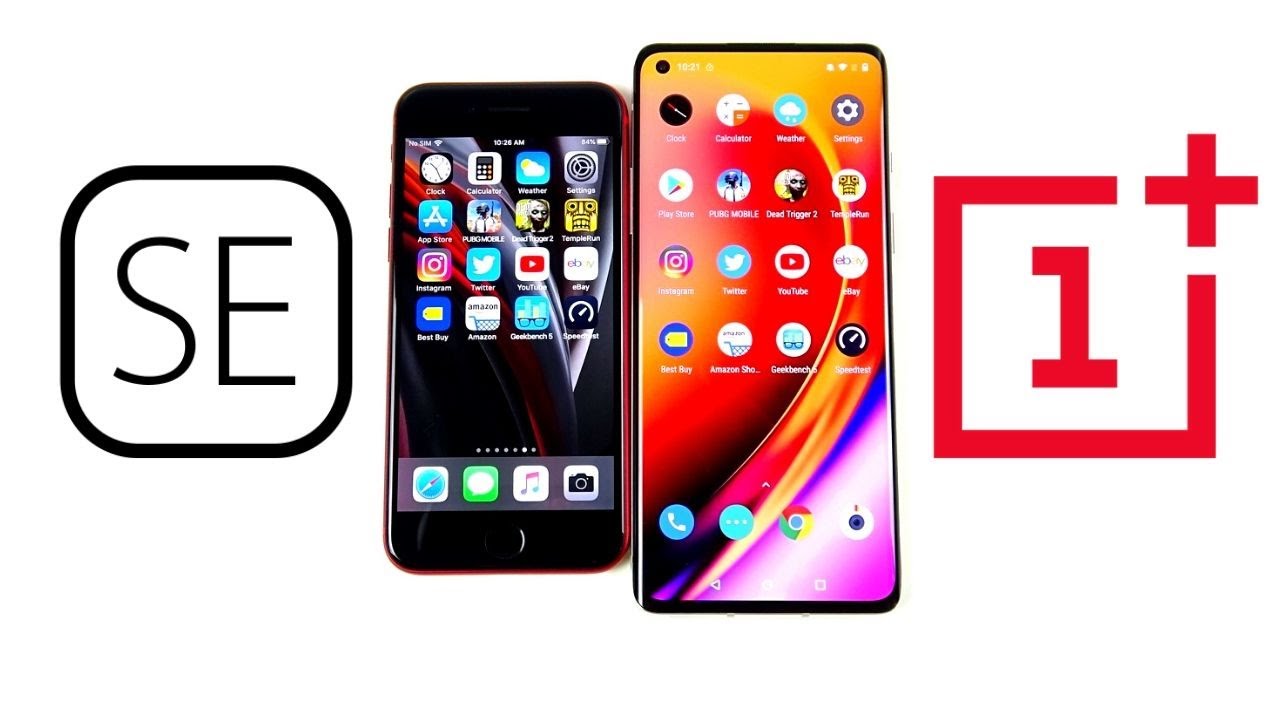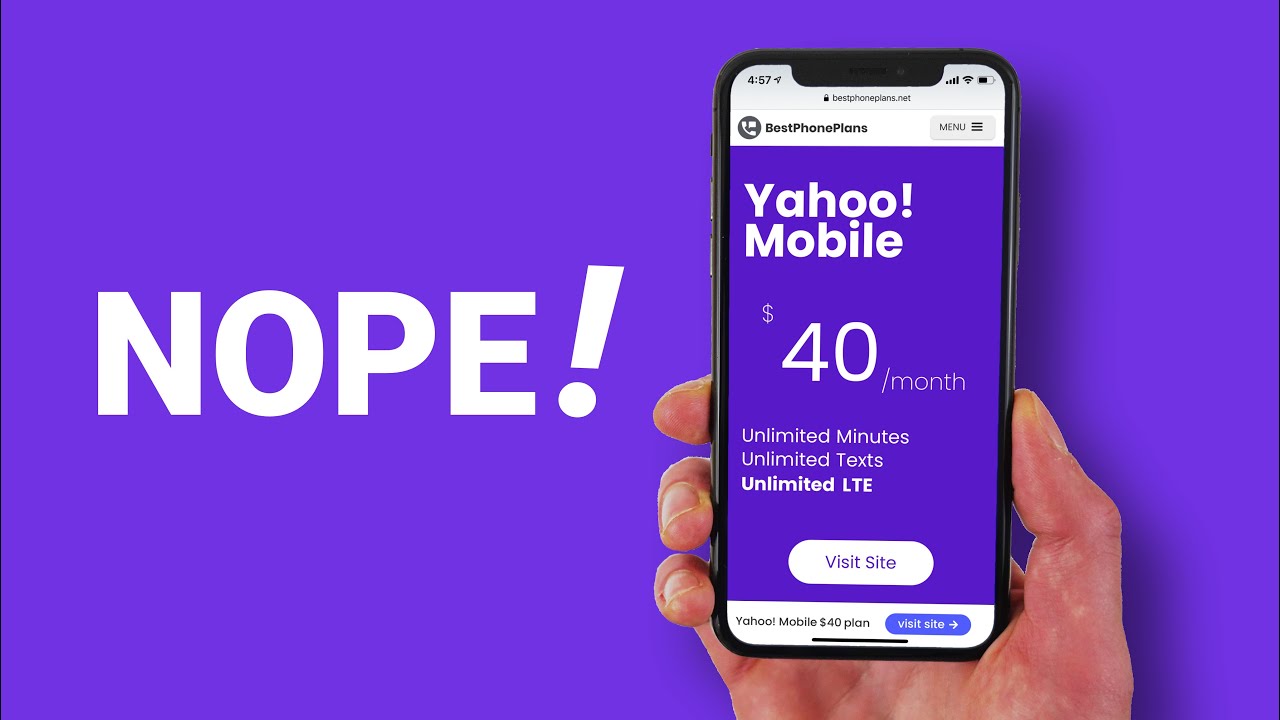Getting to know the Camera: Pixel 4a 5g! By Veer
Okay, this is the Pixel 4a 5g, I reviewed this phone a week ago, but that was too short for me to fully emphasize on the best part of this phone, the camera. Fortunately, in this video, I'll be going in depth, and showing you anything and everything there is inside the camera on this phone, which is honestly really impressive. This phone sports the same set of cameras as its flagship brother, the Pixel 5, which also makes this video applicable to that phone as well. There is a set of two cameras on the back and one selfie camera on the front. The primary back camera is a 12 MP sensor with OIS and alongside the primary sensor is a 14 MP ultrawide. On paper, as I said in the review, the camera physically isn't much to look into.
I mean, if you look at companies like Xiaomi, OnePlus, and Samsung even, they sell phones with much larger 64 MP sensors at prices that make the pixel seem comically overpriced. But what they don't tell you is that the MP count of a camera is not everything. Google's image processing is clearly on another level, making the colors more vivid, increasing contrast, and doing a whole lot of math and computational photography to give something that screams quality. The camera application is simple and easy to use. It opens up in the default photo mode, and there is a shutter button and a horizontal scroller for changing modes, it's that simple.
You can tap to focus and click the shutter to capture. This, just this, is simple enough to get a photo like this. No adding filters, no manual editing, nothing of that sort. But wait, this isn't the end. Tapping on the 0.6x button takes you to the ultrawide mode with a field of view of 107 degrees. Now you can tap the shutter button.
While Google dropped the telephoto camera, the phone still sports a 2x button thanks to Google's advanced digital zoom. The overall photo quality won't fall by much using this feature, atleast if you limit your zoom to under 5x. To access the quick camera settings do a swipe down on the viewfinder. Here you'll see settings for what to do when conditions get dark, you can enable Night Sight, flash or tell it to not do anything. I'll be taking about Night Sight later on, but here's one thing, I never, never recommend using flash on this, or any phone.
It's unnecessary, it's annoying, it's blinding. Keeping it to night sight is a much better and safer option. Then there are controls to enable or disable RAW. If you're a casual photographer you're better off keeping this off, as it takes up too much space. Or if you know what RAW means, and you know what you're doing, turn it on.
It captures more detail and making editing much more worth it. Motion photos are like live photos on the iPhone which take a short video clip prior to clicking your photo, in case you messed it up And then there is timer and aspect ratio, which is basically self explanatory. Swiping back up brings you back to original viewfinder. Pressing this button switches between the front and back camera and tapping here takes you to the last photo you took. And Google actually enabled a pretty sweet feature here.
See, when you swipe up on the thumbnail, it gives you these handy shortcuts to quickly share the photo through any 3 select apps of your choice. I use WhatsApp, Telegram and Instagram but you can also you share to other social apps, Discord, Messages and Signal for example. Also here's one more thing, after tapping to focus, these adjustment sliders popup that let you change the exposure and shadow levels. Also another fun fact. long pressing on the viewfinder turns on Google Lens for you to quickly do a reverse image search.
That's pretty smart. Then you swipe left to access the video mode. Here you'll see three modes, slow motion, normal and time-lapse, all of which are self explanatory. Pressing this icon brings up video stabilization modes which are on another level Standard is for normal movement, while walking your dog or shooting a quick video. Locked is amazing, is forces you to zoom in by 2x and uses the physical movement of the phone to compensate for the shakiness, and gives handheld shots that seem as though they were recorded on a tripod.
Active is also really well done. It essentially compensates for heavy movement, and Cinematic Pan is basically slow-motion paired with advanced stabilization which gives this slow, moody, dramatic shot swiping down here gives options for flash, resolution, 1080p or 4k, and the FPS, 30 or 60. Okay, so those were the basics, let's dive into certain select modes, when to use them and what they do. Portrait mode is well known. it essentially crops in by 1.6x and blurs the background using AI, making the subject stand out more, seem more beautiful and make the photo seem as though it was captured on a professional camera because of the bokeh. Night Sight is really useful to compensate for low light, it usually automatically turns on and converts a noisy pixelated photo into a sharp, accurate, well processed one.
Also, if you have a tripod or some place to keep the phone stable and directed towards the sky, Astrophotography mode turns on which captures the stars in the sky, even if they are not normally visible by the naked eye. It is to note though that this mode takes a long exposure of 3 minutes to accurately capture the photo, but the photo you get in the end is well worth the wait. If you're really a professional camera user, you're probably thinking where's the option to turn on HDR, focus adjustment, white balance, or even where the full on manual mode is. The thing is, there isn't one. And to be frank it doesn't even need one.
The photos generated automatically are more than satisfactory for majority of users out there, even if you are technologically savvy. Google's relies heavily on post processing. And in the rare case you might need one, there are plenty on the Google Play Store. I'll link Open Camera, a really good one down below. So that's it, thanks for watching, and I'll see you again in the next video.
Bye!.
Source : Veer