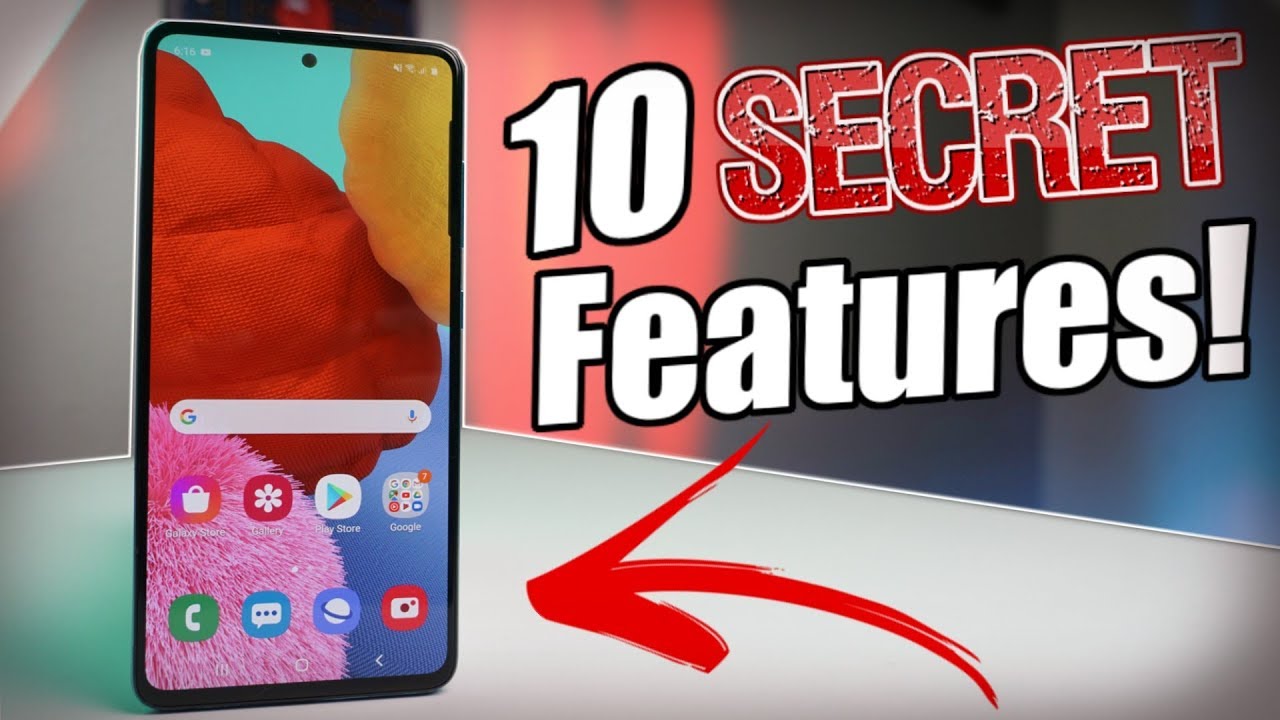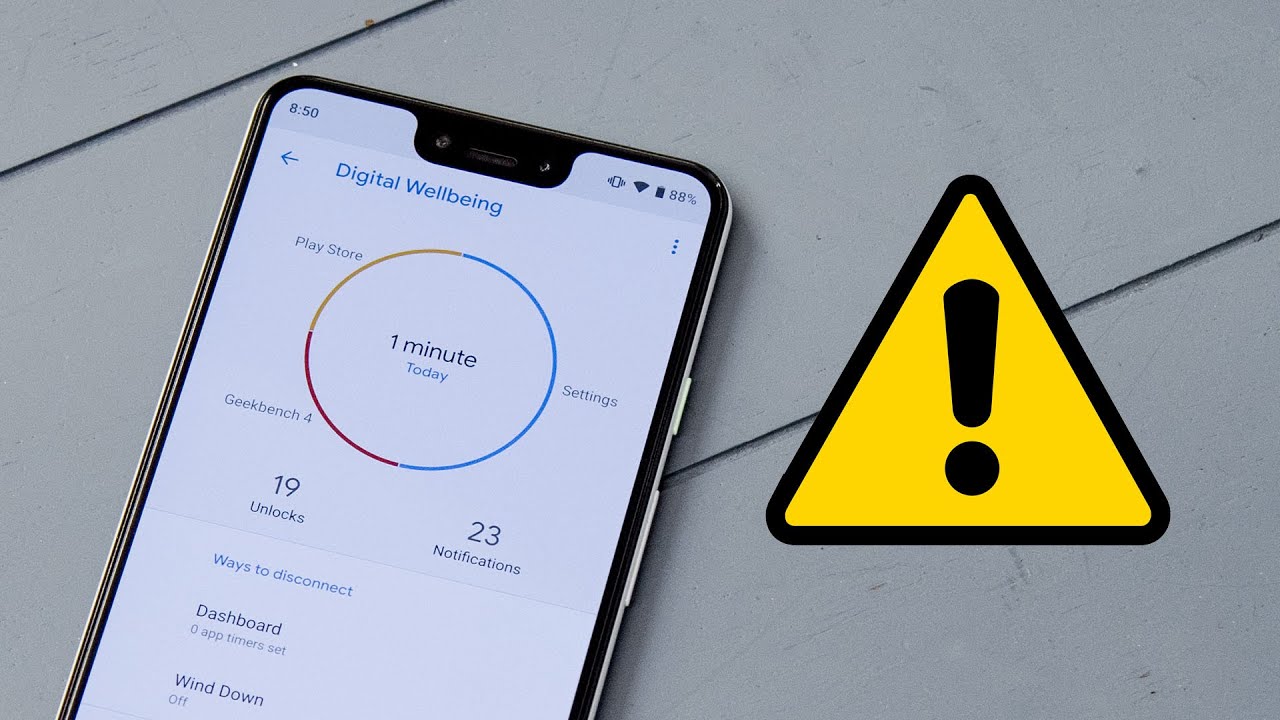10 Secret Samsung Galaxy A51 Features You Must Know! By TechRight
What's upset gangs to find here from tech ride today, I'm going to be showing you 10 secret features on the Galaxy, a 71. You must now stay tuned, alright, everyone, so we're gonna, go ahead and start off with the first secret feature, and that is going to be dark mode. So you're just going to want to go to your drop-down bar menu and click dark mode right. There go ahead and turn that on and your phone is now in dark mode. Now number one you're getting a lot more pros when you're using dark mode, you're, not going to strain your eyes as much and when you're watching movies and videos and stuff like that, it's really nice to just have a chilled dark mode on. It definitely changes the whole vibe of the phone and just really nice honestly, especially when you're winding down for bed, and maybe you're, watching a TV show or a movie, or something like that.
It's really hard to go to sleep when you have a very, very bright phone in your face, so really cool to have dark mode. Now the next feature is going to be in the settings, and we're going to scroll all the way down to settings. We're going to go ahead and click on about phone, and then we're going to go ahead and click on software information. Now, once we click on software information, we're going to go ahead and click on build number a few times, and it's going to say we have to click that one more time, so you're just gonna, keep click on that until this pops up, and then you're going to put in your pin that you would usually use to sign it into your phone, so we're going to go ahead and use the pin right now and press next and after that, we're going to want to go back. We're going to go back and, as you guys see, we have developer options now, click on that, and we can actually speed up this phone if we go to the animation, so we're going to try to find the animations right now all right.
So we found these three animations. Now they are default set to 1 times, but you can actually set them to 0.5, and I would honestly just set them to 0.5, and your animations are a lot quicker. As you guys can see, we also have 0, so we can actually turn the animations off, and that is super, super quick. So if you're someone who doesn't want to waste time, you want a much quicker phone. That is definitely in the mode.
You're going to want to go ahead and use. Now. The next feature that I thought was pretty cool is simulate display cutout, so you can actually use the corner right there, I, don't know why you would use it, but you are welcome to go ahead and use that we also have right here. We have double cutout, and we have a cutout on the top middle and the bottom middle, which I think looks pretty good. To be quite honest, honestly, doesn't look too shabby, so we're going to go ahead and try the last one right here, which is talk it out, and this is my favorite one honestly because.
This is the most natural-looking one. The other ones like super, super weird, but this is probably my favorite one, and obviously we have default but really cool feature. If you want to go and try that out now, the next secret feature has to be the home edit. So we're going to go ahead and hold the screen right here and there's a thing down here that says home screen settings, so we're going to go ahead and click right there, and we can actually change our grid size. If you would like to do that, so we have 4 by 6 with 5 by 5.
We have 5 times 6 I'm, just gonna, leave it by 4 by 5. But, as you guys see, you can change those types of settings. We also have app screen grid home screen grid, and we have home screen layouts. So that's really cool. We also have app icon badges.
This is something that a lot of people like to use. You can either put numbers by the applications or you can just put dots by the applications which is pretty cool I'm just going to keep it numbers that basically shows how many notifications you have on each application- and we have a few things right here- that you guys can go ahead and change around and fit to your preference, alright, everyone, so the next one is actually going to be in camera, so we're going to go on camera. Now a lot of people don't know about this and I. Don't know why they don't know about this, because actually they actually purchased the phone you go to settings and your REER video size is actually going to be set to 1080p. But what a lot of people don't know about is this phone is actually capable of recording UHD video, so you can record in 4k and a lot of people, don't know that you can go ahead and change the aspect ratio right here as well, which is really cool.
We can bump it down to 1280 by 720, which is just HD, but a lot of people didn't know they can film in 4k go ahead and try it out. It looks really, really good now. The next feature is actually going to be in the camera application as well, and it is going to be in these settings now once you go into the camera, as I did before we're going to go ahead and scroll down to shooting methods. Now I thought this was really cool and a lot of people don't know about this. But if you can press the volume key to zoom or use system volume or take a picture or record video, so I actually like to use this for zoom, and if we go back into the camera and get out of the settings right there, we can actually use this to zoom in, so that's actually really cool.
We can hold it use this just like an OG digital camera and I thought. That was really cool. Definitely tell me in the comments down below, if you guys use this I just thought. This was really, really cool and definitely brought back. A ton of nostalgia.
Next feature is going to be in settings, so we're going to go ahead and go to the drop-down bar menu click on settings, and we're going to click on screen, savers. So let's go ahead and click on screen saver right there we already have it saved there and let's go and wait for that. Alright, so screen saver popped up, we're gonna, go and click on this. Now, if you guys see, we have screen saver right here, and we can actually use a photo table of photos that are actually in your gallery. So if you want to use screenshots camera wall-e works whatever you want to use, you can go ahead and select all if you want to do that as well, but you can actually have a screen saver of photos that are in your gallery or photos that you want to put in your photo table or photo frame, honestly.
This is really cool because you can put your family in there, and you can maybe put your kids, your wife in there we're just really cool, maybe your girlfriend now. For me, I just use colors just because I don't really put any people on my phone I, just like to keep it nice and bare alright everyone. So the next feature is actually facial recognition. So we're going to want to go to biometrics and security. We're going to go to facial recognition right here.
We're going to go ahead and put on our password press next now it says this is an even more convenient way to unlock your phone to verify yourself. So we're going to go and set this up, and this is actually quite accurate. I've used it before you click, if you wear glasses or not. Yes, I do wear glasses and then, where to click, continue, and we're going to go ahead and set this up alright, so we registered our face, and we're going to go and see how accurate this is. So, let's go and try this out.3 2 1 go awesome. This is really quick, go and try this again very, very accurate super, super quick and that's me hiding behind the camera.
It's not even me in front of the phone, but let's go ahead and try this again right here. Nice. That's really, really quick and accurate, so really cool feature right. There definitely go ahead and use that now the next one is going to be high contrast, enhancements just go ahead and search up high. These will pop up right here we have high contrast, fonts, we have contrast, theme high contrast, keyboard and a few other things, but I thought this was really cool.
Now, if you want to make your stuff a little more bold, you can actually go ahead and turn on high contrast, fonts, so the color will kind of make everything a little more bold. This is especially helpful when you need to read things, and maybe you don't have too good of a vision. This helps just a little more and everything tells so. That's really cool. It also says: show button shapes, show buttons with colors to make them stand out, so you can actually set it up like a bat, as you guys see, we have removed animations, we have color correction and that's pretty cool, and this is basically more for the people of that need visibility enhancements because they are hard of seeing now.
The last thing I want to take a look at is the magnifier window. Now I thought this was really, really cool, especially people for heart of seeing as we were talking about before. Maybe your grandma, your grandpa or maybe your mom or dad need this. Maybe they can't see to get anymore, but basically, this magnifies content on the screen when this is turned on. So if you go ahead and turn that on, you can actually move this around, which is pretty cool.
Let's go and try this out, as you guys see right here. It has a little tutorial. It says: tact, the accessibility button to start or stop accessibility function, tap the guy at the bottom of the screen to change between functions, touch and hold. So, as you guys see right here, everything is magnified boom, so I thought that was really, really cool and helpful, especially if you need to magnify things and if you want to go ahead and exit go ahead and press the X yeah. Those were just some secret features that I thought you guys should know if you guys did enjoy this video.
Please hit the like button down below so while subscribing, if you're, not part of the teaching already and also hit the notification bell. If you want to be notified every time, I do upload a new video, this Benson foam from sac great peace out checking.
Source : TechRight