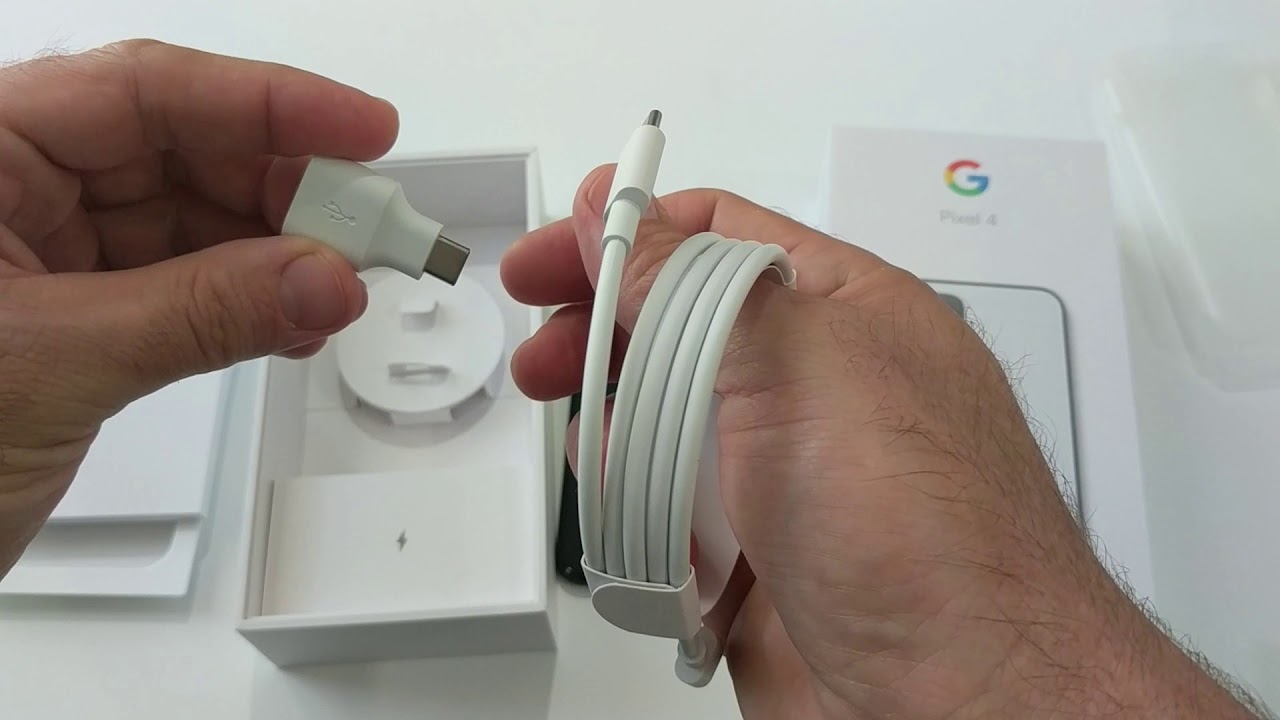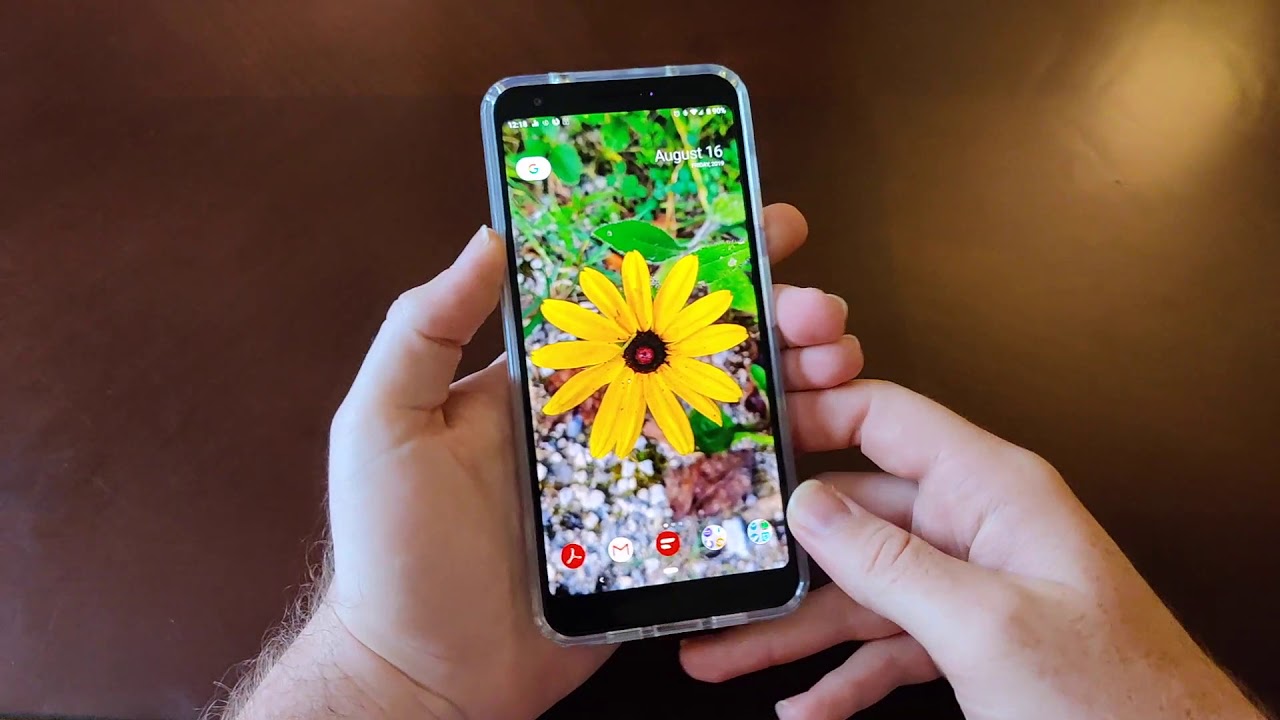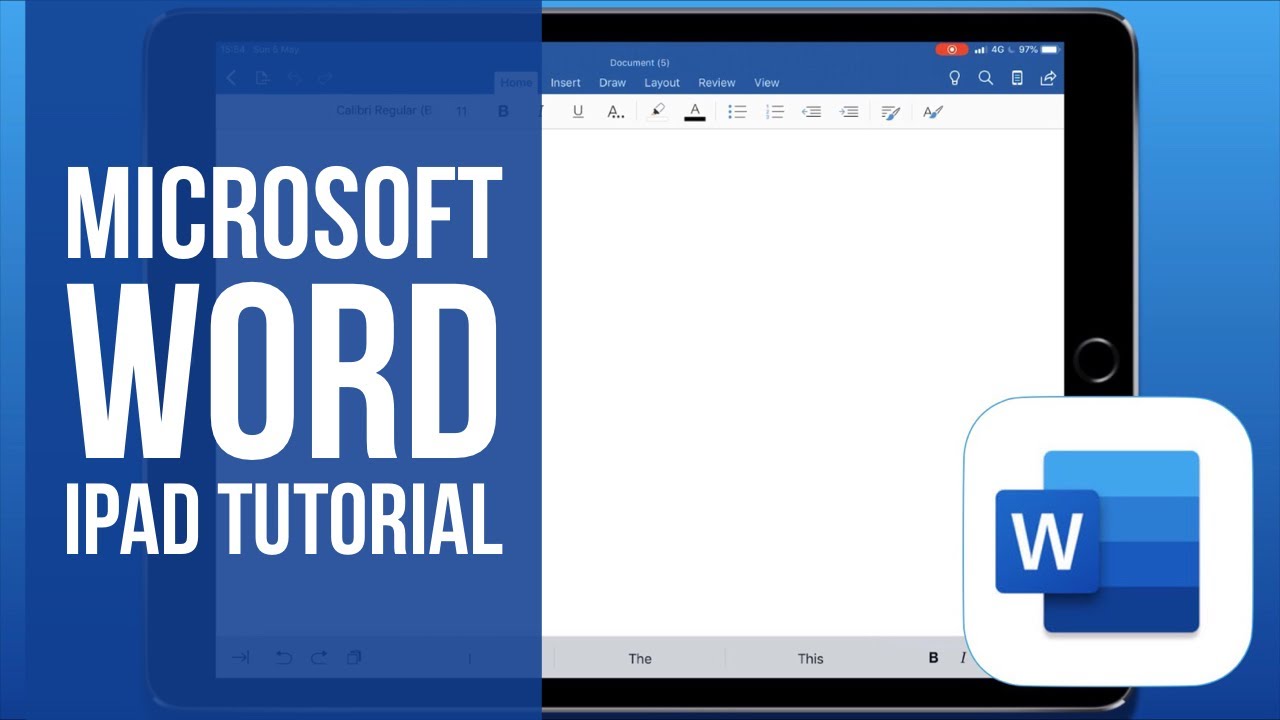10 iPad Pro Tips and Tricks You Aren't Using By sakitech
This video is sponsored by zoo case. The only case you'll ever need for your iPad, hey guys, soccer from sake tech and in today's video we are going to be talking about some amazing features for your iPad. That is simply going to enhance your experience with your product. So let's dive in and get started right away now. These tips and tricks will also include some new iPadOS 14 tactics that you're going to love. So let's set it and get started with the very first one.
So what I want you guys to do is go to your settings all right now. This is going to be a major security and safety feature. You want to go to your settings, and then you want to go to accessibility from accessibility scroll down until you see sound recognition, you tap on this one and what you want to do is you want to enable that? Okay and then you can pick the sounds. Your iPad wants to recognize anytime, they happen so, for example, if there's fire in the house and if iPad actually senses that via sound waves, it is going to alert you or if it hears sirens smoke or maybe a cat or ROG sound, it is going to directly alert you that it is actually picking up. Those sounds somewhere in the house and I do want to let you know the microphones on the iPad are very sensitive, so it is going to be able to pick all that up no problem.
Now you can see a description of this amazing feature right here. It says your iPad will continuously listen for certain sounds and using own device. Intelligence will notify you when the sound may be recognized. So if you're looking for an extra layer of security and have your iPad help you with that, this is something you can do, and you can choose all these various options here. Even a baby crime, all right, fantastic feature.
Let's move on to the next one now the next feature has to do with your photos' app. So let me launch my photos' application. I have it over here, so basically, what you can do is you can swipe up on any photo. So let's say you have any photo in front of you. All you want to do is swipe up okay, and you're, now able to add a caption to that photo.
So if I tap over here, I can add a caption for this photo. I can say Audi and of course, the reason you want to do this is now when you launch your photos, application you can easily search with the caption. You just added to bring up that photo directly. So remember you go over to any photo just swipe up, okay and add a caption, and you're good to go absolutely fantastic. All right.
Let's move on to the next stack by the way, if you're wondering what case I'm using for my iPad Pro. This is the Zulu alpha case straight up the best case I have ever used for any one of my iPads. First and foremost, it has a rock-solid magnetic kickstand, with 10 different viewing angles that you can adjust based on need in every angle. It is extremely secure, in fact, the magnets are so strong. You can use them as a refrigerator mount to watch movies or follow recipes, while cooking 100 apple, pencil compatible.
The pen will attach your iPad magnetically and also charge as usual. Now, the area where the Apple Pencil attaches has a thin rubber cover so as not to leave your iPad exposed. This guarantees full body protection at all times and will ensure the Apple Pencil does not scratch the body of your iPad. Additionally, you also have an option to house your Apple Pencil in the dedicated sleeve, on the rear of the case. Also, if you look carefully under the kickstand, you will see the case has air vents to keep your iPad cool under load when you close the case it magnetically and securely closes it doesn't flap around and when you open up the case, it actually wakes up your iPad every time as if all that wasn't enough, the case also offers 5 foot drop protection, so your expensive iPad is going to be safe once you own this case, you'll realize this is the perfect case.
You've been searching for all your life links to grab Zulu alpha case are gonna, be down below, go check it out all right, so the next thing has to do with privacy. So when you go into your settings all right and when you go to your Wi-Fi, what you can do is you can tap on the Wi-Fi that you are currently running on, and you can simply enable private address option, and this is simply going to help. You reduce the tracking of your iPad as you connect from Wi-Fi to Wi-Fi now. This is going to be very important for people uh, that move from location to location and connect to different Wi-Fi's. All the time in your house.
It's not a big deal. If your iPad does not leave the house, that's not a problem. It's your own network, but if you're outside you're going to hotels, traveling coffee shops, you want to make sure this one is enabled, so the tracking on your iPad can be minimized, which translates to better privacy and better security. For you all right, let's move on all right. The next feature has to do with your keyboard.
So let me just launch the notes' application. Let me just tap over here. The keyboard comes up now. Normally, if you want to move around the cursor, you would have to tap on the screen. Sometimes it doesn't land exactly where you want it to land, so I cannot have it land between this word mainstream, no matter how hard I tried! Now, what you can do is you can press and hold on the keyboard? Okay and you can move the cursor exactly where you want.
This is great for people that use their iPads for typing note, taking and stuff like that. Now I can easily edit that little portion as I desire again press and hold it- is now a trackpad. You can put it anywhere that you want all right. Let's move on next, you want to talk about, has to do with your dock over here now at the bottom. You have applications that you put here manually, but over here you have applications that are known as recent applications.
These are app suggestions based on your usage. Now, if you don't want these guys, you can disable them. So you go to your settings, okay and then all you do. Are you go to your home screen and dock and then at the bottom you turn off show suggested and recent apps in dock? If I disable this, if I go back out those three applications that I use all the time, the recent app suggestions are gone. So now you can see that I have a cleaner look over here, it's nice and centered, so it's all going to be up to you if you want to enable them just go like this, and they're going to pop right there as you start to use them, it does reset after your first use.
So if I launch any application right now, it is going to pop right there, because I just recently used it all right now. One thing that's really cool is you can create app pairs for a given application? So let me launch my safari application over here. I have a one window right here. Let me create one more window: okay, let's just go to apple. com, and what I want to do is I want to have a split screen view of two safari apps side by side.
Okay, so all I do is I can grab the tab that I want and push it to the corner, and now I have an app pair for safari and when I pull this up, it stays over there and I can actually operate on both of them, as I please so great side-by-side multitasking for the same application again one more example. If I go to my notes' application, let me pull the keyboard down. I can grab this note and I can pull it to the corner, and now I have another app pair. I have one note here one note here: I can even reference one note to make another note: if I'm researching something, okay and again, they stay right here, you can kill them if you want. So that's the multitasking for a single app known as app pairing.
Let's move on now, one trick that you can use to save your battery. Is this. You go to your settings all right, then you go to general and then what you do is you go to background app refresh? Basically, you turn this off, and immediately you're saving a lot of battery life on your iPad. This is going to prevent applications to refresh their data when they're not launched when they're. In the background.
Normally, if you have this enabled applications are doing things all the time in the background and every time they connect to the internet to refresh data, it uses extra battery life with this one. You can save some battery if you need that extra juice, all right, let's move on the final thing I want to be talking about is something I use all the time. So perhaps you might like it too. So if I was on any website, okay, let me just uh eliminate this window, so let's say I was on any website and I scrolled all the way down on a long website. I read an article, and then I want to go back to the top.
What you can do is you can swipe up like this, but if the page is too long, it takes a while all you do, if you want to go right to the top, is double tap the status bar twice and boom. The website is going to jump right back to the top all right. So those were the tips I want to share with you guys today make sure you stay tuned for more tips and tricks and don't forget to check out the Google alpha case for the iPad. That is simply the best case. You can buy any questions, comments or concerns drop them down below and let me know for now guys have a fantastic day.
Source : sakitech