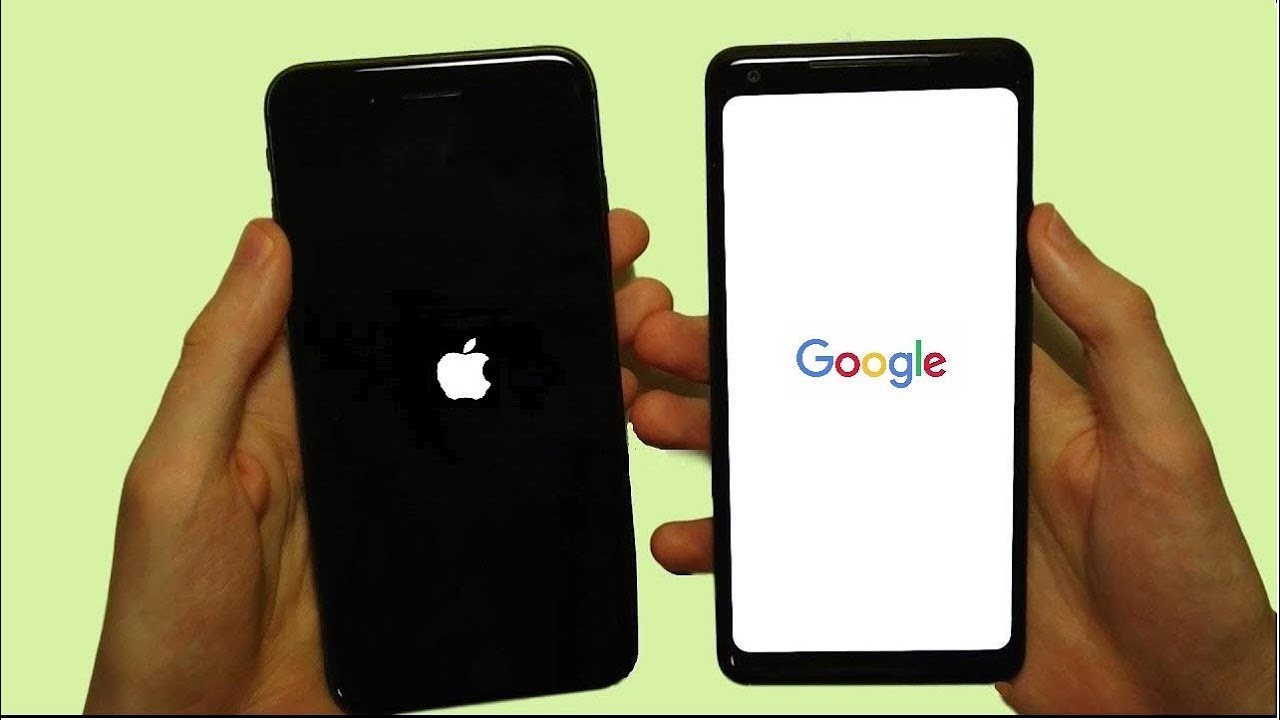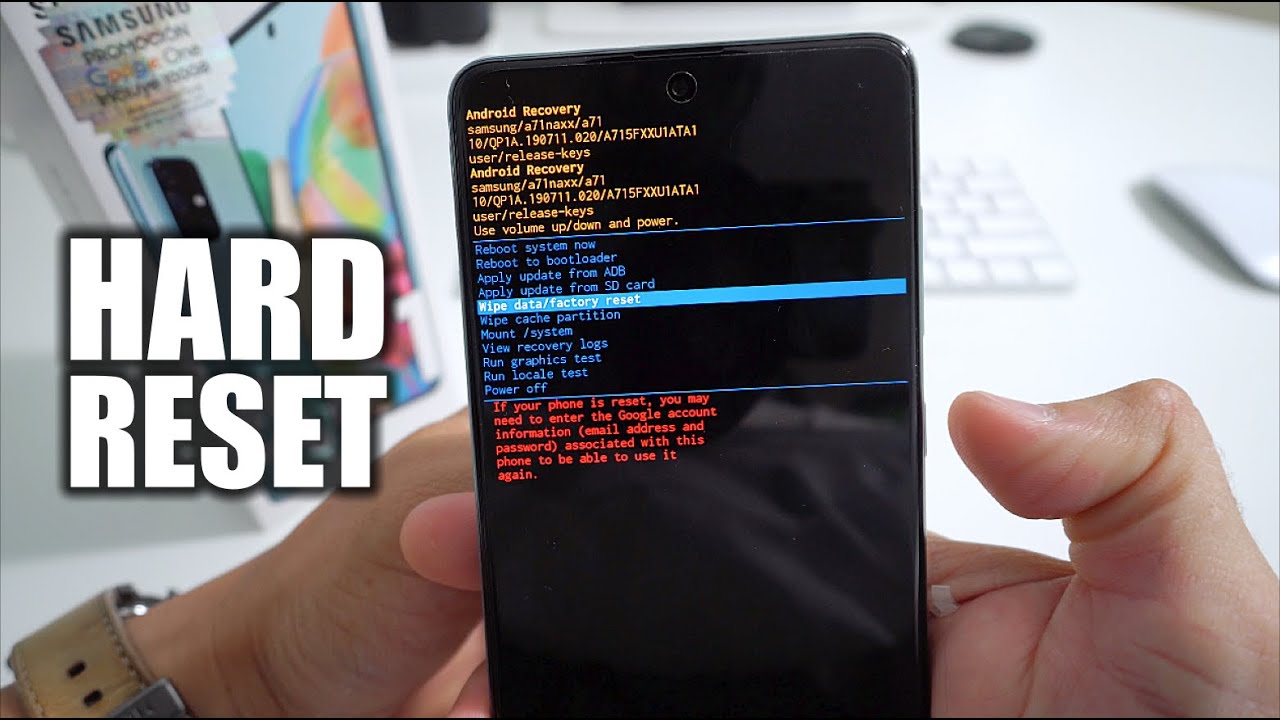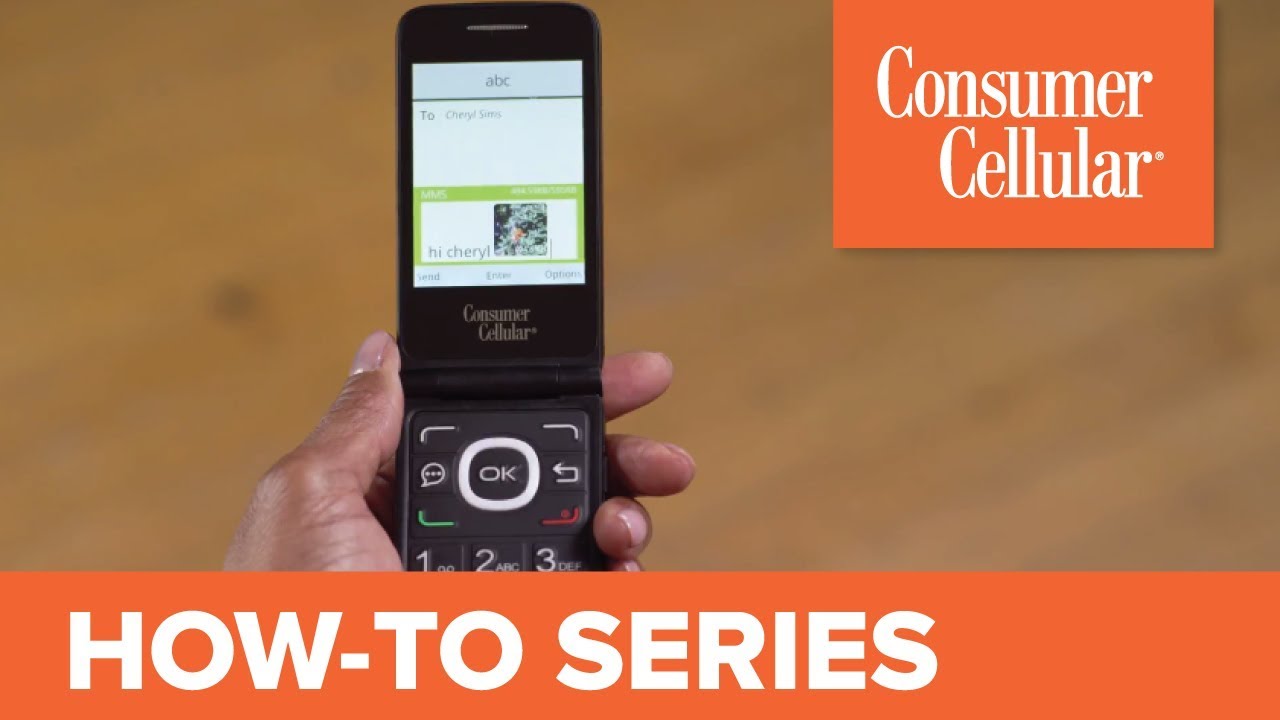Xiaomi Mi 11 Lite First 10 Things to Do! By GregglesTV
What is going on guys goggles TV in this video, I'm going to tell you the first 10 plus things to do and set up on your me 11 lite. So, let's jump into the video first thing you want to do is swipe down from the top go into settings by clicking that little gear on the top right and what you want to do is towards the top we're looking one that says always on display and lock screen click into that, and you're going to see sleep right where it says sleep tap on that change it to two minutes. That's the best amount of time for you to set so that your screen doesn't turn off too early or too often, and it's just long enough, but it's not too short. It's perfect turn on raise to wake also turn on double tap to wake or turn off the screen and then also turn on launch camera so that you double press the volume button. A button to open the camera when the screen is locked, so I'll show you that in a second I'll show you all three of these so race to wake in double tap. To turn off the screen to turn off, so I'll, show you that real quick, I can double tap.
It turns on my screen: double tap. It turns it off. If I lift it up, it'll also wake the screen, and then, lastly, from your screen here, you can double press down on the volume down, and it'll open up your camera, for you go back to the main screen of settings and go into display under display you're, going to see the top here, light mode and dark mode. I like dark mode, you're going to get better battery life, and it's easier on your eyes. If you like light mode, keep it at that.
But again I like dark mode. You can also schedule dark mode if you want so that, maybe it turns on at night or certain times. You can do that. Furthermore, you can also go into here and go into dark mode options for certain apps and things like that. Next, what you want to do is go into color scheme and set it to saturate.
It's going, gonna always enhance your colors. I want that. You know you have this beautiful OLED display. Why not take advantage of these rich, deep, dark, colors and put it to saturated, and that will help with all that and make your colors look the best that they can be work. Your way down, you're going to see refresh rate tap on that set it to 90 hertz.
Now it will hurt the battery ever so slightly, but ultimately, you're going to have a much smoother feeling phone when you're scrolling when you're just using the phone in a general sense, everything's going to feel a little better for you so set that to 90 hertz, go back to the main screen of settings and go into home screen tap in there and the few things that we're going to change in here are you're going to see home screen tap on that, and if I were you make it, so it's with app drawer so that you I mean you can keep it. The way it is classic is just like an iPhone where you just have home screens. It would look just like this I'll set it to that, and you literally have home screens. You have nothing else except home screens. All your apps are on your home screens.
If you love that, keep that, but, like I said the way, I would do it. If I were, you are, I would set it to the app drawer that way when you're on your home screens, you have your home screens the way you want to set them, but then you can swipe up and see all of your apps. So I like that, a little better, also within home, screen you're going to see scroll bar tap where it says here change it to a to z. It's going to put all your apps that are on right here in alphabetical order, and it'll, allow you to scroll up and down, and it just makes things feel a lot a bit a lot faster in there as well. So I love that feature in their go back to the home screen.
Setting in here go to system navigation. Now I haven't set it to buttons at the bottom here so that I can go back. I can, you know, bring up my recent apps. I can do stuff like that. You can also change the buttons if you want.
If you like your back button on the left, I like it on the right, because you know I hold my phone with this hand, but you can also use gestures if you change it to gestures, I'm going to do not know. I don't need to learn it. What you can do in here- and you can you- can you- can control this a little, but basically swipe up to go home. You swipe up and hold to bring up your recent apps, and you can also go like this to quickly go through your apps as well. So it might be a little easier for you to do that, but generally especially with android.
I, like still using the buttons on here. I think it's a little smoother than using the gestures. Furthermore, I, like the gestures better on iPhone, but at least you have the option on android: go back to the main screen of settings and go into passwords and security, and you're going to see you have screen lock, fingerprint lock, face, unlock and Bluetooth lock, so obviously turn on screen lock. You can come in here and set your lock. The way you want it to be.
You can do a pattern, a pin or a password fingerprint unlock, get that set up so that you have a fingerprint. You can add another fingerprint if need be. I already have my thumb on there, and you can add: maybe your index finger or whatever you want so definitely take advantage of this great fingerprint sensor on the side of your phone face unlock. I haven't set this up yet, so I will right now. It's saying add: face data.
So, let's hit next, and here we go it's going to add my face, and there I've added my face now to face unlock. I can give it a name if need be I'll, just say glasses, because I had glasses on done and if I want, I can add another face as well. This time I'll take my glasses off there. We go added that face I'll. Do this one uh just call this uh, no glasses hit done, and there I'm done with all of that.
You can also come in here and say, show notification, details after verifying the face data. If you want to turn that on to make your notifications a little more secure, you can also come in here and allow face unlock when the screen lightens up. If you want to turn that on and then a couple of bonus ones, if you want to change your wallpaper just press and hold here on a blank part of the screen, and you can go into wallpaper and choose a specific wallpaper that you want, you can also choose themes, and this is all through their store very easily to do and choose that stuff. There's a lot of free stuff in here, so you shouldn't have to worry about paying for anything, and you can change the look of your phone ringtones all that stuff very easily there you guys go. Those are the first 10 plus things to do on your me 11 phones.
Thanks for watching we'll see you guys down the road peace.
Source : GregglesTV