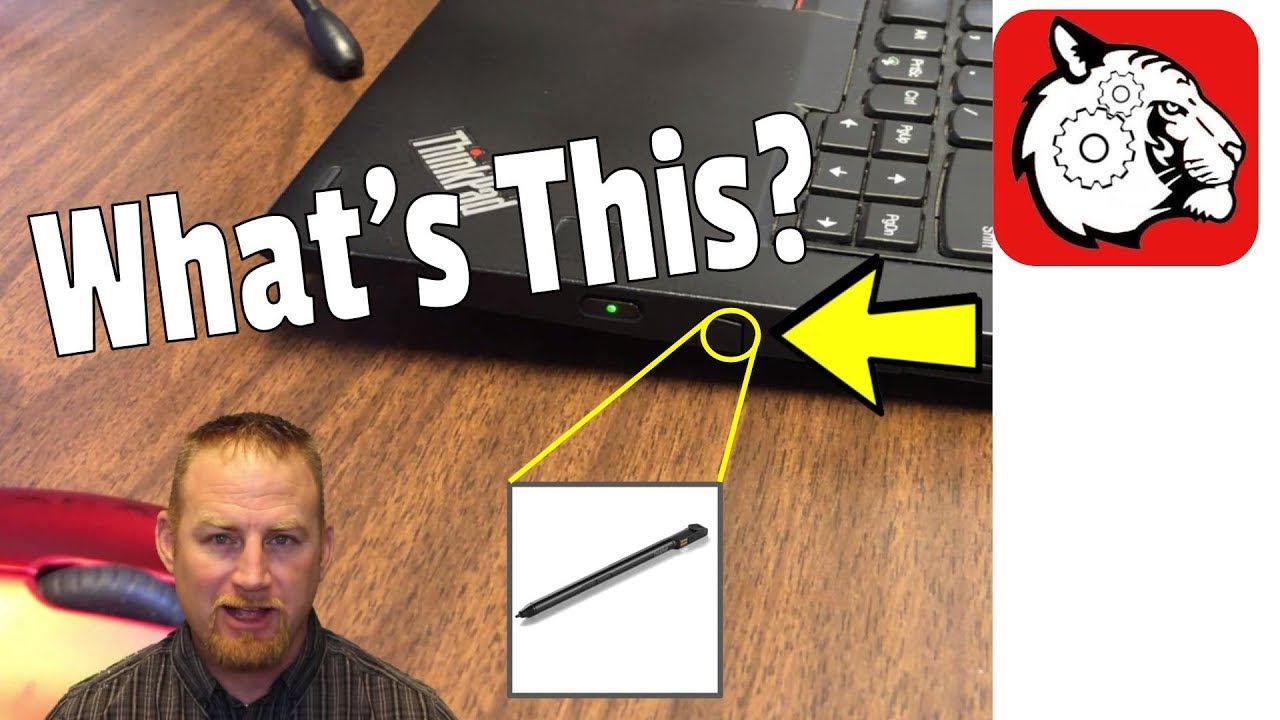Using the Lenovo Thinkpad Pen (Stylus) Tips and Tricks!- Tiger Tech Tips 012 By Tiger Tech
Hey welcome back to Tiger tech videos in this video I want to show you something that you may not even know that you have and that's the stylus that comes in the side of your Lenovo ThinkPad. So if you look on the right side of your computer, you're going to see that there's a stylus, that's hidden in the side there, and you can pull that out. So whether you knew it was there and you haven't really used it or you didn't even know it was there. I'm going to show you why this is so useful. The first thing I'd suggest doing is looking at the bottom of your screen right here. There's an icon at the bottom right here, and it looks like a pen with.
If you look at it a pen with a swirly mark here- and it says, Windows ink workspace, so you can use your pen or your finger or your mouse and I want you to click there once you click there. You're going to see that there are some boxes that pop up here, and I want you to look at screen sketch first. So basically, what happens when you hit screen sketch is it takes a picture of your current screen and that's what you're seeing here, so these buttons at the bottom aren't gonna work because now they're part of this picture of your screen, so it took a snapshot of your screen, and you'll be able to mark that screen up so at the top. You can see there's a lot of different options here, and it's set right now on this ballpoint pen. So if you click on ballpoint pen, I'm going to go down here, and you can see.
I have a lot of different colors to choose from I can control the size of the ballpoint pen right here, so I'm going to make it kind of thicker here and let's say: I was pointing out some kind of feature here at this volcano, and you'll notice. The lighter that you touch on the screen, the thinner, the line and then the harder that the more pressure you put on there, the thicker the line, so it is touch sensitive, which is nice. If you want to undo something you did, you could just go up here to the top and hit undo. That would be the last marks that you made, so there's a lot of different options up here at the top there's a pencil. You see a highlighter right here.
If there's some text that you want to highlight, you could do that in different colors. There's an eraser there's actually a ruler here that you can use your fingers and if you use two fingers for this use, your fingers, you can manipulate the ruler on your screen. There are some other features here too, but I wanted to show you this, that you could save your image. So if you marked something up here, that was important that you wanted to point out the students, something that you were using in your lesson, and you want to mark that up and discuss that later saying. This is a cinder cone right here for this volcano, then what you could do is you could save this, and if you could save it'll, ask you where you want to save that.
If you want to get rid of your marks on the screen that you made, you can go up here to the clear all right here and again, you can do this with the pen. You can use the pen to do that. So here's another example of how you could use the stylus. If you go to, let's say a website, and you want to highlight something on the website that the kids are looking at. You want to point out.
You could go down here again, you could click on the windows. Ink workspace, we're going to do a screen sketch, and then you could go up here to highlighter, and then you'll be able to highlight some text that you need to maybe point out. You could mark the screen up. Just like we did before pick a different color. Remember you could always take your computer, and you can turn it into the tablet mode and fold it in half and that might make it easier for you to write or mark up the screen.
Here's one more example of how you can use that screen sketch. Let's say you're going to go over a worksheet. What you could do is you could have the worksheet on the screen here. If you go down here to the Windows Inc workspace, and you click on that icon screen sketch now I'm going to be able to, and I'm doing this in tablet mode. So it's a little easier for me to write I'm going to be able to fill in the answers here.
So it may take you a little time to get comfortable writing on the screen. So just keep that in mind, you might have to practice a little. You might have to go up here and change the size and the thickness of the pen that you're using so that it's a little more comfortable for you, but that's something that you can practice with. There are two more features: I want to show you on this Windows ink workspace one is a sketch pad, and that just gives you a blank page here that you can mark up in any way you need to again you have the option to save that. If you want to the other is sticky notes at the top here, you can also fill in a sticky note here.
You can write on the sticky note. You can draw pictures on the sticky note you can type in there also, and then you're going to be able to change the color if you want to when you're finished, with a sticky note at the top of the screen, you're going to hit the X, and then you're going to be able to move that sticky note around if you want to and that actually will stay in the background, if I open up my Word document again, for example, it stays on your desktop. So if you have a reminder, you want to write for yourself and put it as a digital, sticky note you can do that on your screen, using that Windows ink space, so hopefully that gave you some ideas on how to use this stylus. That's inside your computer. Let me know if you have any questions or need any help.
You can always contact me through email at came Splendor at Fleetwood, ASD org until next time have a great day and be creative.
Source : Tiger Tech