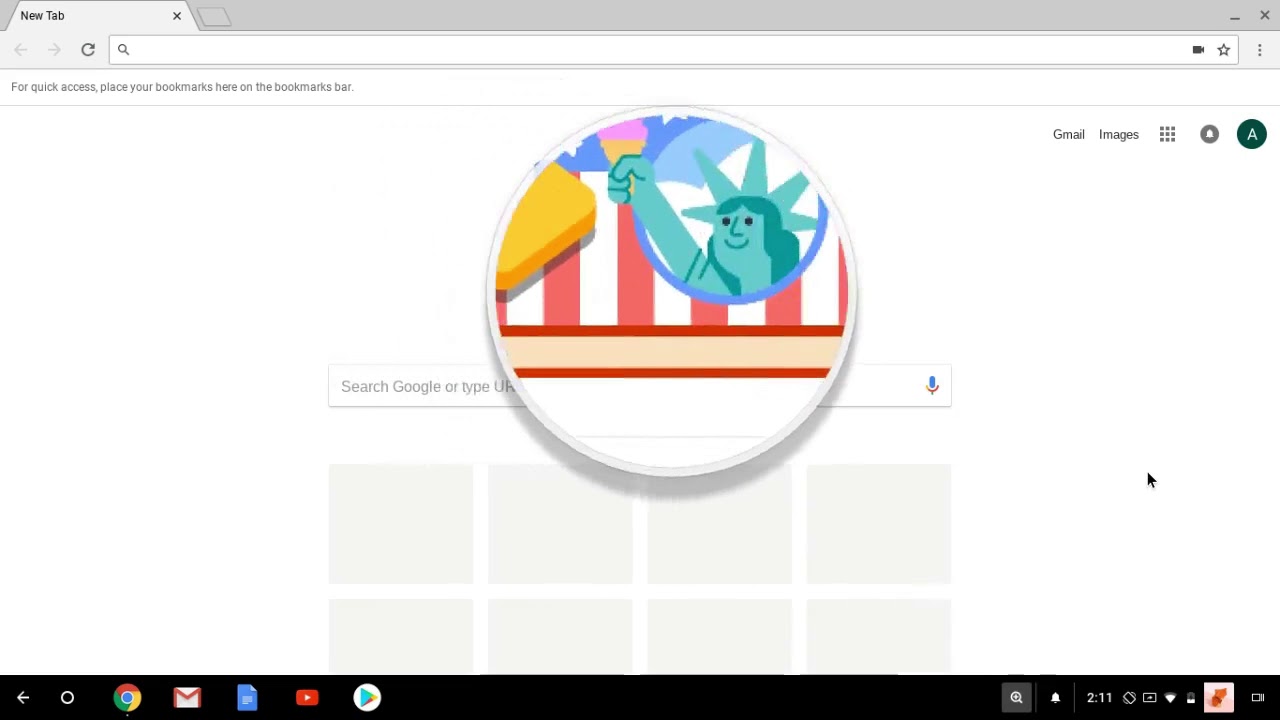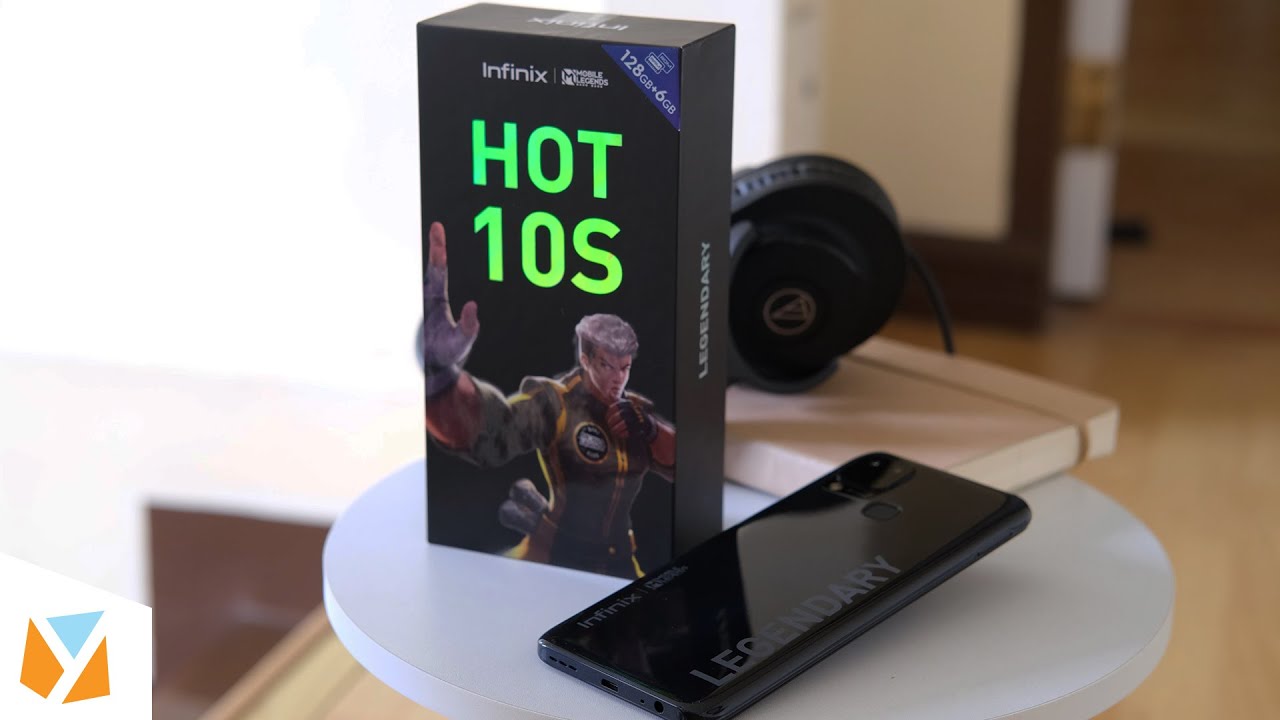Using an Active Stylus on an Acer Chromebook By Acer Support
I want to take a moment to show you some of the ways that you can use our stylus with your Chromebook. The first time you touch the stylus to your Chromebook screen. You'll, see this stylus icon appear in the lower right corner. If it's not showing on your screen, tap the launcher button in the lower left, corner, search for settings and open it and then scroll down until you find stylus go into it, and you can toggle the stylus tools on. If you tap the stylus icon, you'll see a menu with a few different tools. You can use with your stylus the first magnifying glass magnifies.
Any part of the screen that you touch your stylus to laser pointer shows a red laser pointer dot anywhere on the screen that you place. Your stylus, create note by default. Opens the Google keep app where you can use your stylus to draw or hand write notes. It has different tools for writing and even lets you choose different display types depending on what type of notes you're taking and anything you write or draw is saved in Google key and can be accessed later. If you want to download a copy of your note or drawing, you can always tap the three dots in the upper right corner of the app and tap download.
If you're logged into your Chromebook and lock it, you can also launch straight into Google key to take notes quickly by tapping the icon in the upper right corner of the screen. The next stylus tool is capture screen, which takes a screenshot of whatever is currently on your screen. You can copy it to your clipboard if you want to paste it somewhere, or you can even tap annotate image which will open it in Google, keep allowing you to mark up the image. However, you would like the last tool capture region is similar, but instead of capturing your entire screen, it allows you to draw a box around the area that you want to take a screenshot of thanks. So much for watching.
Source : Acer Support
Phones In This Article
Related Articles
Comments are disabled
Filter
-
- All Phones
- Samsung
- LG
- Motorola
- Nokia
- alcatel
- Huawei
- BLU
- ZTE
- Micromax
- HTC
- Celkon
- Philips
- Lenovo
- vivo
- Xiaomi
- Asus
- Sony Ericsson
- Oppo
- Allview
- Sony
- verykool
- Lava
- Panasonic
- Spice
- Sagem
- Honor
- Plum
- Yezz
- Acer
- Realme
- Gionee
- Siemens
- BlackBerry
- QMobile
- Apple
- Vodafone
- XOLO
- Wiko
- NEC
- Tecno
- Pantech
- Meizu
- Infinix
- Gigabyte
- Bird
- Icemobile
- Sharp
- Karbonn
- T-Mobile
- Haier
- Energizer
- Prestigio
- Amoi
- Ulefone
- O2
- Archos
- Maxwest
- HP
- Ericsson
- Coolpad
- i-mobile
- BenQ
- Toshiba
- i-mate
- OnePlus
- Maxon
- VK Mobile
- Microsoft
- Telit
- Posh
- NIU
- Unnecto
- BenQ-Siemens
- Sewon
- Mitsubishi
- Kyocera
- Amazon
- Eten
- Qtek
- BQ
- Dell
- Sendo
- TCL
- Orange
- Innostream
- Cat
- Palm
- Vertu
- Intex
- Emporia
- Sonim
- YU
- Chea
- Mitac
- Bosch
- Parla
- LeEco
- Benefon
- Modu
- Tel.Me.
- Blackview
- iNQ
- Garmin-Asus
- Casio
- MWg
- WND
- AT&T
- XCute
- Yota
- Jolla
- Neonode
- Nvidia
- Razer
- Fairphone
- Fujitsu Siemens
- Thuraya