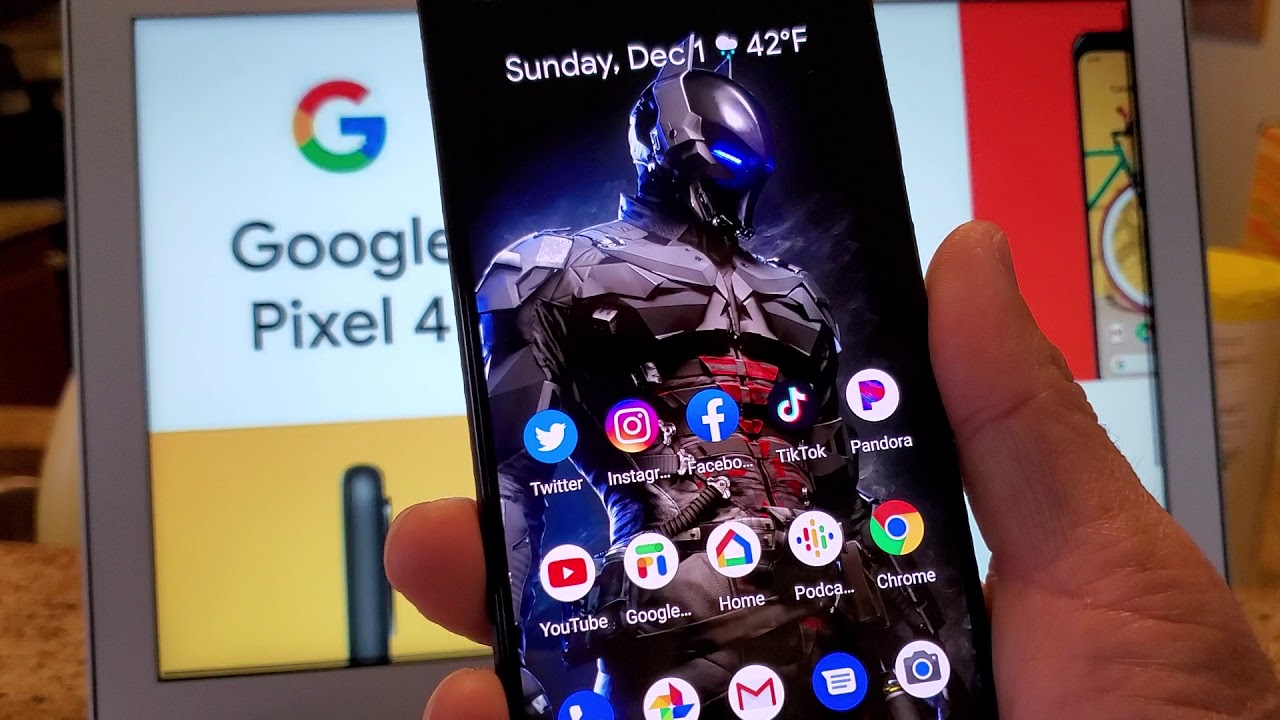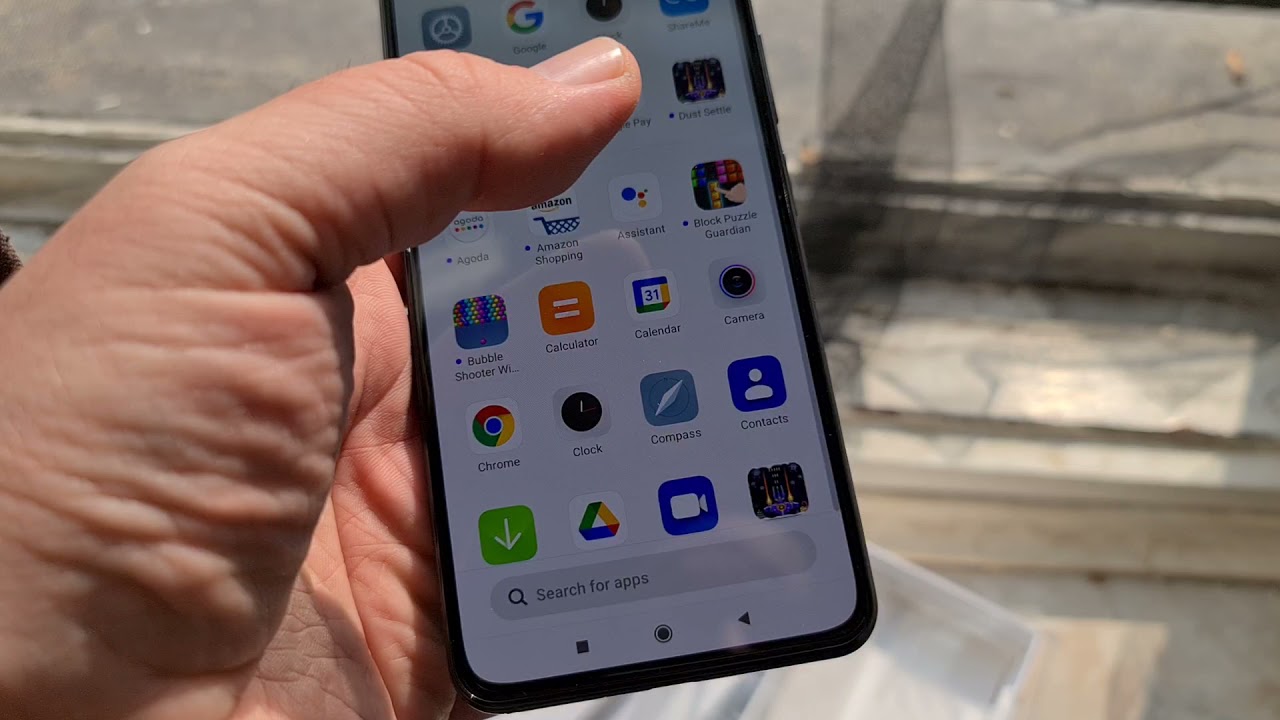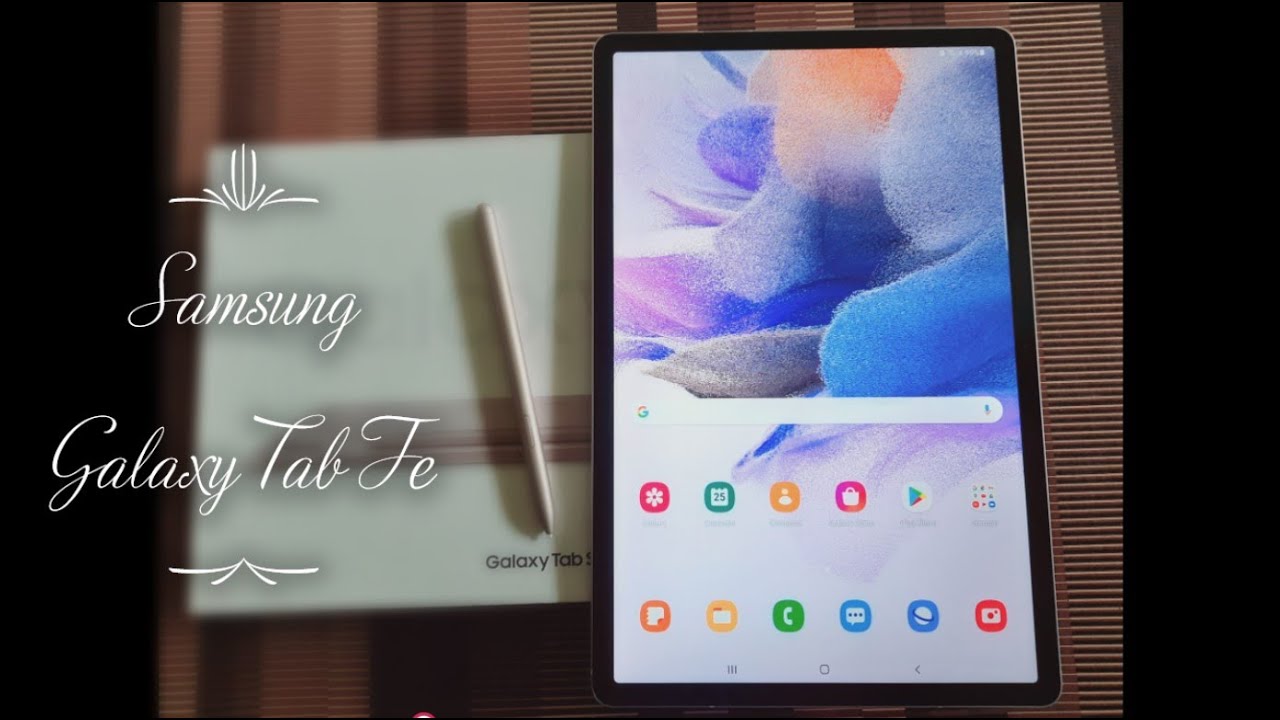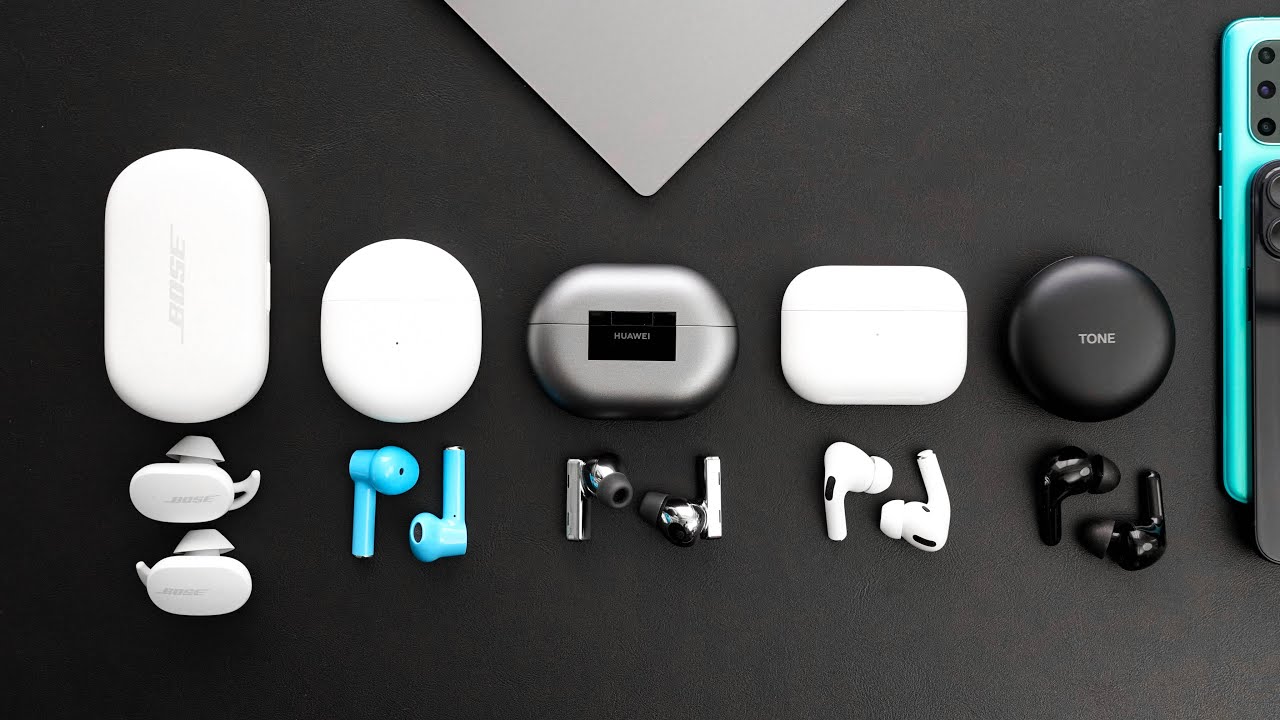Top Tricks & Tips for Samsung Galaxy M11 – Helpful Features By HardReset.Info
Welcome Abram is a Samsung Galaxy m11, and today I'll show you a couple tweaks and tricks. You can do on this device. So starting off we're going to begin with the gesture navigation which will allow you to remove these outdated, pesky old buttons right here and substitute them for something a little more modern and up to date, and you do it by going into the settings then display- and you have the navigation bar switch to full screen gestures and there we go, so you can see. It now keeps the tiny little bar right there, and you swipe up on it to go home, swipe up and hold to go to recent and swipe from sides to go back now. You can swipe back on both sides, so it works really well and when you're holding the device. In your one hand, it is really nice to basically be able to swipe, for instance, from like a middle uh screen to the side and access the back gesture instead of trying to do some hand, gymnastics and reach the button on the bottom.
So that is the first one now moving on to another convenient kind of thing that I find is the navigate the navigation button notification panel. Now, normally you have to access it by basically swiping down straight from the top which, honestly, if you're, trying to hold the device uh reaching to the top, as sometimes a stretch, so there's an option to actually help you out with that which will allow you to swipe down on the home screen at basically any part of the display. Now it will remove the option for you to access the up tray right here by swiping down, but you can still access by swiping up. So it doesn't really matter here. Let's go into the settings and then again display scroll down to home screen, and then we should have swipe down for notification panel enable it and there we go, and now we can access notification panel, basically from swiping up anywhere on the screen.
As long as we have enough space to swipe down, it will open up notification panel, which is super nice. So moving on to the next one. It's going to be the pop-up view, which allows you to open up apps and pop-up view. Now. This is something completely separate from split screen.
You can still open up split screen if you want to um, but starting off with the pop-up view, I'm going to show it how to open it normally. So you basically go into the recent tap on the icon open up on the top, and you should see open and pop-up view there. We go, and it opens up this tiny little window which can move around and also resize it to be tiny, and there we go, so this is as small as it can get. As you can see, it is fairly tiny um, but the benefit of this, in my opinion, is the functionality with, for instance, YouTube. So if you're, the type of person that likes to use well YouTube and listen to music without actually playing the subscription and also doing other stuff, you are limited to normally one way, which is a split screen, but in here you can open it up and pop-up view, basically shrank it to the super tiniest size of it.
By playing a video on it as well, if I were actually connected to Wi-Fi, I could show it off, but basically you play a video. You can move it out of the way, so it doesn't interfere, and you can do other things as well. So you can see from here. You can focus on, for instance, your browser and have it almost full screen with the tiniest, inter interference of this YouTube kind of sticking from inside um. Now keep in mind that if you go home it will minimize the uh the window right here, the pop-up view into an op header.
If we can actually swipe up there, we go and that will close off the video. So if you want to keep it open and playing going back to how it was, what you will have to do is basically swipe back swiping will not close into an op head and continue to play in this case. So moving out of this one into the next option, it's going to be the sensors off, and this is basically designed for people that like to have complete privacy, and before I actually enable it and show you how to I'm going to show off by opening up camera disregard my face right here. So you can clearly see the camera is working right now from both sides right. So now, let's go into the settings scroll all the way out all the way down to about phone software information and top seven times on the build number there we go developer mode has been enabled.
So now we can go back and, as you can see, there is a new option right at the bottom of the settings. Page developer option so tap on it scroll down to quick settings, developer tiles, and from here you'll have this toggle sensors off. Once you enable it, you will have a new toggle and your notification panel called sensors off and once you enable this, it will basically disable all the sensors things like microphones, uh, cameras and stuff, like that. So as you've seen before cameras working just fine now, if I try to launch it, it just crashes, the camera- I can't even open it because there is no camera for the phone to actually detect basically by phone standards. This device has no cameras to launch and that will not exactly sure how that actually works.
Uh in terms of calls considering your sensors are off um. It might be that when you pick up a call, someone tries to call you either the call won't even reach you um or if you can pick it up, because I haven't texted it that far. If you can pick it up, probably you and the person that calls you can't hear you won't be able to hear each other. So there is a possibility. So keep that in mind.
But, like I said, I haven't tested it, so there might be some kind of work around it, but yeah and once you want to re-enable everything, just toggle it off and everything will go back to normal, and now you will be able to launch camera without any problem. So, moving on to the last option, it's just going to be an uh again pop-up view, but in a different way. So this is a there is a setting called smart pop-up view, and it will allow you to open up an app and pop-up view if the app gives you some kind of notification. So, let's start off by going into settings and then oops go back and then from here, let's go to advanced features and look for smart pop-up view over here. As you can see, it gives you basically all the apps that are installed on your phone, but uh.
I'm gonna stick with the probably suggested one which is the best one, which is messages and assuming messages. Uh gives you a notification which will be done every time. Someone writes you a message. It will pop up, as you normally are aware, this tiny little banner at the top, which will give you part of the message, and you can expand it, read it whatever and normally, when you tap on it, it will open up the app, but in this case uh, if you interact with this with smart pop-up view being enabled as it is right now from here when you tap on that banner, it will open up the app and well the pop-up view like this. So from here you can basically read the message, reply to it and minimize it.
If you want to actually have something open there we go, and you can from here interact with it. Whenever you want now, you can also make it full screen. If you want to by tapping on this right over here, you can make it back to the op head and not sure if this is the opacity, so you can make it also transparent. If you want to now, let's see how far I can take it, so this is as far transparent as I can make it. As you can see, it is fairly transparent but whoopsie, but you can see the majority of the things that are happening on this device.
Anyway, nothing happened to the phone, so that's nice, um, so yeah fairly nice option and recommend using it. But this would conclude all the tweaks and tricks that I want to share and if you found this video helpful don't forget to like to subscribe, and thanks for watching you.
Source : HardReset.Info