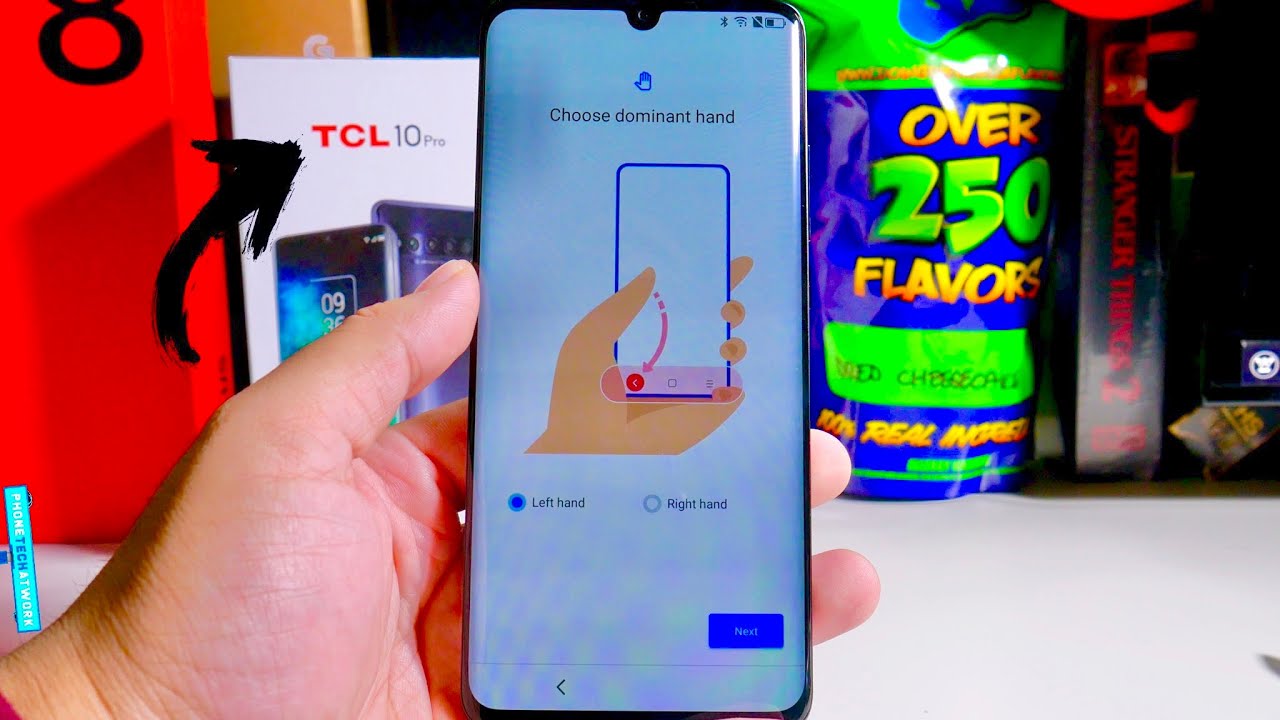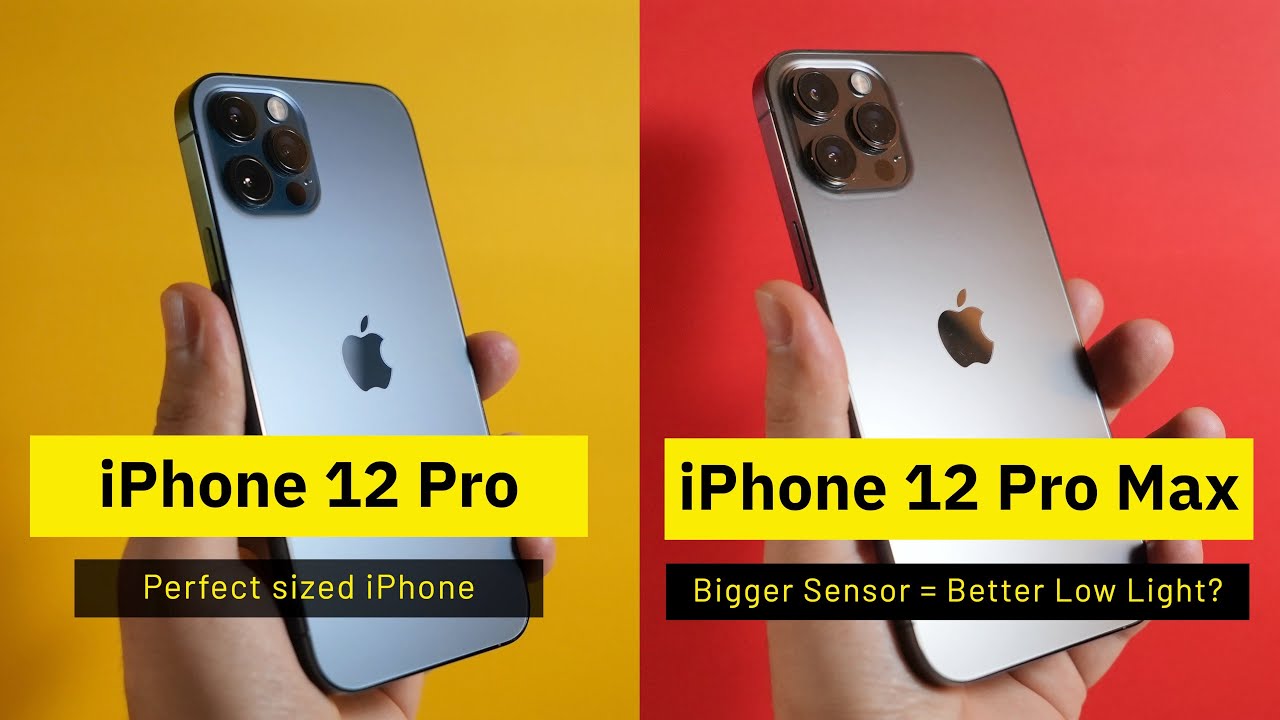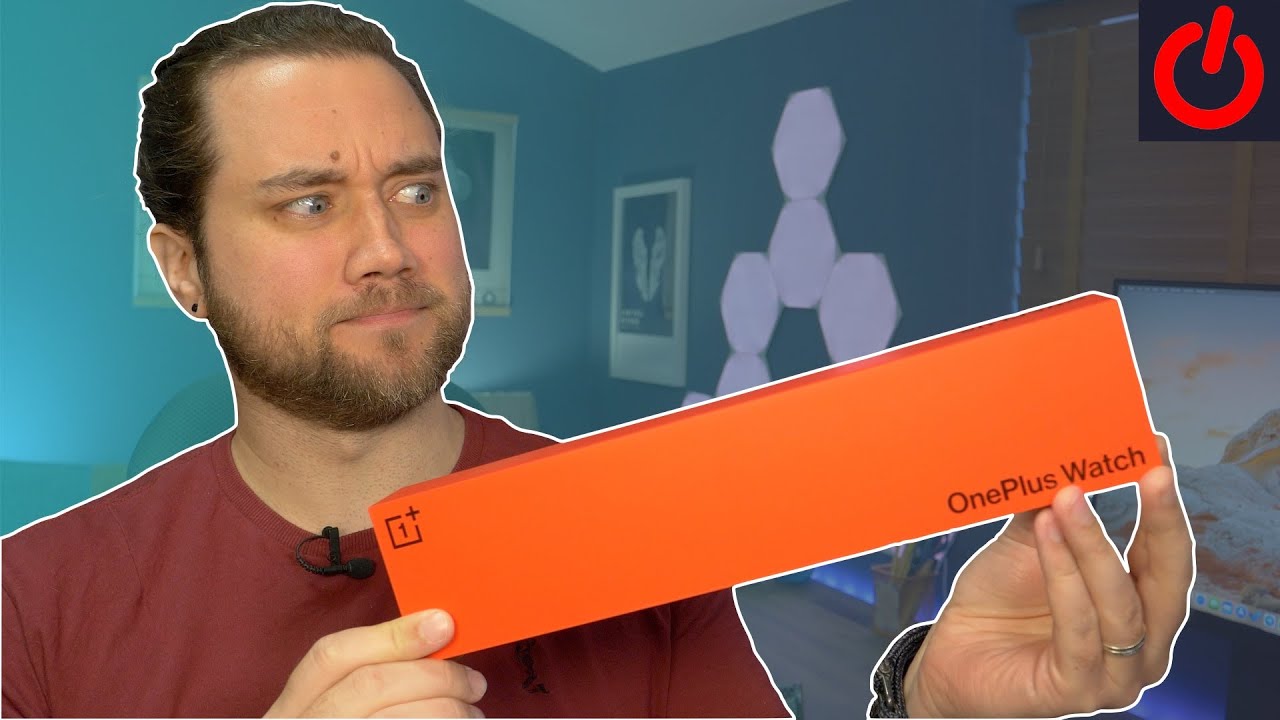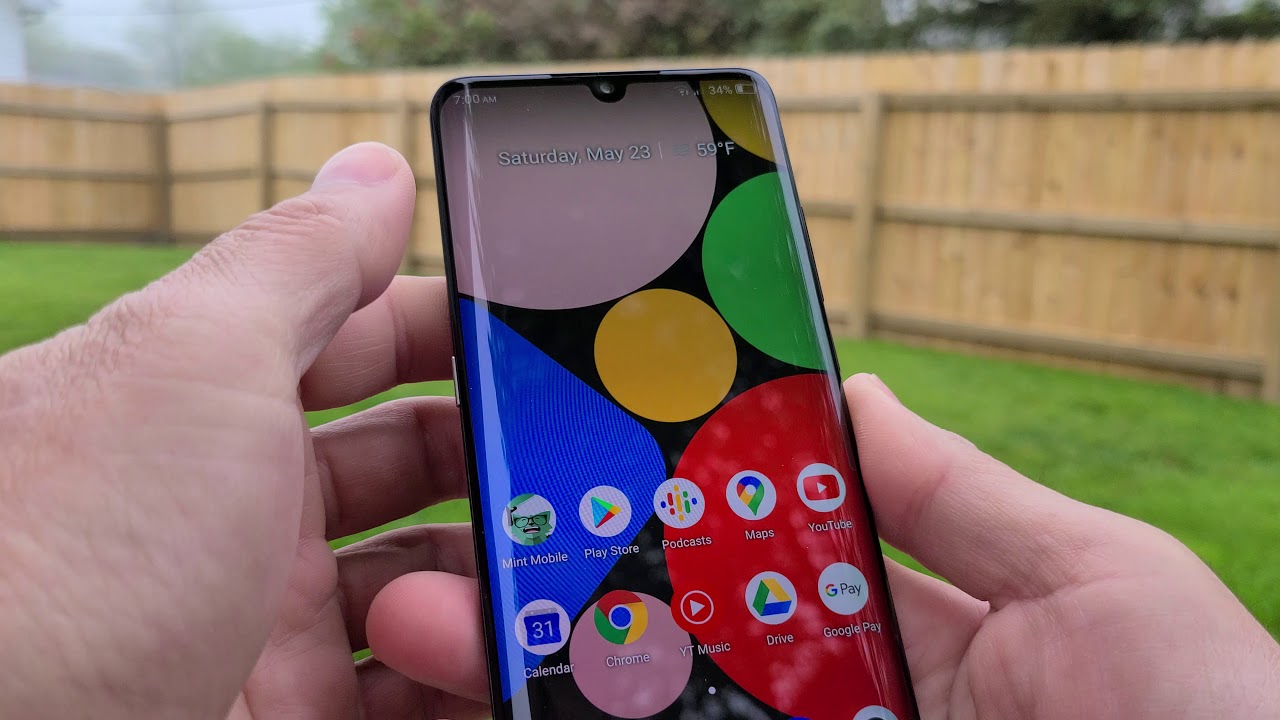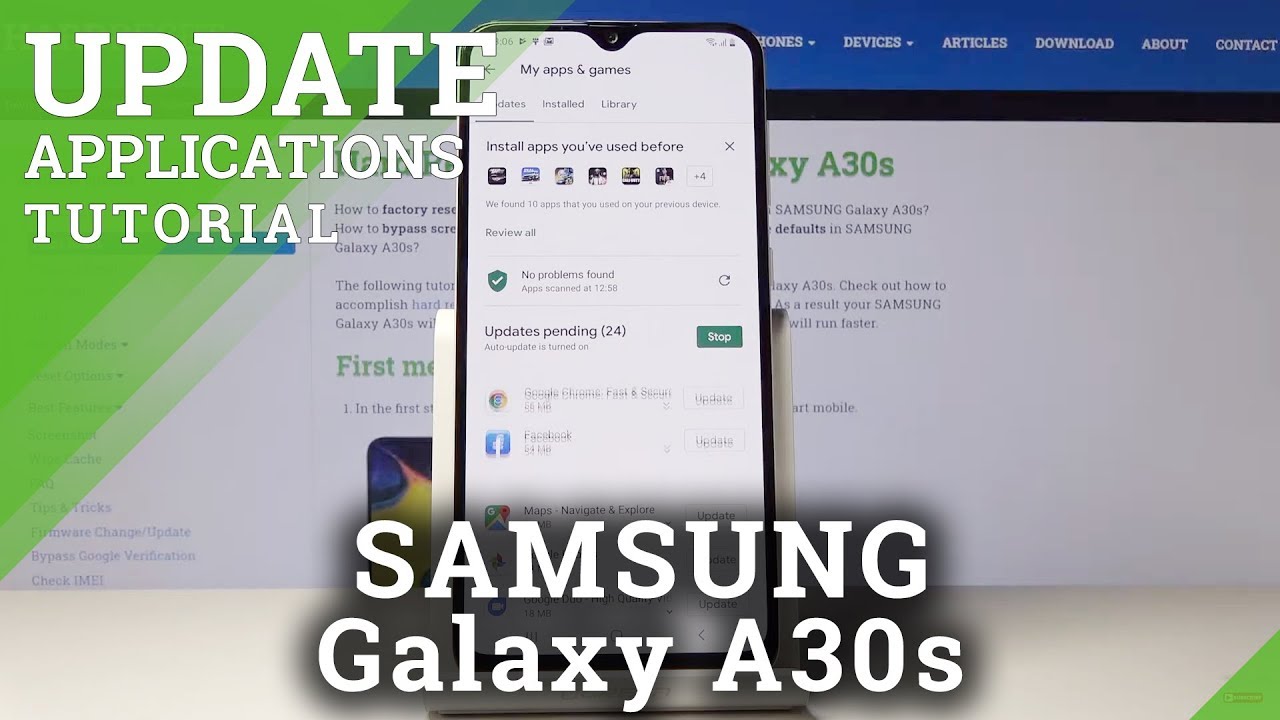TCL 10 Pro Initial Setup And What's On The Phone? By Phone Tech At Work
Alright guys, so I just really wanted to do a quick little basic initial walkthrough of what you have to do when you get your TCL Tim Pro now I am in the middle of the steps. I did actually set up my face, ID and I said on my fingerprint scanner as well. That was simple and easy, and I did actually change the font, which was on the last screen itself. Here. I can't change the brightness, so just bear in mind. That's the reason why it looks a little low, but I'm not gonna.
Make this video super long. I just really want to showcase exactly what comes with the phone and how to set it up after you sign in with your Google account. So it does actually ask you. What's your dominant hand, so I am right-handed, so you could go there so on the next screen we have the next vision. So if you guys want to pause this and read it for yourself, you definitely can, you could put it up to it.
HDR or you could do the visual enhancements. Well, it does look a little weird, because I cannot turn up the brightness, but you guys could pause this and read it for yourself. You definitely can, he's going to the next one, so you are able to customize how you want your home screen. Do you want to with the apps? Do you want it with the home drawer? So basically I like to do it with the drawer screen, so you basically could, you know, say and see your apps on the difference between, so you don't have to have them all on the screen like an iPhone, so I like leaving it like that and after that, your setup is complete. Alright, do you want to join the user program? No, thanks a little bill.
There allow the launcher to access your contacts, phone laws and all that stuff. So this is how it comes out. The box. Let's finally turn up that brightness, let's see how bright it gets, so it is pretty bright. I am I, do have a nice little low setting around me, but I do have some lights up top, and I do have it to the right as well, but from the first glance, let's just see how smooth it is here.
This is a little different from what I'm used to when it comes to app drawers. It looks like they have them separated already, so you have communication, media utilities, system, travel, finance, shop and others right down below those icons. Do look little big, let's see if you were able to actually change that you're, not, but you're able to change by name by label by uses and installation by icon, color and by category that I do a backup, yeah, okay, so I do have a backup. That's about to start right now, but I just really wanted to show you guys what actually comes in the box. I mean out the box when it comes to the settings itself, so we could get a little close.
So we can see exactly what we're dealing with here. So you have your display. So you have your dark mode: dark mole, adaptive, brightness, eye comfort, mode, full screen, apps or not, so you're able to change that. So you could put the notch way, but I really don't mind. So I should leave that on.
So you have your ambient display, so you have your always-on display, which is pretty good as well. So you should see that flip cover mode, and it does have a notification light. It displays notifications with a light effect. Okay, so I'm definitely liking that. So you have advanced features a bunch of stuff that you could take a look at.
Let me bring the phone down a little, so you have your system navigation, your app cloner edge bar screen recorder, gesture, one handed mode game mode driving mode, and you are able to change that as well. Let me see if I get the right. One I always like to have that arrow to the left. It's been like that for years by the way screen recorder, you could change gestures. So you have your three fingers screenshot, so you swipe down, you could get your screenshot.
The split screen gesture you swipe up and the Quick Launch camera you just have to tap the power button twice now, there are two buttons over it: I'm, not positive sure what it is, but I will definitely find out sooner or later and upcoming review. So you guys can. Let me know down in the comments. So as far as stored, you have a hundred and fifteen gigabytes free out the box I just installed about seven apps so far, so just take that with a grain of salt, let's see what the wall papers that it comes with all right. Let me just back up a little.
It seems like we're done with the menu side all right, so you have your static wallpapers right there, you have your live wallpapers, so that should be good as well as far as the fluidity seems like that touch screen that really worked now well might take some time, but as far as the overall phone itself, let's see if you're able to change. So this is a 1080p display. Let's see what I got as far as updates here all right: let's go into system updates yeah. We have an update all right, I know what that available. Let's see exactly what this is running, go to a bat phone, so it does have the specs right there.
If you guys want to pause this and read it for yourself, definitely can Snapdragon 675 processor enjoy 10 40 500 William battery. This is on the March patch right here, and this is on Android 10 as well right there keep that right there, a TCL, Tim Pro, alright. So that's about it guys from what I'm seeing here, I'm just trying to go through everything, so you guys can understand what it comes with, and basically this is exactly what it is I'm on the March patch. It says that again, but as far as the fluidity I did experience, some little touch problems when he came to the menu, but it is downloading stuff in the background dark mode, see if I could turn that on alright, so we have dark mode. I'll.
Definitely leave that on I, prefer it the colors. Look pretty good, not gonna lie and that's about it for the initial setup. When it comes to your TCL temporal I love the feeling in the hand, let's check out some camera samples and see how it is alright, alright, so let's just check that out alright, so you have that large shutter doing a world of flavored calm. If you guys want some popcorn all right. So, let's see what the first impressions are.
It doesn't look: green II, don't got the nice little edge detection, not bad at all, check out Wow. These actually look pretty good. There's, not bad at all. Hold up, wait a minute. Let me so, let's just check out the box real, quick, all right, let's check out the Android guy chew as well, so we need to see the details when it comes to the Android guy, and he is wearing his protection see how far you could go all right.
So you could see how close it is now over here. It's a little soft but in the middle is really nice right here is very nice, see the details on that, and I was not for the whole entire bear there, but just to look at the picture. It's crispy, and you do have your little logo, 40 CL, 10, Pro right there on the bottom left, so I'm impressed with that. Honestly, let's try. Let's try Deadpool real, quick, let's put him to the side.
I, see reason why I always keep you little bear here. So we could do our little camera samples all right a little soft there, but the eyes you can see the details very well does get a little soft. You can see a little string, a hair there as well. It's not bad at all. Now you do have a lot of separate molds here.
I'll probably make another video on that coming up right after this one, so I'll get into the camera settings and all that stuff in the next video. So if you guys liked this video hit it with a thumbs up and follow phone's like I've worked for more videos like this of the TCL 10 Pro I'm, more check to come. Peace and love. I'll see you guys in the next video.
Source : Phone Tech At Work