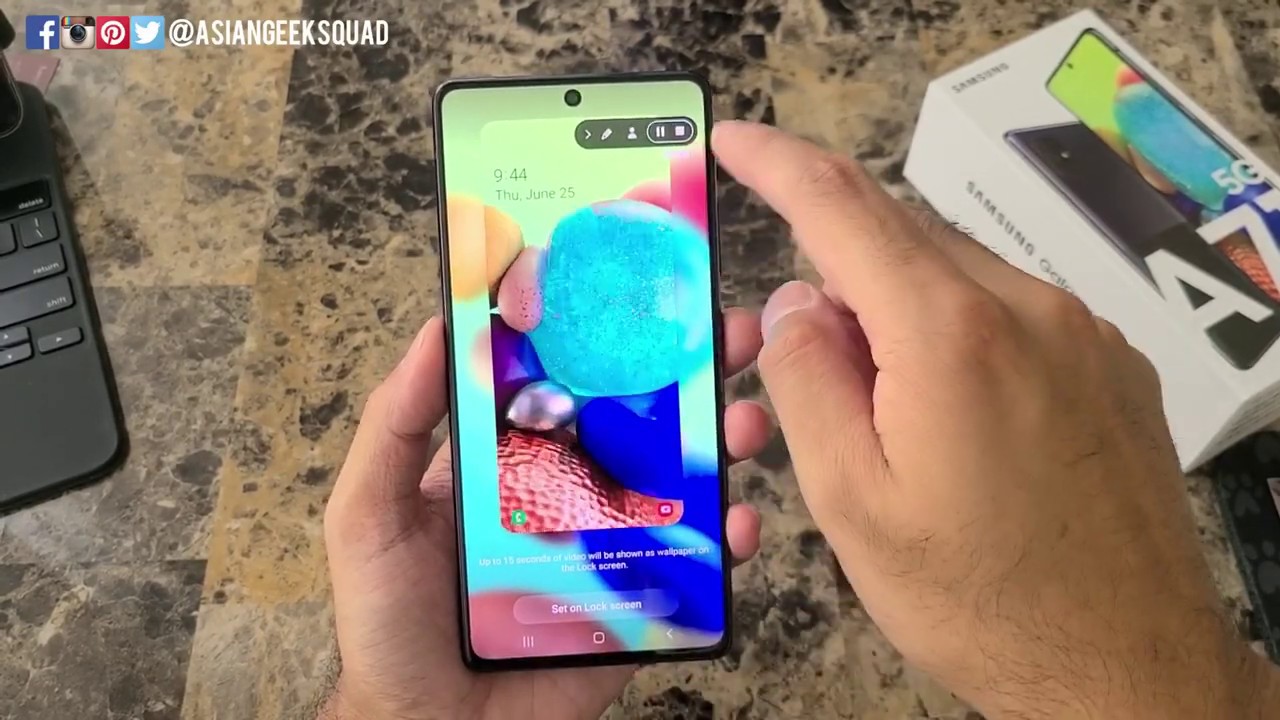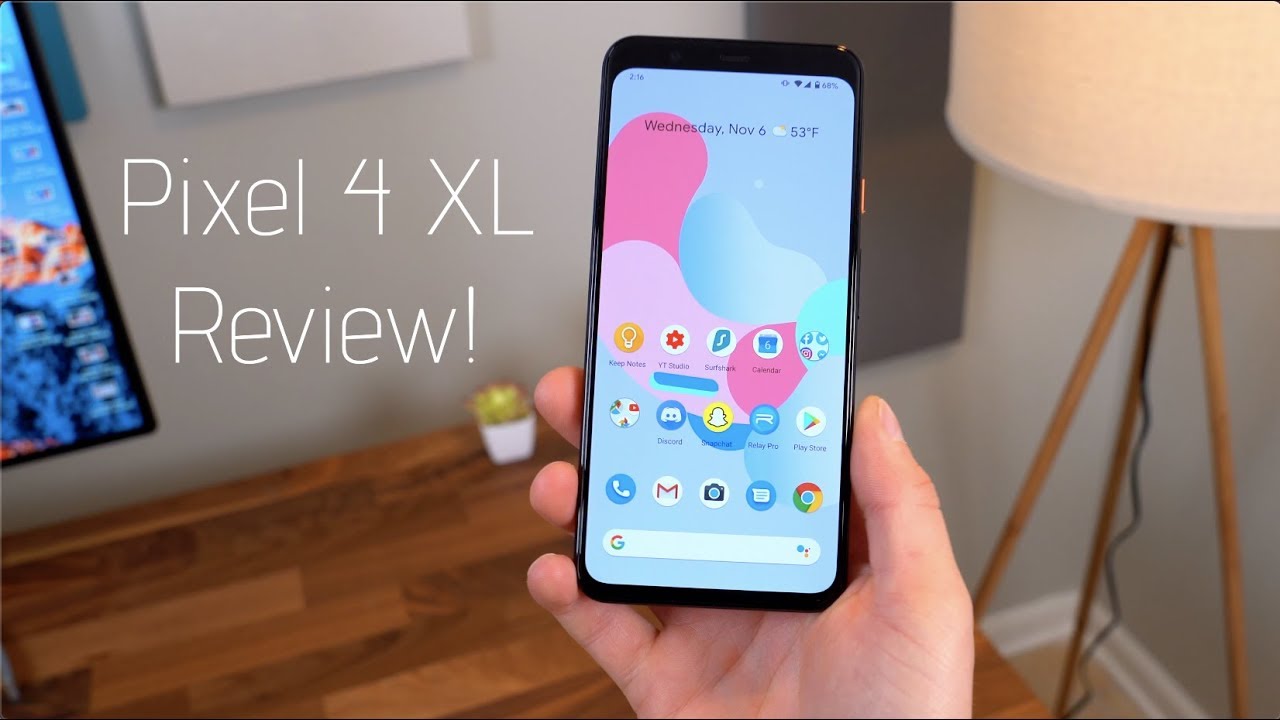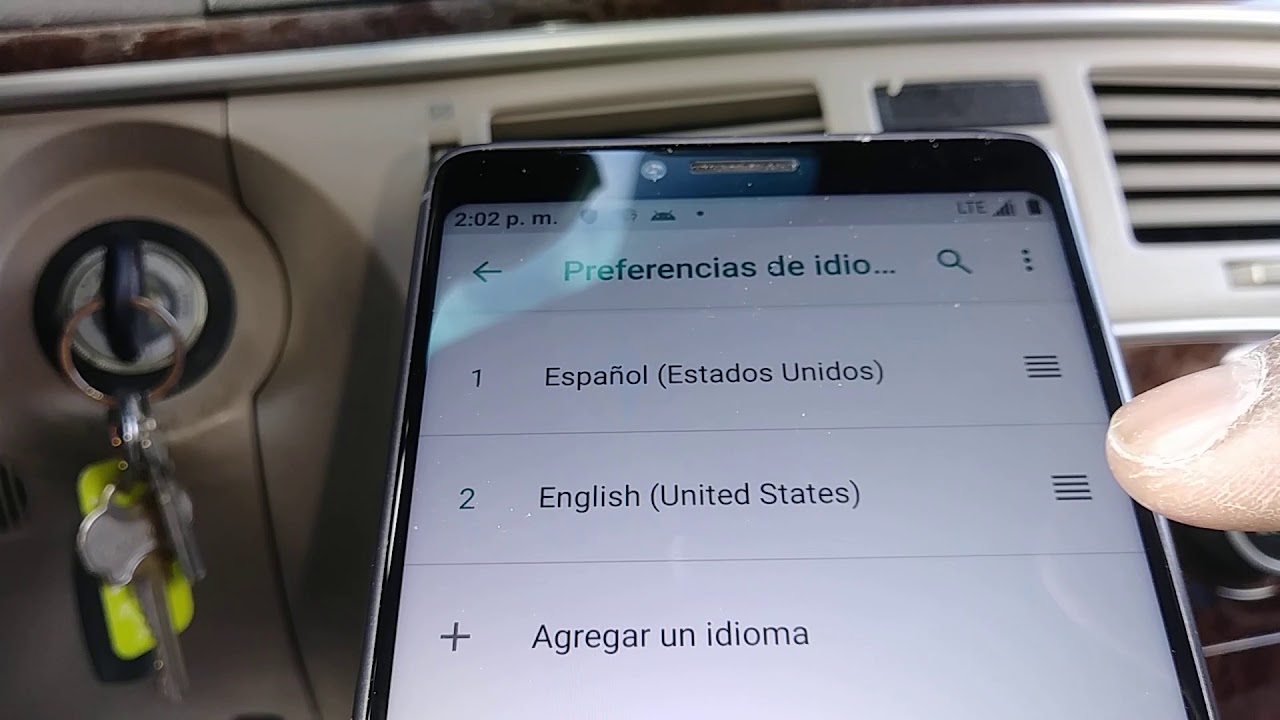Screen Recording - Samsung Galaxy A71 5G By Asian Geek Squad
Aloha everyone: this is max with Asian Geek Squad, and today we have for you the Samsung Galaxy, a 71 5g, and today we're doing a quick video on screen recording now this tutorial should also work on the regular, a 71 version as well. Alright, let's go ahead and get started. First thing you want to do is go ahead and go into settings scroll down into advanced features, go ahead and tap on screenshots and screen recorder, tap on screen, recorder settings and from here you get three different settings. First, one sound media, sound and media sounds and Mike the last one is, if you want your voice recorded as well, I'll just go ahead and select media stands for now as to default, video quality, 1080p, 720p and 480p, and, lastly, is selfie video size. Now these last two settings you want to select before you start the recording this one right here, the first setting. You can actually change this depending on the recording mode that you want to do once you start.
The recording, and I'll show you that here shortly to start a recording, go ahead and swipe down twice until you find the screen recorder icon now, if this is not where you want it to be, you can go ahead and reorder and put it in a place where you would like it to be so once you tap the screen recorder here, you have the three options of selecting no sound media, sound and media sound and mic. Once you click start recording, then you have three seconds till it starts recording and just as a friendly tip when it records video, don't you don't want to switch from landscape to portrait mode because what happens is it'll cut off a large part of the video for this recording I'm going to go ahead and record it this way, I'm going to go ahead and open up my game, and while that's opening up I'm going to swipe down and tap on screen recorder, and I'm going to select media sounds for now. You can also touch the screen while the countdown is going now from here. You have this icon right here, which you can move around, and this will not show up on the recording, there's a pen option right here and when you can tap on the color and change the colors, and if you want that to disappear, just hop on the pen and here that is our avatar, and that's us recording right here, and you can move that anywhere on the screen. However, that is being recorded.
So if you move it around, just know that that's being recorded, you might want to go ahead and check this out, see where you want it based on your game and then restart the recording. There's no way to change the location of this before you start recording, go ahead and turn that off, let's go ahead and try a different color tap top erase and there are two options right here: there's a pause and stop button once you're done go ahead and just tap on stop and the recorded video will be on your gallery. So here is the video we recorded. We can fast-forward through some of this notice, the menu icon. Isn't there.
We also have the pen drawing that we did, and you'll notice here we're moving the Avatar around. Let's do another recording this time in portrait mode, and I'm going to do a video on how to change your wallpaper. So let's go ahead and open up settings and from here tap on wallpaper and let's check out the wallpapers. These are the default and the one that we have here been the video same as before. You can go ahead and mark on this tap on the pan to remove the Avatar, which is where we left it before, and your pause and stop button.
But before we do, this, I wanted to show you guys what happens when you open a website, and then you rotate it and what that does on the final video all right, I'm going to go ahead and push pause and stop recording. Let's go ahead and open up the gallery and check out this recording. So here you can hear my voice. I'm going to go ahead and just fast-forward to where we did the pen part and fast-forward to the last part of the website. So this is what you don't want to have happened when you're recording a video, so my suggestion would be to stick to one mode, whether it's portrait or landscape mode, alright guys.
Well, that's a quick video on screen recording if you guys have any questions, leave us a comment down below. Thank you guys for watching Aloha.
Source : Asian Geek Squad