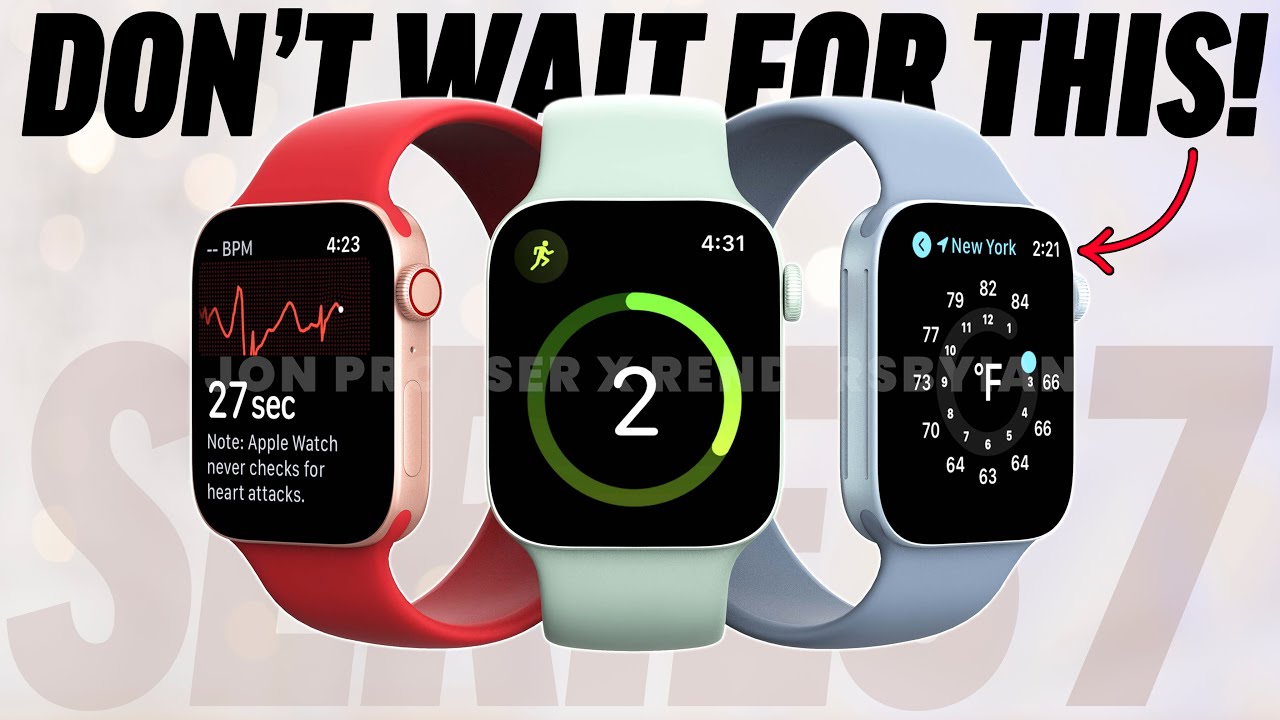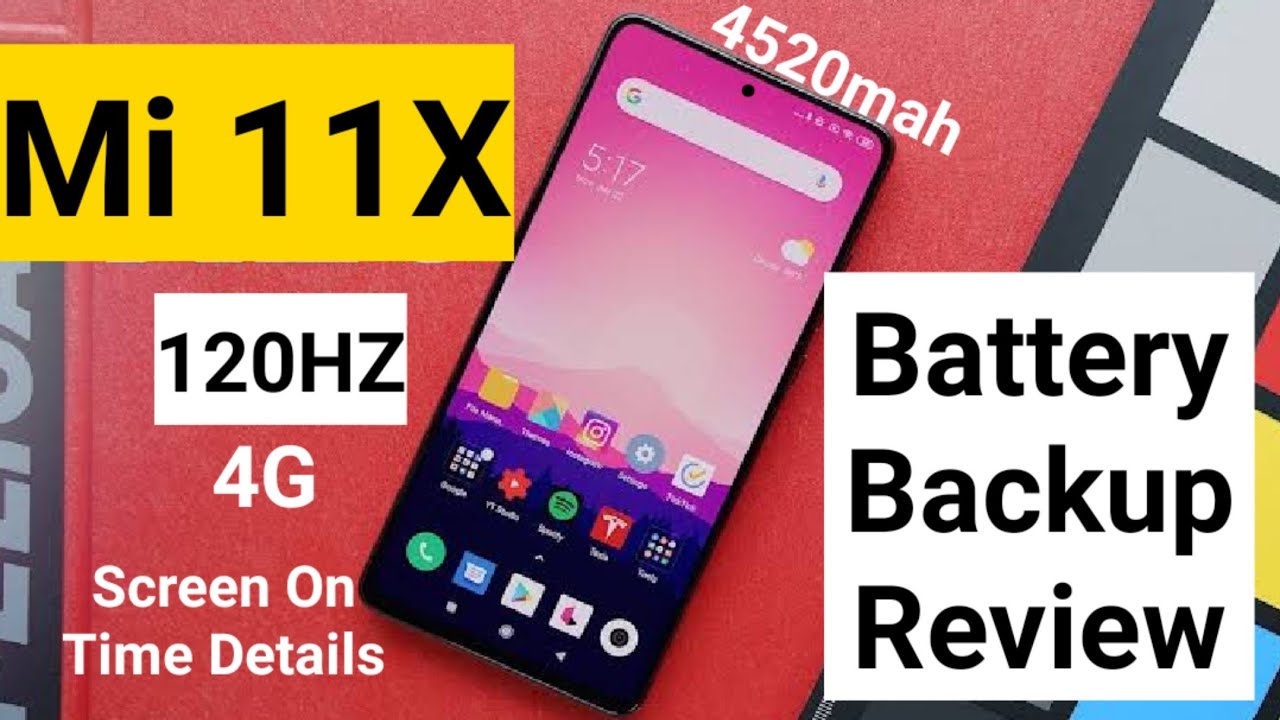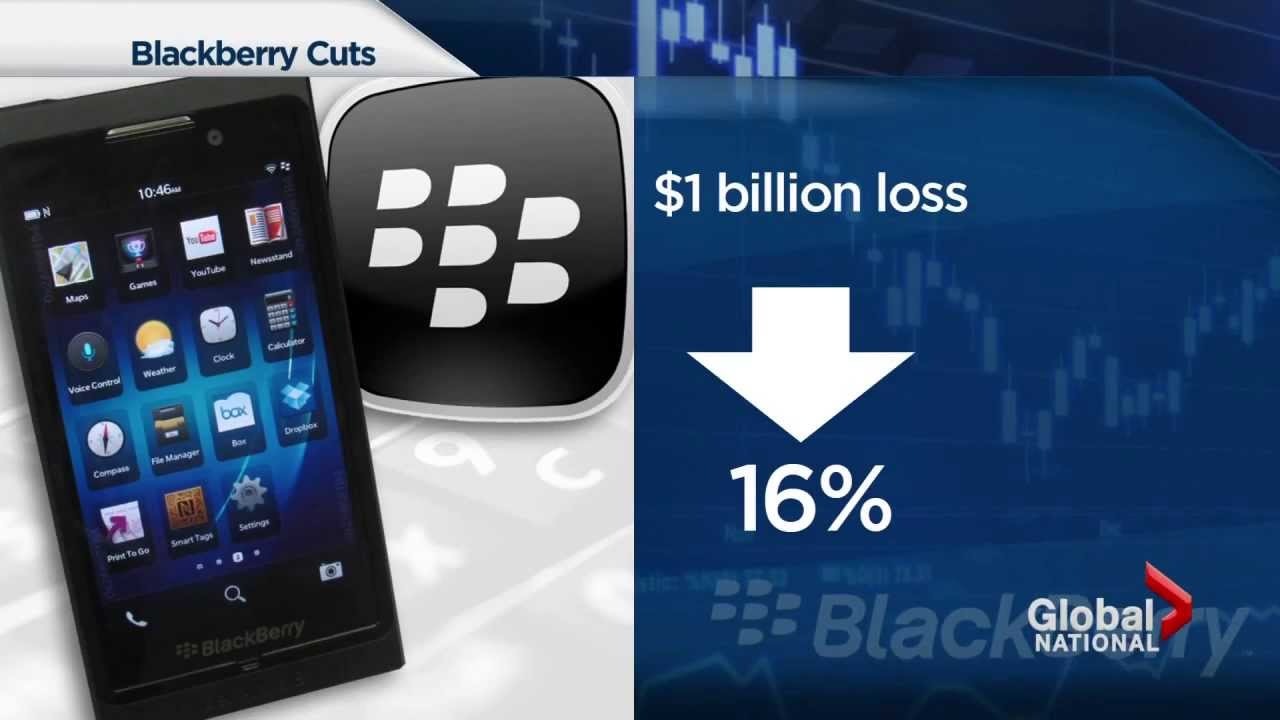Samsung Galaxy Tab S7 - Unboxing, Setup and Initial Review By sakitech
Hey guys soccer from sake tech and in today's video, what we're going to do is. We are gonna, be unboxing, the Samsung Galaxy tab s7 now this is gonna, be the 11-inch model, and we are also going to do a first time setup and give you my initial review of the product. So let's dive in wirelessly right away all right. So when you lift the box right here, we have the Samsung Galaxy tab s7, so we can pull it right from here. Okay, now I'll, let you know this is in fact the mystic bronze color we'll look at that in detail in a second. So let me put this aside for one minute and see what we get in the box.
Now in the box, we have the s pen, okay, this is an advanced s-pen. It's a great tool to have with this product we're going to look at all the features of that now we do have a charger we're going to have an USB cable here to charge our product and, of course, over here. What we have is we have a sim card, ejection tool and a couple of quick start guides in this box. Nothing over the top. The most important thing is the actual s pen and the tablet.
So let's dive in and see what's happening over here. First, let's remove the covering, but you can see right here. It shows you where to put the actual s-pen on the back of the device. So let's look at that real quick comes off from this side, just slide it out beautiful finish. I can tell you that right away how to place the s-pen on the back here.
So when you get your s-pen, that's all you have to do it's going to be a magnetic connection. The s-pen just connects your tablet just like that, and of course the s-pen has Bluetooth capabilities. So when you attach it to the back, just like that now, let's do a quick tour around the device. Put the s-pen aside, we'll look at all the software features in a second. The first thing I want to quickly look at is the actual camera, so you get two cameras.
One of them is going to be a 13 megapixel, wide-angle camera and the other one is going to be a 5 megapixel ultra-wide lens and, of course, you get the LED flash now lifting the tab over here. What we're going to have is we're going to have a capacitive fingerprint sensor over here we have the volume rocker and if you come all the way down here is where we are able to insert an expandable micro SD card. You can add up to one terabyte of extra storage. Now, if you look at the other side over here, okay at the bottom you'll see, we have one speaker here, uh one speaker here, the USB type c port and then, if I flip through over and look at this side, we have another speaker here, another speaker here and a microphone in the middle. So this tablet, in fact, has four stunning speakers, and they're going to be tuned by AKG and finally, at the bottom of the product over here we have the smart connector for the keyboard accessories.
If you buy one of these, and all these things here are just notches. These are the notches for the connections and that's the actual smart connector. So that's the tablet, a quick tour around it. Quick observation: I love the matte finish in the back, and also I love the brushed aluminum on the side. So it really looks like an extremely expensive well-made product all right.
So here we have the actual product. So let's start the setup process. So, let's tap on, let's go so the s-pen is working right off the bat I'm just going to use my fingers for now we're going to come to the s-pen in a minute, so we're going to say agree to everything, except for what is optional. Now I want to connect to my uh network. Let me dump in my password now I do want to let you know real quick that this here is an 11-inch display, and it's a 120 hertz refresh rate display.
So that's great also. We have a snapdragon 865 plus processor, so that means it's going to be a performance beast. It is the strongest processor we have on the market for android devices. Now, let's do a don't copy here, but if you do have an older tablet, you want to copy everything over. You can tap on next, I'm just going to create a brand-new tablet, so don't copy it says just a second and of course it's going to ask me to log in with my Google account.
Let me do that right away by the way. That's the nice and large keyboard very easy to type on all right. So, let's tap on next, let's activate Google Assistant all right and let's agree to all the Google services, and now I have the option to choose a password for my device. So you can, what you can do is you can do the face recognition? That's going to use the front camera to look at your face, scan it and unlock the tablet, or you can add a fingerprint remember. I told you guys on the top on the corner.
We have a capacitive fingerprint sensor. We do not have an in display fingerprint sensor, so you can use the capacitive button right here. I'm going to skip these for now, but these are the options for your tablet. If you want to protect it with a password or biometrics so skip anyway, adding the finishing touches we should be dumped into our home screen right after we log into our Samsung account all right. So that's all done as well.
Let's tap on finish, and we are going to be dumped into the actual home screen and there we have it that display is gorgeous. Now. Let me quickly go into my settings. Okay, I'm going to show you something real, quick. If I go to my display, I'm going to bring this to medium brightness, I'm going to turn off adaptive brightness, but I do want to show you if I go to motion smoothness, I do have the option to switch between standard 60, hertz, refresh rate or adaptive 120 hertz refresh rate, and on top of that, if I do go back here and if I scroll down just a little, let me just change this to five minutes: real, quick uh.
If I do scroll down just a little, you'll notice that we don't have an option to change the screen resolution, so the good news is. This tablet is running at 120 hertz at maximum resolution. That's, unlike the Samsung Galaxy note, 20 ultra alright. So let's dive in and look at the other stuff around the tablet, all right. So, lets uh pinch the screen.
Okay standard, one UI interface: we can go to the home screen settings. We have all the expected settings. The one thing I like to change here is swipe down for notifications panel. When you enable this, you can swipe anywhere to bring down the notifications panel. Now it says the s pen is in fact disconnected.
So that's the notification you'll always get when you don't have your s pen attached to the back of your tablet. So let's go to the settings real, quick and let's take a look at the s pen options. So if I scroll down a little, if I go to advanced features and if I go to s pen I want to let you know that the s pen has four dimensions. One of them is this dimension here, where you get to change all the settings relating to the s pen, for example, if I press and hold this button and double tap the screen, it's going to bring up this window, into which I can start writing precise notes. Look at how nice and precise that is.
When I press hard. It gets bolder when I press light, it is lighter just like real pencil and paper. So that's one thing: let me just exit out of this for now. Okay, I'm going to tap over here, I'm just going to exit out okay, so that large screen really helps uh with the s-pen. Now the other thing that the s-pen has is this dimension the air actions so right now the s-pen is disconnected.
What I'm going to do is I'm going to attach it to the back, so it reconnects via Bluetooth. So then I can use the s-pen as a remote control to control my iPad. Let me do that real, quick I'll, be right back, so it's in the back right now, as you can see, and on the front it says connecting so in a couple seconds, it's going to synchronize connect, and we're going to be good to go, so the connection is complete. S pen is available for Bluetooth functionality. Now remember s pen is always available to just touch the screen and right on the screen, but if you want to do remote control using the s-pen, it has to be connected and charged when you attach it to the back.
It connects and recharge. Okay, so look at this. If I scroll down a little, we have all these options to make it easy. Let's go all the way down and look at this option. It says single press this button to launch the uh to take a picture if you are in the camera option now, if I go up a little, I'm going to show you one more thing.
So here is another way to look at it choose what happens when you press the pen button in the apps below. So if I go into my camera, okay, this is where I customize the remote control functions. It says, with a single press, take a photo or record a video or with a double press, switch the camera. So let me show you what that means. So here's my camera application.
If I press the button once it takes a photo, if I double tap it, it switches the camera to the front camera. Okay. If I double tap it again, it switches it to the rear camera. It's all black, because the camera is blocked. So that's what the s pen, remote control functionality is all about, and you can customize it for gestures as well.
Okay, so you can have all these gestures and customize them to control your device with the s pen. So, for example, if I press the button and just go like this, the up arrow, it is going to switch the cameras. If I press the button and go like this, it is going to switch the modes in the camera. So the s pen, the second dimension of the s pen, is this: you can control your device with the Bluetooth functionality, and you know if you have the tablet, you can look at everything in this video we're doing a quick overview of these things. Now.
Another dimension of the s pen is: if you press the pen, you get the air command menu. So with this menu, you can do things like this productivity tools. Tap on this one, for example, just click allow and then pick one of these shapes that you want. Let's do circle, you can select any portion of the screen and save that as a screenshot okay. So these are the air command options that allow you to boost your productivity.
You also have things like the translation feature. So if you get this feature, basically can translate from one language to another, simply by hovering, above certain words. So let's see uh there's the weather, so I can translate. Let's just go from here to let's pick English as our primary language, and then I'm going to do Spanish as a secondary language. So if I hover over any word, it selects the word, and it gives you the translation right there.
So that's the air command, the third dimension, and obviously the fourth dimension is the fact that you can write on the device. If I go to my Samsung notes, that's the brand new Samsung notes. Let me just tap next next next start, okay, so it creates a brand-new note right from here plus and over there. Okay, let's just uh exit these tutorials, but here's my pen tools. I can pick pencil pen, we have the pen, we got the pencil if I hover above these they'll show me what it is: the fountain pen, okay, and I can pick colors.
I have more options at the bottom. Keep writing even make shapes. If I tap on the shape button, I can create shapes, so that allows me to take perfect um graphical stuff on the actual uh notes application. Okay, again, these are things for you guys to explore. So that's the s pen functions a lot of functionality, a great precision when you write on the product.
Now, let's go to the settings. Okay, I'm going to show you one more thing: if we go to advanced features, a powerful productivity tool in this tablet is Samsung DEX. So basically you can wirelessly cast anything on this tablet onto a high definition, smart TV, so you do have the specific option to do that. Wirelessly or if you just want to use a desktop like environment over here. You can do it here as well.
So this is the android interface. But if I tap this- and if I turn on DEX mode, the tablet itself is going to turn into Samsung DEX. So it's going to look like an actual desktop PC. Okay, here are the applications, uh, here's! I can have windows running separately. As you can see.
Okay, that's the camera. I can launch the YouTube application watch movies on the side. If I want to, I can have this guy over here, okay, so this is going to be your desktop interface and, of course it can be cast onto a high definition, TV, a Wi-Fi TV wireless. You can project this to a TV, no problem when you're done, you simply tap on exit decks, and you are going to be good to go, and you have plenty of options over here, as you can see all right, let's exit this for now, and we go back into the android mode now. One thing I want to, let you guys know if I go to my settings and if I go into my device care okay now this tablet has an 8 000, William hours battery.
It's going to give you a full day of use. On top of that, this version that I have here has two uh, I'm sorry, 128 gigabytes of storage. All right remember, you can add one terabyte on top of that via the micro SD option. But if you get the 128 gigabyte model, you only get six gigabytes of ram. If you get the 256 gigabyte model, you get eight gigabytes of ram, which honestly is something I recommend.
I recommend the more ram. The better six is gonna. Do a good job. It's going to be even better all right. This is a tablet.
It's perfect for browsing, researching watching movies. It's got great four stereo speakers on all sides. Furthermore, it's got the s pen to take notes to become productive. Furthermore, it basically does everything any tablet will do, plus the Samsung DEX plus the s-pen. So you do have a lot going on, and it is not that expensive.
So we are gonna, be making more videos about the other features of this tablet. In this video, I wanted to do an initial review if you do have any questions, comments or concerns drop them down below and let me know all right. So if you found this video useful make sure to subscribe to Saki tech by clicking that button and also click that bell icon on the side to make sure you get notified every time, I upload a new video and if you do use Twitter, Instagram or Facebook, you can follow me at site online to get the latest updates as well. Alright have a fantastic day.
Source : sakitech