Samsung Galaxy Tab S7 - Tips & Tricks First Things To Do To Maker It Faster With Better Battery Life By The YouTube Tech Guy
Hello this is rocky the YouTube tech guy, hey guys. So today, I'm going to be showing you how to dramatically improve your Samsung Galaxy tab, s7 or tab s7 plus these are the first things you should immediately do and trust me. You will have a much better tablet. Experience so follow along, go back whatever you need to do just to make sure you get every tip and trick, and overall you're going to have a higher performance and a better battery life. After doing all these steps, not to mention solve a lot of the problems people have with android tablets. So let's go into it first off we're going to go to the galaxy store.
Now this isn't in every country for the first two apps that you need to download, but just uh you can side load it or something of that nature. If you need to use this you're going to have a Samsung account which you'll want it for a couple of the tips, we're going to do so, go ahead and get a Samsung account, and once you do, you have this beautiful store now, there are two main apps you're going to download from this side, and that is good, lock and galaxy apps. So good luck is this one right here. These two are actually made by Samsung, and they're, actually huge features and really great features that improve your tablet, but for some reason they don't put them out right away to the public. So good luck allows you to download a bunch of different apps.
Actually, so you have a bunch of different ones. You can download. I recommend personally, the ones I have which is task: changer multi-star, that's an important one for a tablet home up, fantastic, one-handed operation and sound assistant. Now I do have videos on going in depth for each one, but they will improve your overall ability. One-Handed operation allows you to do things like this, which allows you to have little side parts that allow you to go back or go to your most recent apps just by swiping from the sides.
The other big one is going to be multi-star, though, because this has a specific section for tablets. So for the galaxy tablet you have a couple of things. The first one, I would say is really important is definitely that it will always have your tablet go into landscape when you have this keyboard connected. So if you do have the Samsung keyboard, this will make pretty much every app go into landscape. Now, if you don't, have it, don't worry, I'm going to show you an app that does this separately, but this is just a really cool feature that Samsung added to it, so that it would always do it when you needed it, and you can do this for selected apps if a certain app is crashing or doesn't run well, you can actually select which apps do it, but I have it for all apps.
You also can set up everything. So one of the big things is going to be enabled multi window for all apps, so certain apps like say Instagram, don't normally do it, but the way I have it set up is that with mine it will so mine. Has everything set up so that I can have everything viewed normally and easily and then exactly view it? How I need to the second app is going to be galaxy labs. Now this is a really important one, because this makes it, so your tablet is always running fast, especially after an update. So when you download galaxy labs, you're going to open it up here and again, this forces this app into landscape galaxy, app booster.
What this does are, every time after you get an update, you use this, and it'll optimize all of your apps so that everything performs as good as possible. So that's a really important one to make sure you have, especially when you update now for those who don't have the keyboard a really important app to have. Is this one rotation control? So this basically makes it, so you control the way your tablet rotates. So, for instance, I have it set to landscape and I have it guarded, so no app can mess it up. So, even if I take off the keyboard on here, I would still be able to say open, Instagram in landscape and normally that wouldn't do that.
So it's just a very nice ability to be able to have that just because, of course, you always want to stay in landscape. If you have it propped up with a kickstand or a case, and that helps it out so how to go a little more in depth than I normally do for that first section, but I wanted to let you know now: why do you want a Samsung account? You want a Samsung account to be able to share large files to anyone. It was a matter if they have an iPad as a matter if they have an iPhone, doesn't matter if it's yourself or whatever you need to, but share large files, even 4k footage or full movies, without lowering the quality, so you're going to after you have Samsung account highlight some 4k footage hit share, and then you are going to go to link sharing. What link sharing does is it allows you to create a link? It uploads, this video for 24 hours to this special link space. Basically, it's just Samsung's own storage area temporarily.
So it only does this for 24 hours, and then you can share it to whatever you want. You can email it. You can post it on Facebook. Furthermore, you can send it through. Whatever means you want, and once you share this, you can share it through instant messenger.
However, you need to once you share this. You will be able to send it to them, and it will be completely perfect quality, so it doesn't matter how you share it, because the quality does not downgrade when you share it. So this is a way to be able to share 4k footage, and you can also do this on a Samsung phone as well with this of the same ability, and it really is great- you can text message, 4k video, you can email, 4k, video, instant message, put it on slack, whatever you need to, and it will not downgrade the quality whatsoever. Okay. So then I recommend going pinch to zoom on your tablet and getting rid of Samsung daily.
This will improve your overall home screen speed because this one screen slows it down. So that's going to be the second thing you want to do just go ahead and disable that, and it will move quicker and from here we're going to go for the rest of the features into settings, so we're just going to go right down the aisle very simple and easy start off with sound and vibration. So the main thing you want to do here is gone to sound quality and effects, and from here you're going to want to simply go to adaptive, sound so make sure adobe Atmos is turned on so that you have a good experience, but one of the biggest things you're going to want to do is go to adapt sound. The reason is, is because an adept, sound, you're going to be able to actually change it to your preference so put on some headphones wireless Bluetooth, most likely and then just use personalize your sound. This will dramatically improve your audio quality on here.
I haven't set mine up on my tablet yet, but I do it on every phone, and it really does improve the quality dramatically to your hearing. For me, certain lows: I can't hear so once it's adjusted. It really does improve the sound quality overall, and I really enjoy it. Okay, then, from here we're going to go to display, and you're going to go to motion, and you're going to go to high smoothness now. The reason you want high smoothness is so that your tablet is going to run much, much smoother.
Basically, this is a higher refresh rate. You've heard probably a lot of people talking about it, but it just makes it just run so much smoother, and it looks perfect. Dark mode is going to really improve your battery life overall, especially if you have the tab, s7 plus overall, it just uses less light and for your LCD on the tab. F7, it's less bright as well, so this is going to help improve your battery life overall, just because in AMOLED displays on the plus version you make it so that all of these pixels are off. So only the things with light on them are pixels being on.
So it saves a lot of your screen being on and for the LCD on the tab. S7 again it's less bright having those pixels. So it again will save you, energy. I never put the screen brightness on auto. It's actually better to keep it wherever you want, so I keep it around 80 or so that's pretty good just so it is always there.
But this way your sensors aren't constantly going on and off just to adapt to it blue light filter on this basically makes it so that you will have a schedule. I set mine for this kind of time. Setup set it. However, you would want. I will probably change this to a little earlier, so that it will be exactly when I need it, but that's just one way to kind of currently do.
It is just to really have it, how you need it and that will make it very easy to do. Okay, so from here you're going to choose your screen timeout, I obviously have it a little longer. You can have it a little less, that's just going to make sure that you have it on you need it home screen. This is where you can change your grid layout. So definitely change.
However, you want the main thing I would do, though, is one if you're giving a tablet to like a parent or a child, someone that can mess up your home screen, lock your home screen app layout, so that none of the apps will get moved or moved around. I definitely have had so many nightmares, so that is a great feature to be able to lock it and then swipe down notification panel. This just means when you're home you can swipe down to get the notification very simple and easy, then we're going to go to edge screen now edge screen allows you to use edge panels. If you don't find this useful, then turn it off, but basically what this allows you for mainly is to create split screen apps. So if you happen to use split screen apps a lot, this is going to be very important for that ability to be able to do it.
So that is one thing that I love to set just for that main purpose: navigation bar. This is what you've been seeing me do use these gestures. So this is really great just because it allows you to have more screen real estate, and it's perfect for the ability to have it so that when you need to have a back home and recent, it's not weird like Google's version. This makes a lot more sense, because it's just following what you had before, but just using swipes instead, okay, so then we're going to go on to go to lock, screen and from here. One of the best things you should do is use smart lock.
So smart lock is a really great feature that allows you to unlock your phone at specific areas. So if you don't need your lock screen say at home, or you don't need it at work, or you don't need it when you're connected to a pair of Bluetooth headphones. Maybe that's what you always use for a conference. Smart lock will actually disable your lock screen when you are connected to that, or you're in that area, so very simple and easy, and something that I highly recommend having on. Then we go to biometrics and security.
It's going to be a couple of things over here that you want to set up. So first thing is: if you are going to be using this tablet for work, I would recommend using secure folder what secure folder does. Is it splits up your tablet into two? One? Is your personal side and one is your work side completely different app set, so you can have a work app and a personal app for Instagram, for instance, or Twitter, whatever you want also, if you have to sign in to a secured area for your work, so that they can see everything on your tablet, they cannot actually see it with this. Another thing is: if you want to have maybe a personal Snapchat, that anyone can get into any private Snapchat that only you can get into then that's another way to set up everything through secure folder again with your Samsung account. You can also find my mobile.
So if you ever lose your tablet, it will take the last known location, it'll, also lock it as well, so no one can get into it. So that is why you want a Samsung account to make sure it's set up and secure. Besides just the link sharing, which is, of course great, then we're going to go to advanced features so for advanced features. This is a lot of stuff, so it depends on what you want to do. First thing: you're going to be able to do is change things about the s pen.
I personally don't like air gesture air actions. I should say I don't find it as useful in a tablet, but if you want you can use these features, I just don't find it as useful, so you have that ability to use it. You also have, of course, screen off memo, which I don't use as much again in tablet. I just don't, prefer it, so I'll leave that off, and you can allow multiple s pen. So, even if this one's charging you can have another s, pen use it.
I wouldn't say you really need that. I have a lot of s pens, so I can use it for my note phone or anything of that nature. So that's why you'd want to have it, but it does drain your battery, because this screen isn't always ready for a pen and that's the main things you can also turn on the sound. Some people used to love to do a custom sound like a lightsaber, so you can definitely do that, but that's just a fun way to kind of go about it for decks. You can obviously turn that on it's really mainly if you're doing with a keyboard and that kind of set up.
So again it's if you want that. I don't personally care for decks as much, but I think if you're going to use a keyboard and setup like that, then it's going to be good. Bixby's routines are perfect because it does certain things that follows your routines. I find a lot more useful when it comes to smartphones, but basically, what you can do is you can set up like a meeting to turn off your ringer, so anything you want to set up as a routine setup, so at night do this in the morning. Do this when I, when I open this app, do this? Whatever you kind of want to do, you really can, I often use it for commuting, and things like that, so I don't really use it on a tablet, but you can pretty much set up some fun stuff calling and texting.
So this will allow you to use your phone to make phone calls and text messages when they are connected. So if you really do prefer to answer your phone calls and text message from your tablet, this is a perfect way. I'm going to do a separate video on setting that up, but it's a perfect thing to go by, and then we're going to get to reducing animations. This is a quick way to do it, but it's not as good. So I'm going to go a better way to do it, motions and gestures.
These are the ones that I do to get the best motions and gestures for it. So I double tap to wake. I turn these three off, because I don't use them and turn that one on then video enhancer, this one's really important, because this actually turns on HDR. So you basically have much better visuals on every app and as soon as you download an app, it will be added to this list if it's compatible with HDR. So this one will really make your tablet pop and one of the best features you can do for your tablet.
Then we're going to go to immensely saving battery life, so this one is going to be really important. This is device care, and the first thing you're going to want to do is hit these little three dots up here and go to advanced, so you're going to want to do specific things. Uh. The main two ones right here, auto, optimization and auto, restart, auto optimization means that it will clear your memory at whatever time you set it at. I have it at 3 am because I'm not using my tablet at 3am, and it will basically make my tablet faster, clean all the cash do everything it needs to optimize.
It then you're going to want to also do auto restart. I do it twice a week. You can do it at least once a week, but basically you want to auto restart your tablet every week, because this will actually improve its overall performance in the long run so uh very easily. You can't be using it. Your screen will turn off.
It can't be uh, 30 or lower. So these are all the parameters that it will do it for, but really, really good to have those set okay, and then we're going to have the biggest one which takes a while, but I'm going to show you how to do it, so we're going to go into battery, and then we're going to go to first go into charging and make sure the fast charging is on it's not always on. So that's one of the biggest things that I will say that make sure to set that up, then we're going to go to app power management, and we're going to go to deep sleep apps. So this is a really, really important thing. What you want to do here is every single app that you do not need to run in the background whether it be a video game, whether it be you know, whatever app.
It is whether it be like a bank app or anything like that you can put in here, which I will put a lot of them, and then it won't run. It won't run in the background. Furthermore, it won't kill your battery life, it won't drain, and you will find that you have a lot better battery life once you set this up, so I'm going to go ahead and do that this will generally add about one to two hours of battery life. So it's very important to do. I'm going to go ahead and set it up and show you in a second okay.
So I'm done, and I added over 127 apps, so yeah most of the apps that I have obviously go right to here. The ones that I didn't add mind. You are sound like a PDF, something like shopping where you go back and forth between apps this kind of things. Uh video calls. If I'm playing a movie, I want to be able to play in the background, so I can go back to it all of that kind of stuff, but not basically many so that will help dramatically improve your battery life.
We will go to the last part, which is where you go ahead and set up to make your tablet go faster, so first we're going to do is go into about tablet. Then we're going to go into software information, and then you're going to hit build number repeatedly going to enter in your code and then on your settings. You'll be able to swipe up, and you'll have developer options now at the bottom. What this will allow you to do is basically make your tablet move even faster, so you'll notice a big improvement after you set this part up, so you're going to want to go to the drawing category in the drawing category. You're going can go three parts that say animation and scale and go to point five for each of them simple, quick and easy, but this will definitely make your tablet even faster than before.
So it's definitely something that you're going to want to set up, so you're going to move much, much quicker, all right guys. That was everything you need to know to first set up and enjoy your tablet again, make sure to follow all the steps to really improve it, and hopefully you did like this video. If you did please give a like thumbs up down below this, has been r. I. c.
k. y the YouTube tech guy. Thank you for watching our video. If you liked it, why don't you go ahead and subscribe up? There make sure you follow us on social media right here and, of course, check out our latest video up there and right down here, you're, going to find the perfect video for you, or at least that's what YouTube tells me thanks again.
Source : The YouTube Tech Guy














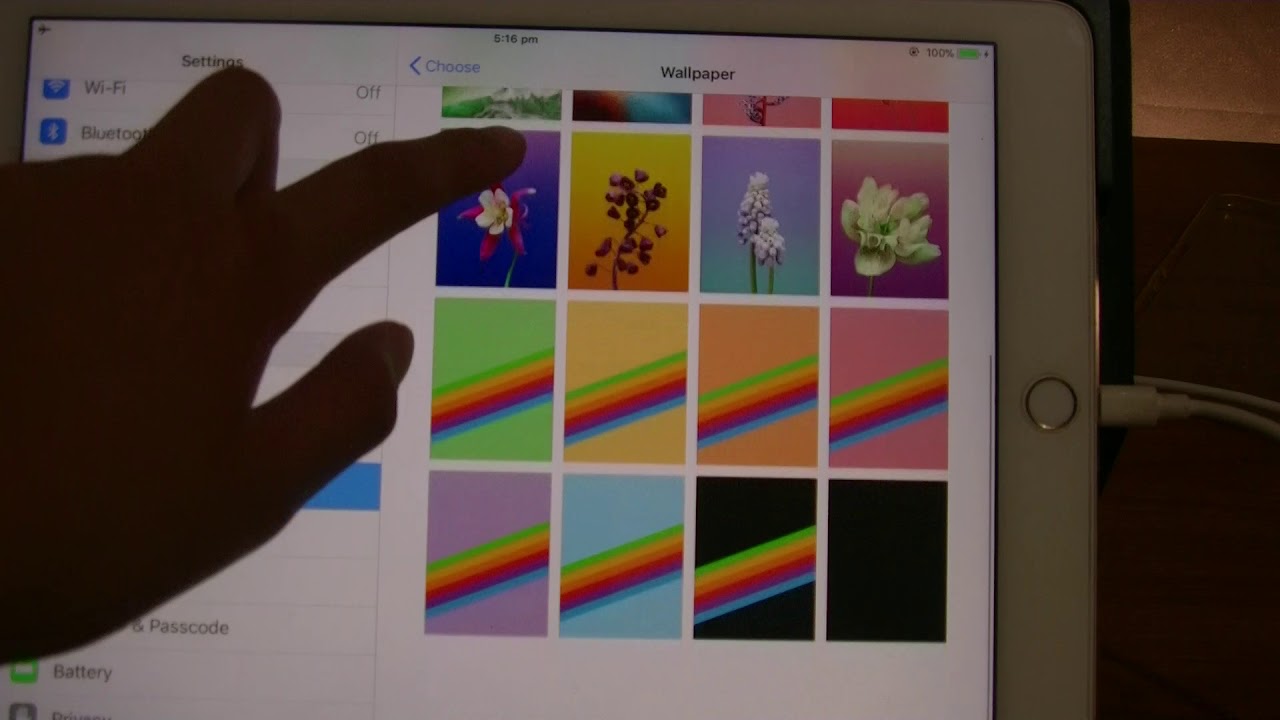



![Oppo A12 - All You Need To Know [2020]](https://img.youtube.com/vi/2PwKXn5wMbU/maxresdefault.jpg )










