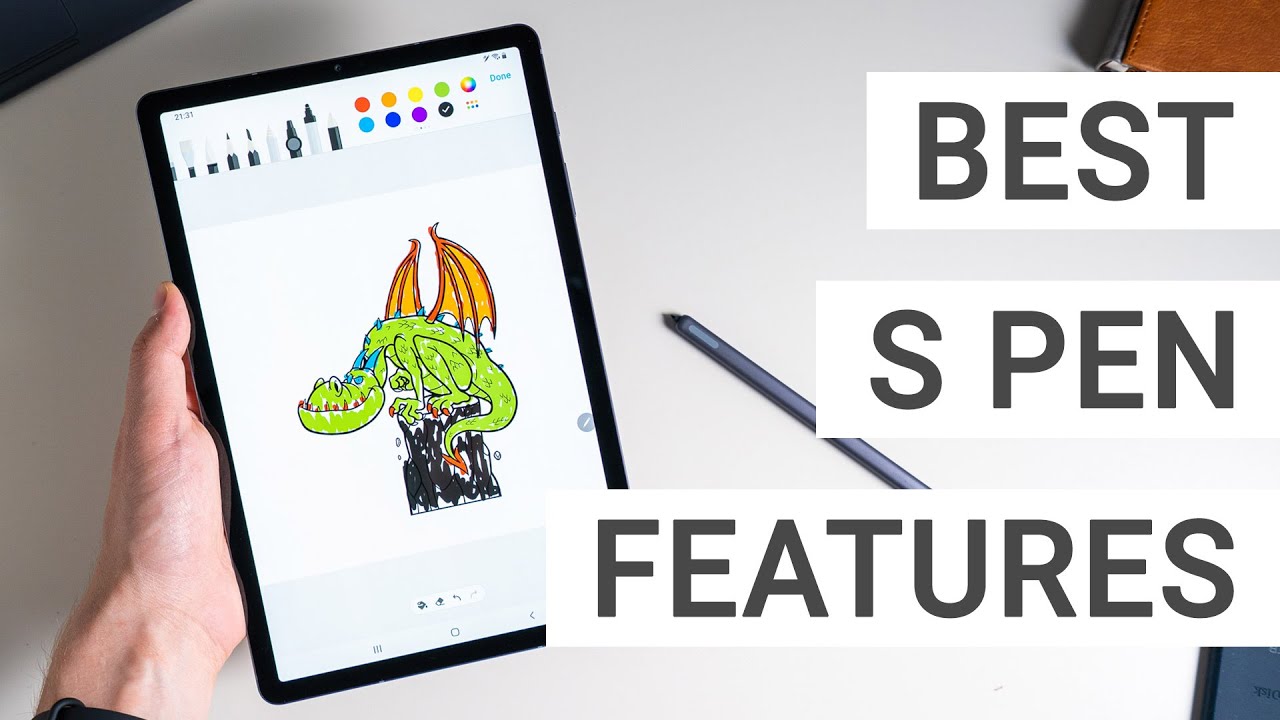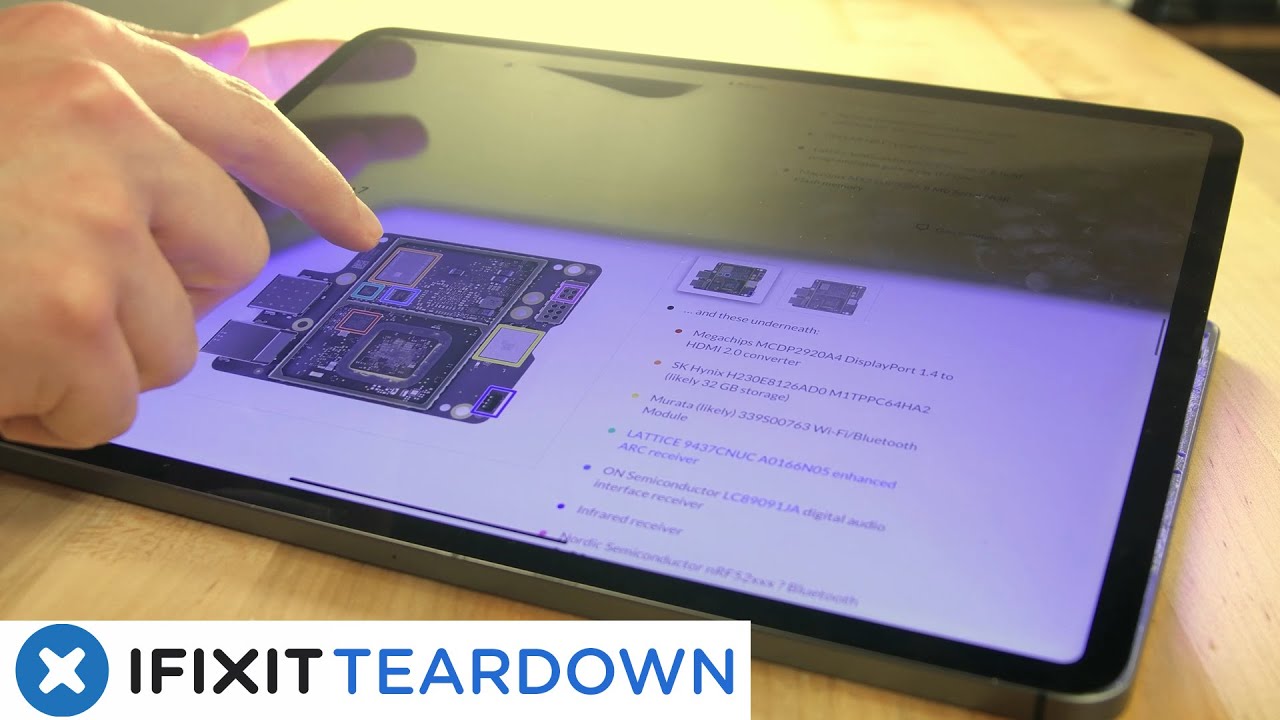Samsung Galaxy Tab S6 S Pen Tips & Tricks: Best Features By My Next Tablet
Hey Angie here for my next tablet: comm today with a couple of tips and tricks for the S Pen of the Samsung Galaxy Tab s, 6, let's get to it. Alright, let's talk about the S Pen. First, that's certainly one of the main highlights of the Galaxy Tab as 6/1 of the features that many other Android tablets. Almost all invertebrates, do not have, except some from Samsung the S Pen is included. It's the one. You see it's an active pen, it's pressure sensitive, it means if you press harder, it was a harder line or a thicker line, and if you draw a less heart, it was a lighter line.
That's a useful feature of the S Pen. Here it's made out of plastic. It has a one single button. The tip again is pressure sensitive, and you can exchange the tip. Is there are a couple of other tips included? You can exchange them with a little tool, that's included as well again.
The S Pen is free as well, and it also is connected via Bluetooth. It does need to Bluetooth, but it's connected by a Bluetooth in this case, which also means it has a battery inside, and you charge the s-pen by connecting it magnetically to the back, there's a little fattier, you line it up and yeah. We just had in place by magnets and I get charged. Now, if you let the pen lie on the table for a couple of things a day or so, then it will be discharged like the body will be empty. However, don't worry just place it on here for half a minute or so, and it will be at ten or twenty percent, and you can start you that immediately.
So, basically, the battery life of the pen is not an issue, at least not really. It gets charged very fast. So that's nice, what's also nice is that you don't have to use the included S Pen. You can use pretty much every s-pen Samsung ever put with their devices. So if you ever use the Galaxy Note before or the Galaxy Tab s for Galaxy Tab s 3 or the Galaxy Tab 8 tablets with S Pen, that's one of these.
Then you can just continue to use it. So if you've got as pens lying around, you can use some estimates put one in your back and one on your table or something so yeah, just nice they're all compared, unlike with the Apple Pencil, for example, they don't work with all iPads, all right, so much about the expense. Let's get to the software features for the s-pen. The most important one is called air commands and basically, if your S Pen is connected- or if you hover over it a bit, then this little icon here appears it's an icon of the pen. Once you tip it a list of commands via commands pops up, and then you can choose them.
You can also see how much the battery of your S Pen is charged. It's 100 percent right now and if you go to this icon here, you can change the actions for the S Pen and the shortcuts. You can change it as basically as 10 settings. You can change what's displayed here, but I put the most important things in here already. Furthermore, you can also put up shortcuts in there, but they're, basically app shortcuts, so I never do that.
Let's get back to the Human's and check out the first one called create a note. Once you hit create a note. The pop-up comes with the app because you know that, and then you can start to create a note. You will check out this slider very soon. So basically, you can just start to take down notes.
Then, if you go to the browser, for example, you can also always have the note here opened. Then you can read something and continue to write if you want to have more. We listed on the screen just hit this icon here, and then you can scroll and do whatever and gets transformed to this little ball. You can put it wherever press on it, and then you can continue to write down some notes. So that's very useful, I think something very useful, and he knew is this transparency slider now I think the most useful use case for that is, if you are watching a lecture, for example, because you are at university or at school, or maybe you watched something for work or maybe even just for fun and when you're watching a video like I'm doing here right now, you open the creation a note thing, and you open the note.
Basically, you can always adjust this size, the window size, and then you can go to the transfer, see and put it down, and then you can still see the full. Video is a full lecture, for example, and you can just take notes while you're watching it in full screen, and you can still see everything and take the notes while watching something. Now that's one use case. You can also put it over an image and then draw after it. That's another thing you could do if you want to, but I think the lecture thing is yeah.
It's the most really useful case for this transparency feature I, really like it, because it's not just a gimmick, it's something that people might actually use that students might actually use it. So that's we create a note feature of the air commands and the transparency feature. Alright. The second feature you should know about this view all notes, which is basically just a shortcut for the sense of Notes app. It's this I.
Can you that Samsung notes? You can also see it here. Samsung notes, it used to be called s. Notes, I believe was the first couple of Galaxy Note tablets and phones and yeah. That's basically just a shortcut. The thing a surety is a view or notes.
It's just a shortcut to the Notes app and that's basically what it is the Notes app like Samsung notes. You can see your previous notes here and if you go to the plus, you can start a new note. Now you can choose between three things at first on the top there see t is a text input and then normally you would see your normal keyboard here, and then you can write text even odds, I have a keyboard attached and just do in like in Word or something just do some like normal text. Writing, then you can save it. You can also go to this little scribble thing here, and then you can take notes with the pen hand, written notes, for example hi.
This is test you can just take name notes, you can go down here. You can change the size of what you're writing you can change the color. Obviously, and that kind of thing you want to use the pencil maybe or something else, and then you can do it. There's also a thing here that converts the text into the text. As you can see, you can either copy it to your clipboard and then insert it somewhere or just convert it, and then you see the computer text it there.
So that's nice! The third thing is just you can use it as a painter. It's a drawing net, and you can draw things again selectively and pencils here, different colors, and then you can draw something. You've got an eraser of course, and yeah I mean you know what it is. It's basically a drawing app you can, it's done, and then you can include it in your note, and you can save everything yeah it's. Basically the main features of these Samsung notes that alright, the next feature you should know about is called Smart select.
When you press it, you can select something on the screen. For example, let me select this I. Do cube tablet here, and then I can select it like this, and basically it takes a screenshot and crops it whatever you selected, and you can do a couple of things. First, you can extract the text, which actually means it extracts the written text. It's just an image right now, but Samsung captured here, but it can extract the text, then copy it to your clipboard, and you can put it into an email or notes app or whatever.
You can also start to annotate it by just pressing this button here, and then you can say: yeah should be faster. You can write it and then save it to a killer. We are shared to an email or something that's quite useful right. The next feature- that's actually very similar, but very useful as well, is called screen write. It basically takes a screenshot, and then you can write about on it and then again you can save it to a gallery or Senate or shared by a Facebook or whatever and yeah that's very useful.
By the way you don't have to take a screenshot that way there are several ways to take a screenshot. For example, what Samsung devices are supported for many years? Are you can use your hand and just swipe it like this and then a screenshot is taken and then again you can go to the edit button here and did we go there? Let's do it again: let's do our life. Let's go to the crop and edit button yeah. Then we can either crop it or start to take a note and then write something on here. Yeah, quite useful right: that's you obviously wouldn't take a screenshot of the home screen, but maybe something interesting but yeah.
That's how you annotate screenshots all right. The next feature is called life message and yet small beginning. Let's turn the tablet this way, and basically you can select a background either by using the camera or going to the gallery or just use a color. That's what we're going to do here now, and it's just like this one, nice and colorful. Then again, let's start drawing, and then I think the most common thing you might want to do is just draw a heart: I'm, not good at drawing, and then you can hit done and then basically what you draw and how you draw it is safe either as a mp4 as a video or as a chip which is an animated photo, and then you can send it to your partner Y on WhatsApp or Facebook or whatever, or you can draw us stuff and then share it on social media.
You can put the video or the jiff on Facebook or Instagram or so, and it's nice to have that personally. I probably won't use it, but maybe you've got a use case to animate stuff. Like that all right, the next feature I want to show you is an app that's called pen up. You can access it either. By going to the commands here, it's called pen up, or you just go to Samsung here, and then you can select a pen up app again, it's just an app.
It has a couple of aspects to it. First, it's a drawing app like you can draw a stuff, or you can color stuff in it also as a community element to it. Let's check out the coloring feature first and that's basically, you know those coloring books, that's what it is you can color stuff in, and you can just color stuff in you know I'm sure kids might like to do that. Hit done and then yeah you have to log in, and you can share it if you want to, but I don't want to do that right now, what's very interesting as well and also I. Think quite useful for grownups is life-drawing.
Basically, what it does is it teaches you how to draw for accept that this ROG here you could press learn to draw, and then it shows you how you draw that ROG using the S Pen and this tablet here. While it's done it already selected the pen and the appropriate color, and then you can just start to draw how they drew now. I have to do it again, part there we go just draw how they draw, maybe not perfect, let's continue and see what else and then why they do that yeah now you can just continue to draw and then maybe you get something similar, and you get better at drawing. Well, that's the live, drawn feature and pen up. Ok, the next feature I want to show you can be quite useful.
It's called glance. Let's say you are researching something on the web. You found something very interesting. For example, a list was the best tablets for reading, and then you quickly want to buy down a note about it or send an email or something, but you still want to reference this from time to time, because there are many words over a thousand words or so you go to the commands, and then you scroll down you and go to glance. Then you just go to your Gmail, or I'm, going to the Notes app now I will start a new note.
We know now we have to do this start a new note, and then we can start to take a note, and then you might want to reference the website. So you just hover over it with the s-pen, and then you can continue to read, and you can even continue to use it with the pen at least here and yeah continue to read. Then you go away with the pen, and you can continue to take a note. You can reference the browser or another app, and then you can continue. So basically, it's just multitasking differently, without switching apps or without adding a split screen view.
So yeah I think it's quite useful to end the glance future just selected like this, and then you go to remove, and then you handed it alright. The next feature is the translation feature that actually was missing on the Galaxy Tab a with S, Pen, and I was wondering. Maybe Samsung doesn't like it anymore, but they included it with the Galaxy Tab at 6. So you go to their commands and go to translate and then basically everything you hover over gets translated now I'm on my route, German website, and we said the original language to German and translate to English, then we can go over. Let's see this word, and you can see what it is s that means first, you can also, if you turn up the volume a bit you can let some speak it s.
That means first good to know what does this mean? Let's see how it means a warehouse. Lava means warehouse, so yeah better means better interesting. So that's just a translation feature. It can be useful and especially if you're reading, something where you only know like if you wear you know mouths words, but maybe not all, and then you can just look it up quickly. Obviously it's quite hard to translate the whole page with this, and you probably would use Google Translate or something but yeah.
That's it. You end it by hitting the X button there all right. The next very important feature is called screen off memo, and it has been a part on s-pen devices for quite a while. Basically, when the screen is turned off, you don't have to log in, you don't have to authenticate. It was a tablet for before taking a note.
So if you're in the meeting you need to take down notes very fast, you just press a button of the S Pen, and then you double now we have to do it again, press the button of the S Pen and then double tap the screen yeah, and then you can start to write down some notes, and then you can immediately save it to the Samsung Notes app again very fast. You don't have to put in your password or your PIN or your fingerprint. You just press a button here double tap, and then you can start to write down some notes again without putting in your password or your PIN, which is nice, and it's as far, but it also means that if you have a friend with a s10 device, a Galaxy Tab s 6s for a Galaxy Note or something now, you know how to save something in their notes, even without knowing that has, but maybe, if it's lying on the table or something that's the safest feature, if you have don't want other people putting whatever they want in your notes anyway, I like to screen off my move feature all right. Let's check out something many people want to do, which is obviously hand, writing recognition. Now, handwriting recognition has been okay since Windows XP write that were the first tablets was handwriting recognition anyway, Samsung has it built in too, and it's pretty good.
Now you can use it in every app, basically in Gmail or on Chrome or Twitter or Facebook. Basically, everywhere you've got text or where the Samsung keyboard pops up to access. If you're just having open the standard keyboard, and then you press this to the T text symbol, and then you can start to write something down. I, have it set to German right now, I believe I, don't have an English keyboard, so I will just write something in German to show you this is in test, and then it gets ya immediately transformed into normal text and to computer text. It's inserted, and again you can use it everywhere and Microsoft, Word and Gmail wherever you want to use.
It sets the handwriting recognition and in my experience it works a bit better than a couple of years ago. Yeah, seems to work fine. So that's how you do it. Alright, let's check out some Bluetooth features. Again.
It has Bluetooth built into the S Pen, and they did that, so you can use it as a remote and something has shown something similar with Siri Galaxy Note 9 for the first time, I believe the Galaxy Note 10 has a 2 and the Galaxy Tab as 6 is the first tablet that supports those gestures. But actually very nice is that you can press the S Pen button once to take a photo, and you press it twice to flip the camera to the front-facing camera. You can flip it. You have to change the cameras. Pretty nice and press wants to take a photo.
That's nice to use it as a remote right, take photos selfies or so. Maybe you don't do that. All the time was a tablet, but it's nice to have, and then it has those yeah kind of gestures. If you use them, it looks like you want to play. Harry Potter was your want.
You press a button, and you swipe then you're switching the modes. You can go to a life focus to the promo, to panorama or to the night mode. Furthermore, you can spy it back and then, if you want, you can also zoom in, and I never get that to work. Furthermore, you can do the rotating you press it, and then you rotate it, and sometimes it works a little, but often I just don't get that to work anyway. Ah, it's a digital camera.
It has no real zoom. So yeah you don't even need it. Just take a photo and crop it later. I would say, but you could kind of zoom by, and I can, I never get that to work, and it's more of a gimmick, I think it's only good as a remote to take a photo to flip the camera. That's nice or the other gestures on work.
It makes a zooming zoom-out. By the way you can, you see, pen as a remote and other apps too, and together we for example, but also what's quite interesting and very useful it in Microsoft PowerPoint. Now, if you've got office, if you use PowerPoint, you can just open a slide. You know start the presentation. Then, when you press the button of the S Pen once it gets the new slide.
So it acts as a remote to your PowerPoint presentation, which is quite useful right and if you double press if you go back now in the settings. You can specify actions for other apps too, with PowerPoint you can only choose the slides. Am I'll, go for I'll go back. So it's not, not super customizable, but you can do a bit so forth, um, some things. The gestures are useful, for example, PowerPoint editor a bit in the camera app now.
Another feature is an are drawn. You know, augmented reality drawing. Basically you go through it by the echelons again, then you can select AR doodle, that's how Samsung calls it and then basically you can draw something in augmented reality, like you know, in real life, through the camera kind of you can do it on your face with facial recognition, you can draw yourself Mickey Mouse ears or something then you can take a photo or record something, or you can do it everywhere, like in a room, draw a table or something I, don't know what you want to draw, and then it stays there. You can take a photo of it and so on it's more of a gimmick like personally I. Don't think I would ever use it except to show you here and for this review, but maybe you will use it for fun, for Instagram also lose your tails or so yeah.
That's yeah dude, it's mostly a gimmick, but it's interesting to have and nice to show others. Maybe all right. These have been some tips and tricks of the cozy s-pen for the Galaxy Tab s. Six, you know the most important software features. Yeah, Justin is quite useful, I think and Samsung implemented some useful features, some gimmick sure, but also some useful stuff.
If you have any questions, please feel free to write me down below and check out my next tablet or comm. We are reviewing almost every tablet that is released almost worldwide and on the website where two people are working on it right now we can find tons of guides. If you were to buy a tablet, you can find reviews, you know also other tips and tricks and I am Jenny for my next ever calm. Thanks for watching and see you next time.
Source : My Next Tablet