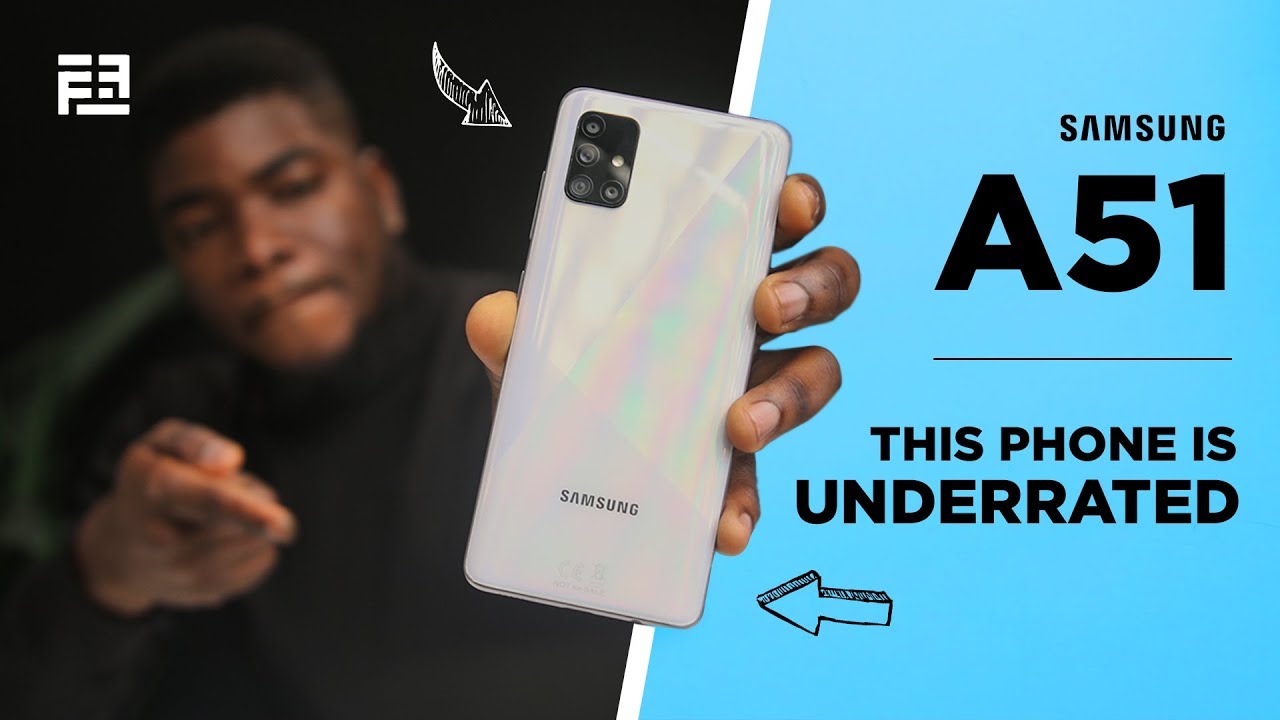Samsung Galaxy S21 Ultra in Exclusive Phantom Brown Color - Unboxing and Review By sakitech
Hey guys sock here from saw key ticket in today's video. We are going to be unboxing. The Samsung Galaxy s21 ultra 5g in the custom brown color with the carbon fiber trim on the camera module. So let's dive in and get started. Let me lift the box all right and again, as you know, this is a smaller box. So it's going to be thinner, so I'm going to put that to the side.
Uh. Let's take this off here, okay, so there's the phone. That's from the front looks the same as any other phone. Let's flip this over and look at what we have over here. This looks absolutely stunning: let's take a closer look over here, so we have a carbon fiber trim on the camera module and, of course we have that brown color.
If I uh go like that, you can see that exact brown color that you will see in real life, so that will be the color right there. This is just a light reflection, but that's the actual color. So let this put this over here for one second and see what's inside. Of course, we do know. What's inside absolutely nothing, so all you get is a cable in the box and a bunch of user guides, and you do not get a charger.
So I'm going to grab this I'm going to put it to the side, bring this to the forefront. Let's take a look at what's happening over here, all right, so real quick! This is the phantom brown color. This is a custom color that you can order on samsung. com. Now, when you order one of these custom colors, and you have three options, you have the brown one that I'm looking at right now you have the phantom titanium and the phantom navy color that you can order.
But when you order these guys on the website, it takes an additional three to four weeks and sometimes even more to get these because they are built to order. Then, of course, you have the phantom silver and the phantom black, which are the regular colors that ship right away. But again, if you order one of these guys they're going to be built to order, so it takes a little more time all right. So here it is. Let's get up close and personal now, first and foremost, I do want to let you know this back is in fact glass.
Okay, it is simply matte, which is amazing. Over here is the real thing. This is the reason I ordered this phone, the carbon fiber texture. Now this is not real carbon fiber. This is a carbon fiber coating on top of the camera module, but it just looks absolutely amazing.
Now one thing you are going to notice with this one is real, quick, I'm going to show you on the sides. If you look at the sides, the trim is in fact black. So if I grab a regular phone with the standard colors, so the sides are going to be silver, as you can see, but with this one over here, the side trim is going to be all black, which also happens to match uh this carbon fiber trim right here, but again we do have that triple camera setup, the 108 megapixels main camera, the telephoto camera and the ultra-wide camera, as well as the secondary uh telephoto camera over here, then we have the flash and, of course, the laser focus system, but my god this looks absolutely amazing. I'm glad I bought it. I'm gonna actually switch.
Furthermore, I was using this one as my primary for the last couple of weeks. Furthermore, I'm going to switch over to this color because that's why I ordered it, but other than that everything is the same. So let's look around the device. We have the black trim, the sim card tray, the USB type c port, the speaker at the bottom. On this side we have the power button, the volume rocker on the top.
We have two microphones and that's it and on this side we have absolutely nothing amazing little shape yeah. So lets uh quickly turn this on and set the whole thing up for the very first time, all right, all right. So, as you can see, we have the phone turned on for the very first time, I'm going to tap on start to set this up, but I do want to let you know real quick. We do have a 40 megapixel camera on the front on the s21 ultra for some super sharp selfies. So what I'm going to do here is I'm going to agree to all the terms except for the optional ones, I'm going to tap on next, okay, and then it's going to ask me to pick a network.
So let me quickly pick a Wi-Fi network and connect to that. Let me dump in my password, and we are good to go. We are connected. I'm going to tap on next all right, beautiful screen by the way that's a 6.8-inch uh screen, it's a quad, HD plus resolution, one of the highest resolutions. You can get on a phone these days and, of course it is in fact super bright, so the phone is getting ready.
So it's asking me: do I want to copy absent data over to this phone? What I'm going to do is I'm not going to do a copy, but if you want to copy from your other phone, you can tap on next, and you can pick any one of these options. You can use your old device to transfer all your data from one phone to the other by tapping on next and choosing the options from here. I'm just going to set this up as a brand-new device all right, so I'm going to tap on, don't copy, it's going to say just a second, it's going to be checking for some information and, of course you do have to sign in with your Google account. If you want full functionality, you can skip I'm going to just dump in my credentials. So that's all done it's getting the account information.
I do want to let you know uh. The resolution on this phone is 3200 by 1440 for the actual screen. Just so you guys know so, let's tap on more, I'm just going to agree to everything for now just to make it a quick and easy solution. Now I do want to set up a fingerprint remember. This phone has a larger fingerprint sensor than the note 20 ultra and the s20 ultra.
So I'm going to see how well it reacts. So, let's tap on continue. First, it's going to ask me to pick a pin. So let me pick something really simple here: okay, just for the sake of the video, but you want to pick something very secure uh then let's do star scanning with the center. So let's start the setup.
Okay wow, that was a quick, read, adjust the position of the finger a little. Okay. Now the surface area of the actual sensor is larger than the previous models that should translate to faster fingerprint unlocks. So the fingerprint has been added. You want to add another one.
You can, I'm just going to say next for now we're going to test that in a second phone is getting ready, and now I'm just going to log in with my Samsung account as well, which I recommend you do also. So all these options are optional. I highly recommend not checking any one of these up for now it is going to save you some headache later so tap on more, do not choose anything that says optional tap on agree, okay, so after I log in it brings me to this screen and I can actually add a name and update my profile from here. That's something new I've not seen that before close on this one, but I'm going to go down. I'm going to tap the back button here and once you do that it says you're all set up, I'm going to tap on finish.
We should be dumped into our home screen there. It is all right. So, let's give the fingerprint a quick try. So here it is I'm going to tap over here boom. You know what that does feel better.
It's not like it's 10 times better, but I do feel a slight increase in the ease of recognition. So let me try that one more time I'm going to turn this off double tap. Let's see, okay, very good, again, nothing dramatic, but there is a slight improvement all right. So let me quickly pinch the screen. Okay, I'm going to go to my wallpapers pick something a little brighter, so it looks better on the camera.
So let's pick this one right here that looks uh pretty good to me so set unlock screen. It says: okay, let me go down here: here's the one that is for the home screen and the lock screen. So I'm going to tap on that as well. But if I do go up here, you can see these three on the top are video wallpapers designed for the lock screen, and they have these special effects, as you can see. So these are unique, video wallpapers for the s21 series.
Let me show you what they all look like, so you can get a feel for it: okay, nice and cool animations. As you can see, this is the same, but with a different color. Okay, so I think you've seen enough so three new video wallpapers for the lock screen. Let's move on so the next thing, I'm going to quickly show you guys because of the Samsung Galaxy s21 ultra I'm going to go to the settings. Okay, I'm going to go into my display, and I do want to let you know.
First and foremost, this is running one UI 3.1, so there are some modifications. So if I scroll down a little uh, this is new the eye comfort shield, instead of saying blue light filter. They just renamed it to the eye comfort shield. But the big thing with the s21 series is uh with the ultra is. If you go to motion smoothness, if you have it on adaptive, you can also go back, and you can have it on the highest screen resolution which I'm about to do right now, I'm going to tap on apply okay, perfect.
By the way, when I select that you can see it says, the sharpest visuals, it says most battery used, so just something to keep in mind. If you have it here, you're going to have moderate battery use but improved visuals, but if you have it here, sharpest highest battery consumption. So lets uh keep it like this. For now. Let me just turn off the adaptive brightness, I'm going to keep it like this.
I like to keep it control this manually uh. The screen is going to be super bright. This is going to be the brightest Samsung smartphone on the market goes all the way up to 1500 nets of peak brightness. Quite incredible, so let me go back here. What I want to do is I'm going to change my navigation buttons here.
I like the back on this side. So I'm going to go down a little, I'm going to go to navigation bar, I'm going to say flip the button orders. That's the way I like it. Of course, you can go in, and you can go for the swipe gestures if you so desire. I just like to have the button all right.
So let's go back here. One more thing: I want to show you guys real quick. If I go all the way down. If I go to about phone, if I tap on software information again, one UI 3.0, android 11 tap this a couple of times. You get this thing right here.
So that's fantastic! Let's go out one more new thing. If I pinch the screen, if I scroll over with one UI 3.5, you have the option to choose Samsung free, which, in my opinion, is pretty useless, or you can go for Google discover, which is what you should set by default. But if you don't want anything, you can turn this off. So when you're in the home screen you swipe over, you see nothing. But if you like to have your uh google snapshot or your Samsung free snapshot, you can have it enabled.
So when I swipe over, it's simply going to show me my Google feed that is relevant to me, which is pretty cool. Now, overall, the phone looks like just like any other Samsung smartphone, even the ones that came before. Obviously uh one UI 3.1 is not that different from 3.0, with slight modifications I'll be making a video on that as well very soon. But when it comes to settings mostly you can expect to see the same features you see on other recent flagship, Samsung phones. So if I go to my advanced features here, we have basically all the same options.
Of course this is also compatible with s pen. Now, if I click on this, you get all these options right here. Okay, now here's an s pen. I have right next to me over here, I'm going to make it a detailed video in regard to the s pen, but you do get the same exact options you get on a Samsung Galaxy note device. You have all these various options with some minor limitations.
Remember this s-pen right here does not have Bluetooth functionality, so it cannot be used as a remote control. But when it comes to writing, that's not a problem. So, lets uh tap this button bring up the air command menu. I'm going to go into create my notes. Okay, I'm going to maximize this note, and I'm just going to write something here.
Okay, look at that beautiful, beautiful handwriting! I can pick any pen that I want from the Samsung notes and start writing that way, and you have all the features that Samsung notes brings to the table with the s pen. So again, that's the s pen, functionality. If I go back here, we have the air view option. Okay, what you're not going to see here is the Bluetooth s-pen controls, at least with this pen right here. That does not have Bluetooth functionality.
Now, if I go back over here again, we see everything else, let's go back over here. If I go all the way down, if I go into my device care, it's the same as any other smartphone, not a huge difference over here. Okay, any questions, comments or concerns drop them down below and, let me know- and for now guys have a fantastic day. Alright,.
Source : sakitech