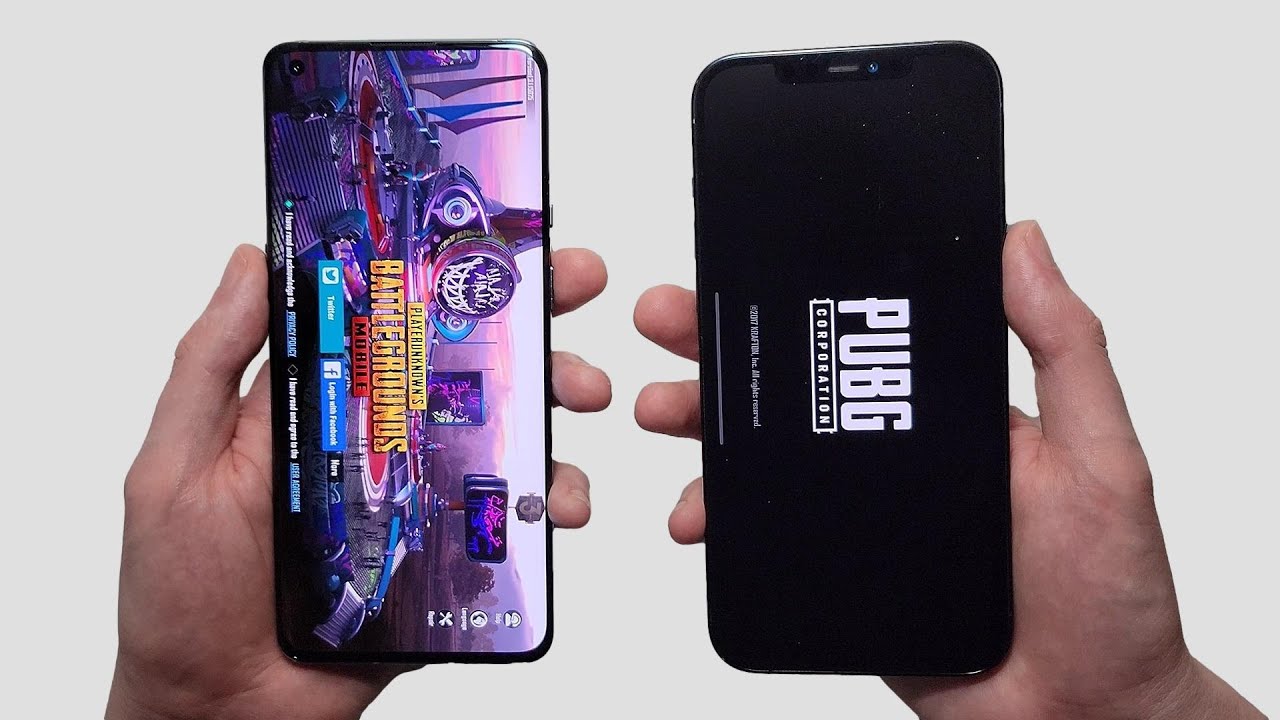Samsung Galaxy S21: BEST Tips & Tricks! By Simple Alpaca
Welcome back everyone, you may have just bought your brand new Samsung, galaxy, s21 and I'll go ahead and break down some of my favorite best tricks and tips. Whatever you're going to call the first things you should do as soon as you go and pick up a Samsung Galaxy. S21 now I'll definitely tell you're in good company. A lot of people probably are going to pick up either the s21, plus, whichever s21 you're, going to pick up you're, probably there's going to be a ton of people who own it probably throughout the year. So the very first thing that I would probably recommend every single one of you doing as soon as you pick up a Samsung Galaxy s21 is to update your device. Now the way to do this, I'm pretty sure a lot of you know this, but what you want to do is you want to hop into your settings, so you want to go to settings right here.
You want to probably come into this page. You want to scroll all the way down until you see software update, and you just want to tap on that. Furthermore, you'll come into this panel, you want to go ahead and click download and install and all you're going to do is just download this update and install it, and the reason this is so important is because, typically when you go ahead, and you buy your Samsung Galaxy s21, it isn't necessarily going to be getting the updates. While it's still in the box, it's going to be outdated by the time you pick it up, so your best bet is to update it to the most recent version of software, that's available for that device. Now, if you're watching this even a year from now two years or even three years from now, I would still recommend you doing this, mostly because your phone may be outdated, and you want to go ahead and update your phone to the latest and greatest software that supports it.
So that's pretty much the number one thing I'd recommend doing for all new owners of the Samsung Galaxy s21. Now. The next thing I would recommend doing is honestly another huge thing that I recommend every single person to do as soon as they buy Samsung, galaxy, s20 or s21 is to turn on the motion. Smoothness aka 120 hertz. So what this does are pretty much if you ever used a phone before pretty much, it was probably on 60 hertz, but 120 hertz is something that's so awesome, and it makes the whole entire phone feel so much smoother.
So, in order to do this, what you want to do is you want to make your way back into your settings panel? You then want to go ahead and scroll into display, which is right here and then what you want to do is scroll into motion smoothness, which is right here now, typically, as soon as you buy your Samsung Galaxy s21, your device will probably already be on the motion. Smoothness, you know feature, but just in case it isn't. I would recommend going into the specific. You know, option and clicking adaptive, and this will actually make it. So it goes to 120 hertz.
Sometimes I think it may even go to 90 structure between 60 and 120 hertz, and that is something that's really, really cool. But if you want to save some battery, I would also recommend going just using standard if you want to save some battery. But it's been a minute since I used standard, and I'm so used to adaptive, and I can definitely tell you 120 hertz, there's a humongous difference for sure, and the next thing I would probably tell you is to enable dark mode. Now I like using light mode when I make videos because it looks better but dark mode. You know I use it on my personal phone.
I love dark mode, a lot and in order to actually utilize this, you just want to swipe back and what you want to do is swipe up, and you'll be able to see the dark mode option now on an OLED display, which is exactly what this phone has. There are a lot of benefits for using an OLED panel, and you know when you have dark mode enabled it actually will go ahead and darken a lot of different. You know UI elements throughout the whole entire phone. You can see the folders are dark and this is darkened, and I think the control center up top if you go and swipe down. This is also darkened as well, and this is really cool because it saves a little of battery life and some people may just prefer you know dark mode in general.
Now, like I stated I like, having light mode on when I make videos but other than that, I'm pretty much always on dark mode, and it really is one of those cool features. So that's probably the next thing I would recommend too and then the next thing, which is also under display, so in case you're, you know not keeping track. You want to go into your settings, you want to go into display, and this is something that I don't know what my phone's doing. This is something that I don't know why Samsung just doesn't, you know enable by default, but it's basically the gesture based design. As you can see, we don't have the nav bar button anymore on the bottom.
We have this new swiping thing and for some reason, Samsung doesn't enable this as soon as you buy it, which I find really weird, but you can enable it within the display settings. So you want to go into display. You want to scroll down into your navigation bar right here, so you want to click there and then what you want to do is you want to click on the swipe gestures so right there swipe gestures. You just want to make sure this one is enabled you can see the buttons here. This is typically when you buy your phone.
It pretty much just looks like this. I don't really like it. First, you know it takes up a little of the display, but also the burn, and whenever your phone gets burning because it's bound to happen, it'll go ahead and have these buttons at the bottom, which is so annoying by having this the maximum that can happen is that little line, and it disappears most of the time too. So that's pretty much how you enable your specific gesture based design, and it's something I always recommend people to do now. This next thing, if you guys actually didn't know on the side of your phone right here, there's a little power button, but it's technically it's not it's like a side button that you know, Samsung puts the Bixby on.
So when you hold it most of the time, it'll go ahead and open up Bixby, and it's the most annoying thing. It's almost inappropriate. You know it's borderline there and there's an easy way to go ahead, and actually you know disable it or actually map it to something else and in this case we're going to go ahead and map it to the power button. So in order to do this, what you want to do is you want to swipe into your settings just like? So then what you want to do, and I don't know why it always takes me right there, but then what you want to do is you want to go ahead and go down into advanced features which is typically right here. So you want to go ahead and click there, and you're going to see a little button that says side key.
So what you want to do here is you want to go ahead and click on side key and then what you want to do is pretty much when you press and hold the button you can either set it to wake Bixby up or to power off the menu or power off menu for that matter. So in this case, when we click here watch what happens when we hold down that button, it takes us now into the power off menu, which is amazing. I literally don't like Bixby at all. I'm not gonna, say it's trash. Some people use it, but this power off menu is the thing that most people probably prefer.
So that's how to do that, but you can also double press the button to open up either quick launch the camera. You can have it to open Bixby, or you can even open an app. So let's say we wanted to go ahead and open up Facebook. Whenever we double-click, the side, key watch, what happens? We double-click it and it opens up Facebook. How cool is that, and you can also do it like I said before, to any other app, so let's say: instead we wanted to do something like the settings.
For example, that may be something else that people want to do double-click it and I totally screw that up. Would you double-click? It and it'll go ahead and open up settings. So that's exactly how you can do that specific trick. Now, the next thing I'm going to show you is how to go ahead and turn on and off wireless power-sharing. So in case you know, you may not even know this with your s21.
You can actually not only wirelessly charge your device, but you can also wirelessly charge other devices that you may have now. This is really, really awesome. If you have, you know another device, an iPhone. If you have something else, anything that supports wireless charging, you can pretty much charge it from your Samsung Galaxy s21. So, in order to do this, what you want to do is you want to hop back into your settings? You want to go into battery so right here, battery and device.
Here you want to click there. Then you want to click on this little battery option, which is right here, so go ahead and click there, and what you'll see right here is this wireless power-sharing option. So all you have to do is click on wireless power. Sharing you'll come straight into this panel, and all you have to do here is gone ahead and click on right there, and now your phone on the back will go ahead and wirelessly charge other devices. Now I don't, I don't have any devices here that can wireless charge right next to me, but once you go ahead and put your iPhone 12 or your other galaxy device or your galaxy watch on the back, it'll go ahead and charge those devices, including your Galaxy Buds.
It works for those as well, and it's seriously such an amazing feature, and you have that capability on your Samsung Galaxy s, 21, which that in and of itself like I stated, is another really awesome thing and the final little trick. You can call it a trick. It's always been on Samsung's OS for a while. This, basically is the edge panel. So if you don't know what I'm talking about, basically it's Samsung's little edge UI that they have.
That's really, really awesome has a lot of capability. So if you swipe on the side of your device like this, you pretty much be able to get into this edge panel now what it is, and if you're anywhere in the UI, let's say you're in an app. I don't know what that sound was, but you can go ahead and drag it from the side not like that. You want to go ahead and drag it like that, and you'll actually be able to get into your edge panel. So what this is basically are apps that you use frequently used apps, but you can also edit this specific thing.
So let's say you want to go ahead and get you know your full list of apps or whatever it can go ahead and take you there, but specifically, if you want to go ahead and add quick access to apps, all you have to do is click on this little pencil right here. You can actually modify this, so I guess settings on facebook. I guess those are your most recent apps. Those are always going to be up top, but these apps you can actually modify. So let's say I wanted to take out chrome and let's say instead, I wanted to put in my gallery well what I would do is I would go ahead and drag it and drag it right there, and it will go ahead and add my gallery right there, and, as far as I can know, you can actually add another specific app here too.
So let's say I wanted to take. You know my camera app. Let's see if I can drag it and bring it down here. Well, I can just keep adding more and more apps just like this and that's really cool. So now, whenever I go anywhere, let's say I go into chrome.
I can again go drag from the side and I don't know why I always screw it up just like, so you can actually just let's say I want to get into the camera. Well, it'll go ahead and take me into the camera and so on and so forth, and it'll. Take me to any other app that I want to go ahead and take into so again. These are your most recent apps and at the bottom more, so it's like the other apps. You know the apps that I chose and everything to put there.
So those are honestly some of my favorite Samsung Galaxy s, 21 tricks and tips that I would probably recommend you all to kind of at least know about. Those are the first things I would do like. I said I would recommend updating your device and probably just as important turning on gestures, the naval buttons unless you like the naval buttons, that's different, but I'm I'm just such a huge fan of the gesture based design within one UI two, and when you wait three, obviously that this phone has, and it's seriously something that's so important that I would probably recommend everyone who's getting a galaxy s21 to enable the gesture-based design rather than having the naval button. So that's really pretty much it if you want to pick up. If you didn't even buy a galaxy, s21 links will be down the description you can get it from there and help support the channel at the same time.
That's really pretty much it if you guys have any other questions or anything like that. Let me know in the comments section as well hit the like button. That means so much but definitely hit that subscribe button, every single subscriber that we get really discount. So me so much if you guys could hit that also check out the other links down in the description as well. My Twitter, my Instagram, my other channels, more importantly than everything else, hello, every single one of you guys.
Hopefully I catch you guys in the next video peace out till then you.
Source : Simple Alpaca