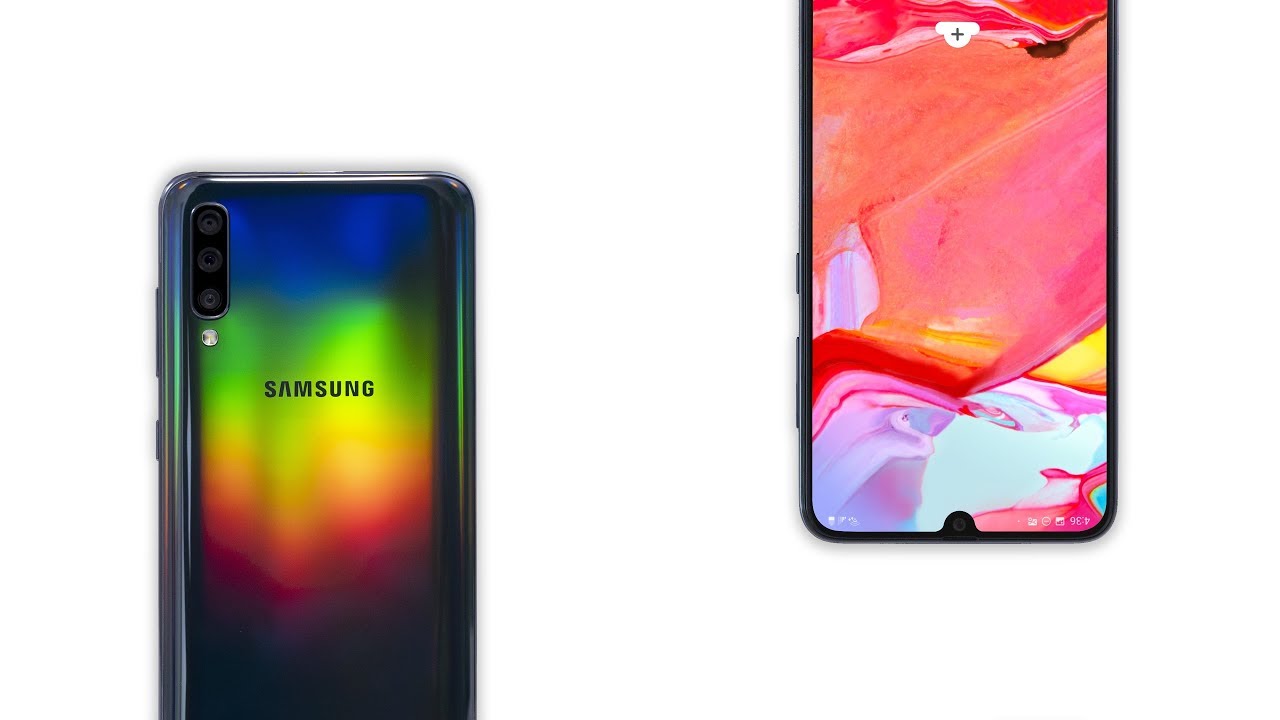Samsung Galaxy S20 Ultra - Unboxing, First Time Setup and Review By sakitech
Hey got a sock here from a sake ticket in today's video. What we have is we have the Samsung Galaxy S, 20, altar 5g, and what we're going to do in this video is. We are gonna, be unboxing. This product see what's inside, do a first-time setup and also do a quick review of this smartphone. So let's dive in and get started and, of course, I'm really wearing some gloves. So we don't put any fingerprints on this nice and shiny device.
So let's open up the box and see what's inside alright we're going to get our knife. Let's cut out the corners here. There we go and then we're going to cut. Okay, there's only one! So then we can lift the box. Let's see what's inside there is that foam.
Alright, it's sitting right there. So let me pull that out, put it to the side for one second over here and let's see what's in the box really quickly. So when I lift this thing up right here we have the superfast 25 watt charger. Ok, so this is gonna. Allow you to charge your phone superfast.
So that's number one and then what we have over here is. We have the cable that is going to connect to the charger. That's going to connect to the phone to charge it that's the USB type-c and, of course we do have the AKG wired earbuds, as you can see all right, so these are wired, earbuds, they're, AKG, tuned, and they're, pretty good, alright, and they're USB type-c as usual. So let, let's put that aside, we also have a bunch of ear tips for the actual earbud. So let's push all this stuff aside.
We know what this is unless a divert our attention to the Samsung Galaxy s xx, altar. So let me quickly peel off this section right here. We have the plastic protector here. Take that off and then that's it alright, so we're going to take that off, put it to the side and that's the foam right there. As you can see, we've got the camera patch in the back.
So let's do a quick tour around the device before we actually turn it on now. I do want to quickly mention the fact that the back here is Gorilla Glass 6. It's nice and shiny, but it does act, pick fingerprints very easily unless I was not wearing these gloves, it would just be the fingerprint gland right about now all right, so the very first thing I want to do is I want to take a close look at the camera over here. So we have a rectangular camera patch and over here we have the hundred x, hybrid zoom, camera all right on top, what we have is 12 megapixel super wide angle, camera and on top, what we have is we have a 108, megapixel main camera and over here right next to the ultra-wide. We have a 3d depth, sensing camera and right on top, we have the flash and that's what we have as far as the camera is concerned now around the bottom of the device.
Let's take a look at what we have over here. We have the speaker grille. We have the USB type-c port and, of course we have the microphone hole. That's an actual microphone on this side. We have absolutely nothing.
One side is completely clear on the top of the device. We have the SIM card tray right here. We have another microphone and on. Finally, on the other side, what we have is we have a volume rocker and the actual side key. So that's the actual tour around the device, very simple, as expected.
Now, let's turn on the phone and set it up for the very first time, all right, so I've turned on the phone for the very first time. What I'm going to do is I'm a tap on this volume button here to shut off Bixby that talks as you set up the phone. If you want voice guidance, make sure you guys enable this, but I'm just going to disable that, so I'm going to tap on. Let's go alright, so the very first thing I'm going to do here is I'm gonna, accept all the terms except for the optional ones, all right these two, so I'm going to click on next. Alright, it wants me to connect to a Wi-Fi as expected, so I'm going to do that right now, so let me dump in my password I'm going to click connect.
This should be instantaneous connection, so we are good to go I'm going to tap on next and, of course, the next thing is going to be checking for updates. It might take a couple seconds here. It's saying installing the actual updates. Meanwhile, I do want to let you know we do have a 40 megapixel camera on the top in the middle right here now. As you know, 40 megapixels is only available on the ultra, the plus and the regular s20 have a 10 megapixel camera.
Now you can copy absent data from an existing phone. We're not going to do that right now, I'm going to tap 1 don't copy, but you can tap on next. If you want to transfer data, so I'm going to say don't copy I like to set up brand-new devices, and now it's most likely going to ask me to add a Google account. Let me do that right away all right. So that's all done now.
It's getting my confirmation and setting the whole phone up, seeing just a second fantastic all right now, let's see about the Google Assistant I'm going to tap on next, and because my account is already set up. It's all good to go, so I'm, going to tap on accept before everything on Google and real, quick I'm going to set my fingerprints, but the phone gives you face: recognition, fingerprints and, as usual, pattern pin or password to secure your phone. So let me just set up one fingerprint over here by using this, so you guys can see it as well. I'm gonna, tap on continue and I do have to pick a backup pin for the actual fingerprints as well. So let's pick something simple right now for the video re-enter all right now, lets uh actually scan my fingerprints on the tap on okay.
It's a scan, your fingerprint I'm gonna. Do it this one right here? So, let's get started with that one place your finger on the sensor: lift it up and get a feed at different angles, both your finger! Okay! So we're good with that I'm going to tap on continue! It does want the corners of your finger for a complete reading, so I'm going to give it fitted my corners, and we are done that was pretty fast, all right, so adding the finishing touches and most likely it's going to ask me to log in to my Samsung Account, which is something you do want to do. So let me do that as well. Real, quick, all right, so it wants me to accept the terms I'm going to tap one agree all right, so we are in fact all done on a tap on finish, and it's going to take us to the home screen, something we have all been waiting for and there we go all right. So we have it right here.
That's the home screen I'll! Let me quickly pinch the screen and take a look at the wallpapers that we have, so I can pick something slightly brighter. So let's go to wallpapers, let's tap on my wallpapers, and we have all these various options. So let me just pick this more right here. I happen to like this more right here: I'm gonna, tap on home and lock screens, I'm going to tap on set on home and loss screens, and there we have it. We have the Samsung Galaxy S 20 altar.
Let's quickly take a look around now. This is in fact a very large form, but don't be confused. It's not something you cannot handle I'm gonna! Show you why, in a second now real quick, let me go into the screen timeout and set this to 5 minutes and also, let me look at the brightness okay. So we have medium brightness I'm, going to tap on off and real quick I'm going to bring in a Samsung Galaxy Note m+ right here and, as you can see, they're fairly, similar enlarged. So if you can handle a note m+, you can easily handle a Samsung Galaxy s, 20 ultra no problem.
Okay, now real quick, I'm going to show you something that everybody wonders and that is the 120 Hertz refresh rate. Now, when I go to motion smoothness, as you can see, we can pick it high refresh rate and standard refresh rate. Now, if I go back here and if I scroll down the screen resolution is set to full high-definition plus, which is fine as of now, you can only use 120 Hertz in this screen resolution. If you go to the super maximum resolution and click apply, which is gonna, be fine, you're not gonna, be able to pick the 120 Hertz refresh rate, so I'm going to go back. I'm going to go to screen resolution, I'm going to tap on this one tap on apply and then go back to motion smoothness, and I'm going to tap on a high refresh rate.
Let's see how it feels all right, wow that is smooth as I pull down the notifications panel I just feel a certain sense of smoothness. Now remember it is not the fact that it's fast it just feels super smooth. The motion is more fluid. But again, let's pinch the screen here: okay, we have the same exact settings: I can go Home screen settings. I can enable things like swipe down from the notifications panel.
So now I can pull down the hitch panel. Just like that. That's the control center. Let's go into the actual settings: the settings are right there very similar to what we have on one UI 2.0, even though this is one UI 2.1. If I go to a bar phone and if I tap on the status of sort of the software information you'll see, this is one UI version 2.1 with android 10. Alright and of course, when you pinch the screen, and you swipe over you're supposed to have Samsung big spear right here, but as you can see, it has been renamed to Samsung daily same thing.
Just has been renamed. I can turn it off and go right back over here. So we don't have it and then, if I launch the camera real, quick you'll notice that we have a couple new options, I have the single take feature that is, as of now exclusive to the Samsung Galaxy s.20 ultimate app on ok here just gives you a quick description of what the single take is. You can pause and read I'm going to tap on? Ok, let's swipe over and under more. We also happen to have the professional video mode.
Now we do have everything else here in other phones, but the pro video mode which allows you to manually control. Video is right here and, of course, if I go into my photo real quick. This is the telephoto camera that allows you to zoom up to a hundred times. As you just saw, this is the 108 megapixel main camera, and then this one right here is the super wide camera. We're going to have a video of talking about all the camera modes and things like that in detail, but that's basically what you have free three cameras and a new single take option, as well as a pro video mode.
So that's the camera. Everything else, as you can see, is the same. Now I'll, let you know one thing: the phone feels superfast: let's go into my device care and see what's happening over here. So if I tap on device care, I can go into battery. Everything is running perfectly fine.
I can tap on storage, beautiful, alright, I can go to memory, that's great as well. It's checking the memory. Let me tap on clean, see how well it works beautiful. All right, so that's the s20 ultra and, of course, we're going to have more detailed information regarding this phone I'm going to go over every single thing, give you hundreds of tips and tricks on this phone, so they become a master of your smartphone. If you have purchased one of these guys all right.
So if you found this video useful make sure to subscribe to sake Tech by clicking that button and also click that Bell icon on the side to make sure you get notified every time, I upload a new video and if you do use Twitter, Instagram or Facebook, you can follow me at Saki Tech online to get the latest updates as well. Alright have a fantastic day.
Source : sakitech