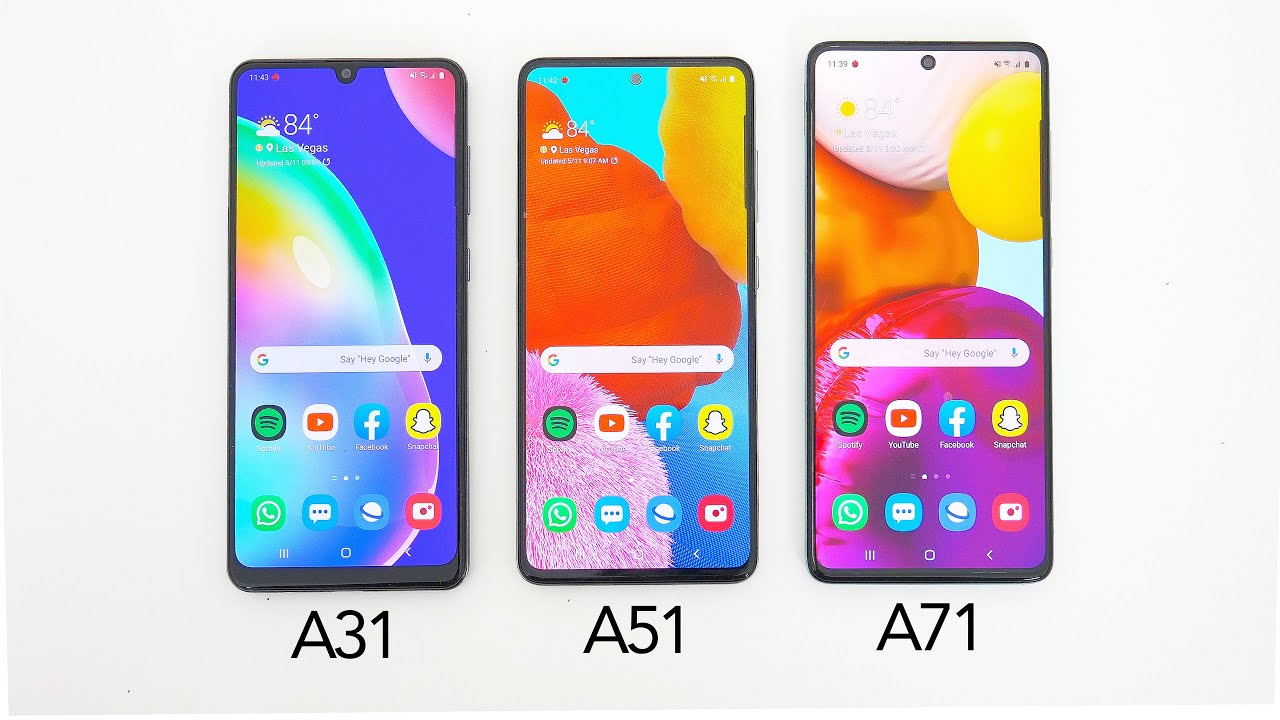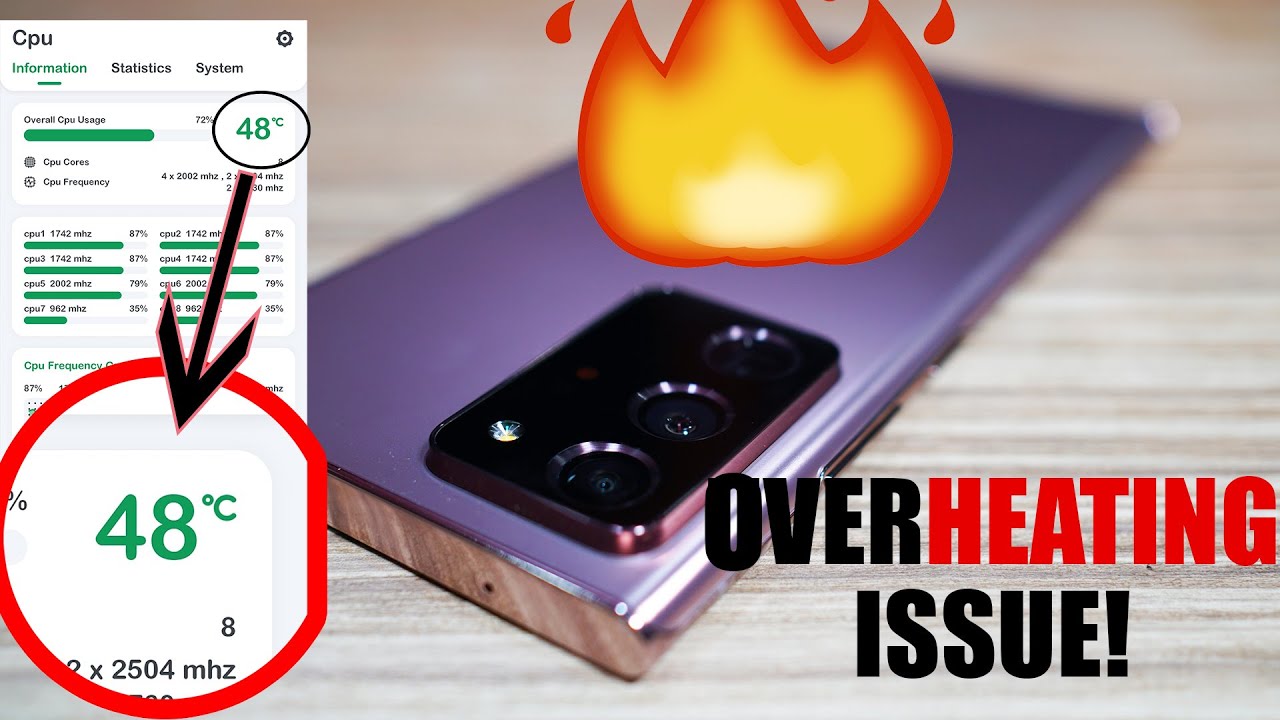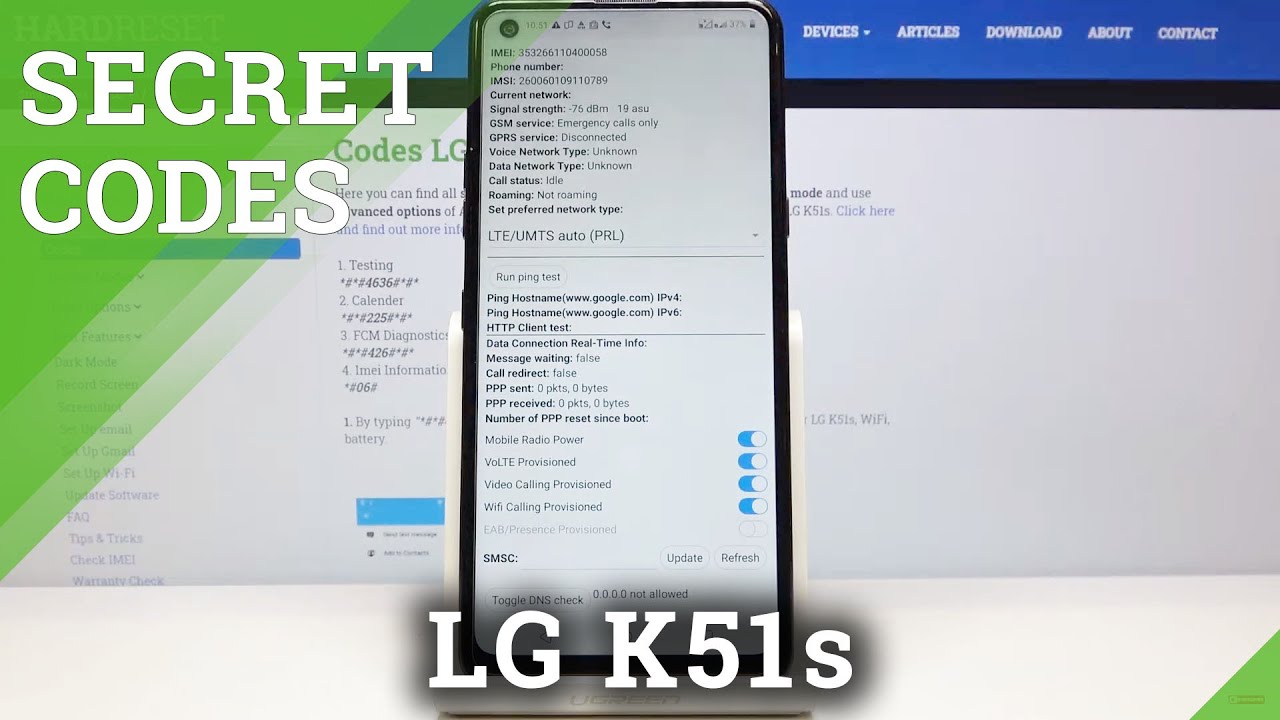Top 10 Most Useful Samsung Galaxy Watch Apps By Techisode TV
What's up guys Eric here from ticket, show TV, and today we're taking a look at the top 10 most useful apps on the galaxy watch. This first application is something really simple, but I use it all the time. It's simply called white to light and all it does is set your screen brightness to the max and set the background to pure white. Now this works surprisingly well as a flashlight in the dark. Whenever I'm working late on a video, and then I go to bed after my wife's going to bed, it's really dark in the room and I can't really see where I'm going so instead of turning on the super bright light on my phone I can just turn this on, and it's just bright enough to be able to see what I'm doing without disturbing my wife or waking. Her up I also use this.
Whenever I go downstairs at night and the lights are off, there's no light switch. That I could turn on from upstairs. That gets a light on downstairs, so I'll just use this and kind of aim it down. The stairs make my way down the stairs and then turn the light on when I get to the bottom. So this is honestly one of my most used applications on the galaxy watch.
One more great feature with this is that it vibrates every minute to let you know that the application is on now. That's awesome, because if there's every time you accidentally turned this on then you're going to know within a minute, then you can shut it back off. So you don't drain your battery. If you're one of those people that love to take group photos this next application is for you. It's called camera remote by Leonard tsar, and it's one of the best camera apps I've found for the galaxy watch.
Once you open it, it's going to show you what your camera sees on your phone. So right now it's connected to my Galaxy Note 9. If I pick that up, you can see that this is showing everything that my note 9 is seeing through the rear camera. If I wanted to switch to the front facing camera, I could just tap this little icon in the upper left corner, and now it's going to be showing everything from the front camera right there. So if I there we go, there's the camera right there.
So, as you can see my fingers passing by right in front of it, and it's showing everything if the front camera sees I can tap that again, it's going to switch back to the rear camera. So this is an incredible app for getting group photos. You just set your phone up on a tripod, get everybody together. You can see a preview of it right on your wrist and then, when everybody's ready for the picture, you just tap the shutter button, it'll take a picture, and then it'll send that picture to your phone. So you can view it later or if you want to complete view it on the watch, you just tap the little icon right there tap again, and you can see the photo right there on your wrist.
If, for some reason you wanted to start recording a video instead, all you have to do is tap this icon in the upper right corner. It's going to switch to video mode, you can tap that, and it's going to start recording video now. The only downside here is that you can't see a live preview when you're recording video I believe that's something that's going to come in a future update, but currently it's just a screenshot of the last thing it saw before, recording the video, then, when you're done, recording you just tap stop and then your phone will stop recording where this app really sets itself apart from other camera, apps is in the settings. So, if I tap this little Settings gear here, you're going to see that there are a lot of different things you could do now. Obviously this is switching from the front to rear camera.
You have a timer that you can set anywhere from zero to three seconds to five seconds, which is great for giving you some time to pose for the shot that you're trying to get. You can also switch your camera modes here from camera to video, which are all pretty basic functions. Furthermore, you saw these on the last screen, but here this one's really handy, this is called torch. I'm, going to show you my phone here. We hold it like this, so you can kind of see it now.
If I tap this torch button, it's actually going to turn the flash on my phone and keep it on, and I can go ahead and tap it and then turn it off now. This is really useful if you're not actually wanting to take any pictures, but instead maybe you want to check something under your car, or you want to look higher over something like want to look on top of something, and it's dark out, and you just want to see a little better. That's a great way to do it, because you could just turn this on your lights. Going to turn on, then you can back out to the other screen, and now you can put your phone underneath your car or whatever it is that you're trying to see behind, and you're going to be able to see everything going on right from your wrist. So this is perfect to see in hard-to-reach places.
Next, you obviously have your flash on/off and auto settings, and then here you have focus settings. You have infinity, auto, focus, continuous picture and then back to infinity resolution. This is another part where this camera app sets itself. Apart for other camera applications, there aren't too many applications that let you go to your max picture resolution and if I switch here to video mode and tap here again, you can see that I can also record at full 4k very few camera apps in the galaxy app store actually allow you to do this. So this is one of the reasons why this is my favorite camera app for the galaxy watch, scene, mode and Color effect are two things that aren't currently available when paired to a Galaxy Note, 9 I'm, assuming this functionality will come in the future because note 9 was still just released recently, but this I'm, assuming is gonna, be basic things like a night mode or a sunset mode, or something like that to get better exposure on your photos and then this other one color effect I'm pretty sure, is just going to be like an Instagram filter going up further.
You can even change your video nitrate. So right now it's set to 17 megabits per second. By default, you can go all the way up to 200 megabits per second or all the way down to 100 kilo bits per second going all the way to the top. Here. There is a save path: option if I tap, that I can switch from saving to the phone camera remote folder on my phone or just saving to the regular camera folder on my phone I'm going to go ahead and leave that at the phone camera remote option scrolling all the way back around the other way.
You see your first option, which was switch camera. If you keep scrolling in that direction, you get a few more options this here, toggles on a vibration when you take a picture so if you're using a timer- and you want to know when the picture is actually taken- I highly suggest. Turning on that vibration mode, so you know when to stop posing for the photo going a little further. You can turn grid lines on or off. You can also have the preview show up on your phone.
So if I turn this on everything that the camera sees on the phone is actually going to show up on the phones, its screen as well. So it's basically like opening the camera app on the phone. There's really no reason to do this because you going to be setting everything up from your wrist anyway, so I always leave that off. Next up, you have a video preview. Now, as you guys saw earlier, the video preview option isn't currently working with a note, 9 I'm, not exactly sure why that is again.
The note 9 was released just recently, so this may be a feature that comes with a later update. Auto-Rotate is currently on. Let me just show you what that does here so here, if I flip my camera into portrait mode, you get this kind of portrait mode. Looking preview on my wrist and if I turn it this way, you now get a landscape preview on your wrist. So that's what the auto rotate does.
Is it changes? What your preview window looks like based on the orientation of your phone, and this last option is a rotated preview, so if, for some reason, I'm going to go ahead and hit this once to show you guys what's going on here, if I hit that once, and then I go and look at my preview and I hold my phone upright, you can see it. Everything is off by 90 degrees. Now, if you go ahead and install this app with your phone, and you see here that what everything's off by 90 degrees, this is really dumb. This isn't what I want. All you have to do is go into the settings there scroll up all the way to rotate preview and then tap it.
However, many times you need to rotate it to get it to be oriented correctly. So since I was off by 90 degrees, I need to rotate by 90 three more times to get it back to a normal orientation. The last big feature that this camera app has is, if you long press one of these, like let's say you use the timer. Quite often, if you long press that you can drag it into any one of these slots that you see highlighted you'll see a check mark when you have it in the right location. Let go, and it's going to put the timer in that location there and if I, want to put something else in that location.
All I'd have to do is go back to the settings and, let's say I, want the torch there. Instead, long press the torch drag that over till I see the check mark, let go, and now the torch is going to be in that location and if I wanted to just delete something. All you have to do is long press if it's going to delete that one and, if I want to delete the other ones, I can tap the little minus symbols here, and it will delete those as well. So now, I have no shortcuts here and finally, almost forgot to point out at the very top here you're going to see these two little icons. This one at the left is the battery left on your phone and the one on the right is the battery left on your watch.
Now this feature isn't necessarily needed, but it's a nice little touch, so that's it for the camera app. Now, let's go ahead and check out the next application, if you've ever forgotten, where you've parked your car, either at a large mall or maybe at a theme park like Disney you're, really going to appreciate this next application. It's called find my car and all you have to do is tap the application, tap save, and it's going to save that location. So now, when you walk away from this location that little marker is going to stay there, so you're always going to know where you parked then later, when you want to find your car again, all you do is reopen the application, and it'll tell you how far away you are from your car tap that now it'll show you where you are, and it'll give you a direction for which way to start walking to get to your car. You can also zoom in and zoom out by using the bezel on the watch to help give you a better idea of where you are this.
Next application is great for those of you who have a Samsung Galaxy device and also have a gear VR headset. This application actually makes your Galaxy watch work as a remote control for your gear, VR headset, the app is simply called VR controller, and you can have it set up to automatically turn on when you connect your phone to a gear, VR headset, if I scroll down a little further here, you can see it. You can also customize what the bezel does. So, if I tap this right now, I have it set to scroll, left or right in virtual reality. If I scroll up I can have it change the volume of the headset and if I go to the bottom here, I can have it scroll up and down, or I can have it do nothing, so I'm going to go ahead and connect my phone to my gear view our headset, so I can show you what this looks like when it's working, so I have my gear, VR headset on my head right now, and I'm going to go ahead and show you guys what I see so as you can see, the watch screen is just blank.
There's nothing on it, because obviously I've got a headset on I, can't even see it anyway, but if I scroll the bezel over, you can sit I'm actually navigating around through these different games and experiences in VR. So if I find something that I want to check out like let's go ahead and see what this rocket Fury thing is about, all I have to do is tap the screen, and it is going to act as a kind of click button for the VR headset. When I'm done watching. This I can actually press the back button on the watch and that's going to take me right back out to the menu I was at before. If I press it back again.
It'll take me back out further to my main menu. I can go ahead and look at categories and I can tap the watch screen again, and it'll. Take me to categorize where I can then look around at more stuff. So this is a really cool little feature. If you don't have room for your gear, VR headset, and you just want something, really quick and easy.
That's just a neat way to interact with stuff in virtual reality. This is a great way to do that. This next application is for those of you who have a connected home, particularly a connected home with smart things, so there's actually a smart things, app that you can get for the galaxy watch, and you get a lot of control with that. So if you open up the smart things' app, you can see it. You have control of all of your scenes.
So right now have three scenes: I have a goodnight which turns off all the lights in my house good morning, which turns on one specific light and then vacation which changes. Some settings in my house based on me going on vacation, so all I'd have to do, is scroll to goodnight tap that, and it's going to shut off all of those lights going back if I scroll down a little, you can see that I have all of my devices here. So this is my son's air-conditioner I can turn that on and off I have my basement light. Have a kitchen light. I have a second basement light and I have this option to play my Xbox using a harmony, Home Hub.
So if I tap this, it's going to turn on my TV and my Xbox and change the input of my TV to the Xbox input. So I can start playing some games. Then, if I scroll down little further I also have a light in my master closet. So I can turn that on and off as well. If you have multiple locations like let's say you have two homes or something like that.
If you tap these three dots here, you can switch from showing all of your locations or showing just your home location, and if you had other locations, maybe out of lake house or something like that, you control again, and it would show your lake house going back to the main menu. If you scroll down little further, you have your automations I. Don't really have any automation setup right now, so I can't show you any of that. But this gives you quick access to your automations. If you do have them set up going down even further, you have your general settings, so here you can manage the items that are shown in your devices list.
So if I tap, that you can see that here are my three scenes that have shown if, for some reason, I don't want my vacation scene shown at that main menu that I just showed you I could just tap that, and it won't show that more down further, you see all of your devices, so here's the Home Hub my garage door and a bunch of other sensors I have around my house. As you can see, some of them are checked and some of them aren't because I don't want to have all of these things. I watch I just want a few of them on my watch scrolling down further. We have this use watch status option here now. If you turn this on, and then you go to the SmartThings application on your phone, you're going to get four options that you can detect using the watch and then set automations based on those conditions.
So if I grab my phone really quick, you can see how those conditions are when I'm awake, when I'm sleeping when I'm working out and when I'm not working out. So if I set it to when I'm working out, and I click done, then I can go here to add and run any sort of scene or notify people or control any devices or even change the mode for my current location. So this is particularly useful for the workout one. Let's say you go for run often, or you bike often right, and you don't always want to worry about making sure all your doors are locked in your lights are off every time you go out for a run, so what this would do is it would detect when you're going for a run and automatically lock your doors and turn your lights off. For you, then, when you get back from your run, and you end the workout, it would automatically unlock your doors and turn your lights back on for you.
So this is a really, really nice feature that I think a lot of people overlook jumping back into the application on the watch. If you scroll down a bit further, you get this supported devices option. If you tap that it just tells you that not every device, that's supported by smart things in general, is also supported on the watch. So you may eventually get a smart things' product that you can't control from the watch now. I personally haven't run into that issue, but this is just a notification telling you that that is possible and if you scroll to the bottom, you can see that you can get more information about this on your phone backing out of this and scrolling down one more times you get about smart things, and this just gives you your version number that you have installed jumping back out to the main screen.
There are two more things: I want to show you. If you scroll to the right, you can see that you can actually get to widgets with smart things. The first one is a simple control widget. So, as you can see here, I can turn my kitchen light on and off. So if I tap this the kitchen lights going to turn off, and if I tap again, it's going to turn the kitchen light back on and there's these little arrows down here and if I tap, one of those I can see other devices that I can control.
So this one's play Xbox. So if I tap this, it's going to turn on my TV and switch to the Xbox input and if I want to add more so, as you can see, I only have to set up here, but if I want to add more, all you have to do is long press tap, Edit, and then I can scroll through here and find something else that I want to control. So, lets said, I just want to control. My basement like, for example, tap done, go back in and now that one is going to show up at the bottom if I scroll right one more time, you can see the other widget that you get, and this is a scenes' widget. So, as you can see, I have a good morning scene and a good night scene.
So at the end of the night, if I want to make sure I have everything shut off before I go to bed I just scroll over to this widget tap good night, and it's going to shut everything off downstairs and then in the morning. I can go ahead and scroll back up and tap the good morning scene, and it's going to turn on everything that I use in the morning. So that's it for smart things on the Galaxy watch. Let's go ahead and check out the next application. If you live in the city, and you often use ride-sharing applications like Uber, you're, going to love the fact that you can actually get Uber right on your wrist.
So if I open an application, you can see that there's a little target to set up a pickup location, and you can move that target by touching and dragging across the screen, and you can also zoom out by turning the bezel, and obviously you can zoom in as well. So let me go ahead and just pick kind of a random location. You, let's say I, want to get picked up here. I can tap set pickup. Then it's going to give me a few options.
I could do an Uber pool, Uber X, black SUV, Uber, XL, black WAV and taxi. So let's say I just wanted to do an Uber pool. I would tap that then I would select how many people are with me. So one to four people I'm only going to need one seat, so I'll tap that, and then you can select a destination now to set up destinations. You do that on the phone I'll show you guys that in a second, but right now, I have a home destination set up, that's actually the Boston Aquarium.
That's not my real address, and I've got Disney here as well. Now, I'm not gonna, select one of these because as soon as you do it's going to call the Uber and I don't want to send them somewhere, where I'm not actually at once, you've called the Uber you'll be able to see on a map where you are and where the Uber car is on route to you, and you'll see roughly how long it's going to take for them to get to you. While I have my phone in front of me, let's go ahead and take a look at the Uber companion application. This is an application that you're going to have to when you download the Uber application for your watch. Now.
This application is how you set up all of your destinations that you can access from the watch. If you don't set up these applications, all you can do is call an Uber to you, but you won't be able to tell them where you're going until you get in the car. So you can see there are already home and work locations that you could set up, but then you also have all these favorites that you can add. You can add a ton of them, so if there's a handful of places that you typically go to and using an Uber, this is a great way to set that up. So you never have to take your phone out of your pocket.
The next time you go to use an Uber one. More thing. I forgot to point out is that if you tap this little arrow here, it's going to move the map to your current location. So that's it for the Uber app. Let's go ahead and check out the next one.
The galaxy watch is a fantastic fitness companion, but it's only as good as the application you have connected to it. Now s. Health is perfect on the galaxy watch. It's perfect for tracking things like running or swimming or biking, and things like that. But if you want to track specific types of workouts like let's say, you're doing a ladder, or you're doing like a pyramid, type workout with dumbbells you like doing bicep curls or something that's really hard to track using s health.
So if you're doing those types of exercise, I highly recommend a different application called workout trainer. So here is the little icon right here, but first you need to download that application for your phone. So this is an example workout from workout trainer on the phone. Now it's free to use. You do get a lot of ads if you use the free version and there's also a premium version that comes with personal trainers that actually it's like videos from personal trainers to help.
You do exercise more accurately, and things like that now there are already videos built in, but it's just a more premium version of that. If you pay for the premium membership so scrolling down, you can see all the different sets, so it's 12 reps of bicep curls, and you rest for 30 seconds, and it's ten reps, eight reps, six, reps and then twelve reps and then twelve reps again back to back now. This is fully customizable. You can actually go ahead, come in here and edit. How many reps you want to do how long you rest for you can have bicep curls and then go from bicep curls to push-ups.
It's fully customized! Well, anything you want to do can be done here so once you have a workout set up for what you want to do, all you have to do is tap. Do workout, I'm going to go and play on the workout to get it to start going and, as you can see, on the phone, let me just show you this really quick stand with your feet. Shoulder-Width apart and abs, drawn in hold dumbbells in both hands, bend both elbows simultaneously bringing both dumbbells up to your chest, keeping your elbows close to your sides, lower the dumbbells back down to your sides and repeat so, as you can see, you get a lot of perfect description on. You get a picture of a guy, doing the bicep curls kind of figure out the correct position, correct posture to do it, and then you get the audio description as well. Now, let's go ahead slide this to the side, and I'm going to show you guys what's happening on the watch so on the watch.
I've already started a workout trainer on the phone all I have to do is also open. The application on the watch and it's going to sync up with the phone, and you can see here- I have 12 reps left, it's showing my current heart rate. It's showing me how much time I have left to complete those 12 reps and if I go over here, I can go ahead and pause. The workout I can continue. The workout I can go over here, swipe in the other direction and I get a little description of how to actually do the workout.
Now, if I finish, this part of the workout, all I have to do is tap right here in the center, and it's going to go on to the next workout. If you accidentally went too far, you can actually tap this back button, and it's going to take you back one step at a time. So if I go back a second time here and then go back here, you can see that that's back to ten reps, so I'd finish the ten reps. Now I went back to ten reps again. So if I accidentally win here, and I actually tap twice quickly and oh wait, I didn't mean to do that.
I, don't actually want to be on eight reps I want to be on ten reps. You can tap back twice again, and now I'm back on ten reps and I can actually finish that part of the exercise. Now this doesn't actually track repetitions. So if I went and move my arm up and down for bicep curls over here off on the side, if I do a few of these, and then I bring my arm back over, it's still going to say ten, so you still have to count that out yourself. This is just telling you how many you're supposed to be doing once you've finished a workout, it's going to say session complete, and then you come back over to your phone, and here you can see it.
You can actually sync it with Samsung health. So, every time you do a workout using this application, it's going to sink into some health, so you don't lose that information actually stays there. I'm going to tap done here once Workout Trainer is linked to Samsung health. You can go back into the application, and you can go ahead and select how the workout was for you. So if it was spot-on, you just tap right on and then down here you can add some notes in about how the workout was.
Maybe the reps that you actually did what you could do, what you couldn't finish stuff like that you could just have those notes there and then, when you tap continue, you'll obviously be prompted to get the full version at seven dollars a month or sixty dollars a year. I'm going to go ahead and skip that, and now you can see the results, so it says: I've burned. Thirty, six calories, total duration was two minutes 27 seconds and my average heart rate was 82. Now, if I scroll across here, you can see my heart rate for the duration of the exercise. If I tap this little icon in the corner kind of blows, it up makes it a lot bigger and if I tap through here, these different things here, you can actually see like this is the point at which I started at this point.
I was at this part of the exercise, and so you can kind of see where your heart rate was at all these different parts of your exercise. And if you tap this compare and analyze feature you can see previous workouts and where your heart rate landed for those workouts and if you tap one of those workouts and tap a second one, you can compare them if you have the pro version, obviously on the pro version, so I can't actually compare anything, but I just want to show you guys that that is something that you can do. If you do have the pro version now there are a ton of things. I can cover just in this application, I'm not going to do that in this video, because then it would be incredibly long, but I just want to give you guys kind of brief overview of what's possible. We use something other than Samsung health on the Galaxy watch.
This next application is great for people cook a lot. It's called timer and it does just that. Its actual application made by Samsung, but it doesn't come by default with your Smartwatch or actually to go to the galaxy, app store and download it, and what's great about this, is while you can open it and quickly set a timer for, however long you need to cook something, for you could also use big space at a time right now. If you hadn't installed the timer application, and you tried to use big sphere to set a timer, it wouldn't be able to do it. So you have to make sure this application is installed to use this feature.
So all I'd have to do is say: hi Bixby set a timer for 20 minutes, and there you go. I've got the timer started for 20 minutes. It also pauses and resume the timer, and if I exit this and then later go back to my timer application, I can quickly check to see how much time is left this next application is great. For those of you who travel a lot, the name of the application is called here. We go, and it is the official navigation application for the Galaxy watch.
Now this doesn't come pre-installed on the Galaxy watch. You do still need to go to the Galaxy, app store, download and install it, but it's just the application that Samsung has officially partnered with for the Galaxy watch. Now, if you want to find some place to navigate to all you have to do is tap the little search icon there. All of your previous searches will show up down below. So if I tap, one of those searches you'll see that this is going to now.
Take me to the New England Aquarium. If I tap that little navigation button, it's going to find the available routes. Tell me it's going to take an hour and 14 minutes to drive 22 hours almost 23 hours to walk so obviously, I'd want to drive. So, let's go and tap that, and now it's going to show me an entire map of how to get there now I just tap the car at the bottom, and it's going to start navigation once it gets GPS. On the first page, it's going to show you how far you are from the first turn and if I scroll over it's going to tell me how far away I am from the New England Aquarium.
If I tap these three dots over here, you get the option to stop guidance, and it's going to zoom right back into where I am right. Now you can also turn the bezel to zoom in and out, so I just zoomed in a little there, and I can also zoom right back out tapping these three dots gives you an option to get into settings. If you tap this, you can change your units from metric to imperial UK or imperial u. s. Those are your three options for units now.
If I started navigation from my phone, it's actually going to sync that to my watch and then start showing that navigation on my watch as well. So if it's faster for you to set up navigation on your phone, just put the phone back in your pocket and start walking or start driving, then that's a way. You can do it as well. Now, obviously you are going to need the here. We go application on your phone.
If you do want to use that feature, you can't just use Google Maps and have an on your watch like this. It does have to be the here. We go application. Most of you probably already knew that Spotify was gonna, be on this list. So let's go ahead and take a look at it.
Now there are two versions of the Spotify application. There is the free version and then there is the paid version. Now you don't have to install two different applications, it just depends on which account you're logged into you're, going to get a bit of a different experience. So first, let's take a look at the non-premium experience, so here we are in the free version of the application all the way at the top we get recently played if I tap that you can see. All of my recently played at stations and if I back out of that go down one, we get your library if I tap that, then we get a bunch more options.
So here the first one is playlists I tap that you can see all the playlists I've set up now. These won't actually specifically play the songs in the playlist, because this is the free version. Instead, it will take a look at the songs that are in the playlist and then create a radio station based on those songs, so those songs will probably play at some point. But again, since this is a free version, you can't play specific songs going down a bit further. You get this song's option.
So if I tap this, it's actually going to start a playlist based on all the songs that I've currently liked. So you can kind of think of this, like a favorite, playlist scrolling down further again shows an albums section. If you tap that you'll see all the albums you've previously liked and if you tap one of those albums it's going to create a radio station based on that album slowing down a bit further. You also get artists, and this will obviously show you all the artists that you've liked. On top of that, it also shows you how many songs from each artist you've liked.
So from can I've liked two songs and Capitol Kings I've liked 15 of their songs, backing out of the library section. You can scroll down a bit further, and you'll see that there is a browser section. If you tap this, you can see a bunch of categories that Spotify has put together, and if you tap one of these, then you can now see a bunch of different playlists based on that category. And if you want to play that playlist, you just tap the playlist, and it will start playing a song from that playlist below the Browse menu. Is a settings menu? If you tap this, you get the option to upgrade to premium and just read some info about Spotify permissions.
The last thing to show you in the free version of the application is that, if you swipe up from the bottom, you get a little player here, you can obviously play or pause your music there's also a skip forward and skip back button. It's actually really hard to see with this album art. In the background, these get back. Button only works with the premium version, and the skip forward button only works up to six times per hours. So, if I tap this again, I've already used my six times, so it asked me to go premium in order to skip more times.
If you tap the three dots on the bottom here, you also get the option to save the song. This is the same thing as liking the song, and you also get this option here to repeat now. This isn't actually going to repeat the song for the free version, I'm, not even sure why this toggle even turns out. It doesn't really do anything, but it is there's also this volume adjustment on the bottom. If I tap this, it says that, while I'm in remote mode, which means I've connected to my phone I need to adjust a volume on my phone, so I there's no volume adjustments from the watch to the phone, which is kind of weird I, don't know why that option.
Isn't there the only way you can change the volume is, if you're in standalone mode on your watch, and that again is something that's only available on the premium version of the application. The last option over here is shuffle again. This is only available on the premium version, so that's it for the features you get with the free version of the application. Let's go ahead and log into the premium version and see what new features you get. So here we are in the premium version of the application, and there are only a few things that changed for one: the skip forward and skip back buttons are now a solid white color because you can actually press them before the forward skip button was also dimmed out for me, because I'd already used all six of my skips, but now, as you can see, I can go ahead, skip forward and skip it back as well with no issues at all and if I tap these three dots on the bottom, you can see that shuffle now works.
Then, if I tap repeat that now works as well. If I tap it again, I can also repeat a single track. Something I forgot to mention when I was going to the free version is that to get back to the page, you can either press the back button or you can swipe down to get back to your previous page. The last new option you get is all the way at the bottom of the main page to tap Settings. You now get this playback option and if you tap that you can switch from remote, which means you're connected to your phone to stream on Wi-Fi, if I tap that it's going to switch to streaming directly from my galaxy watch to the Spotify Network, so it's not going to be connected to the phone at all.
As far as Spotify is concerned, now you look at notifications and all that, because you're still technically connected to the phone, but the Spotify network is connected directly to the watch. Once you switch to stream on Wi-Fi mode, you do get a few more options. If you scroll down a little, you see that there's now this featured playlist option. If you tap that you can see a bunch of featured playlists, and you also get some album art for that as well. Your music also has an extra option now so, instead of just showing your playlists, you now also get a collections section.
Also, if you're in one of your playlists, and you scroll down a little, you can actually download that whole playlist to the watch. So you can listen to it when you're, not on a Wi-Fi network. If you go into the Browse section, you get a few more options here as well. So now you can see there are a charts, new releases, genres and moods. Now this is the section that I was showing you guys earlier on the free version.
This is the only section you get when you go into browse, so you can see that there is. You know pop hip hop mood workout. This is all the same stuff that you saw on the free version. If you back out to this menu and then scroll down one more, you also get this Discover option now. This Discover option doesn't do anything for me right now, but I have a feeling that the more I use Spotify the more I like songs and create playlists, and do that kind of stuff that it will start giving me suggestions based on my current interests, scrolling down further.
You also get this new option called search. Do you tab that you can then use the microphone to search for different artists? So let's go ahead and give that Shah, Capital Kings, show results, and now you can see all the songs that are either by the capital, kings or songs that they are featured in. If, for some reason you don't want to use the voice search, you can also tap this ABC at the bottom, and you can actually type your search in by writing it just like this, or you can scroll the bezel over and then type it through here, and then you also get numbers and a few different things there, as well back out to the main menu again. You can scroll down one more time to get into settings and from here, if you scroll down a little, you can switch to offline mode. If you tap this, you can then go offline tap that there, and this will make it said you can only play music- that you've downloaded okay and now this disconnects me from the Spotify servers and, as you saw in the notification, I can only play what's currently downloaded to the watch now.
This is really only useful for those of you who got the LTE version of this watch, because it's going to save on your data plan by making sure you're only using music that's downloaded to the watch. You also get an option to only sync while charging to save some battery life, and you can also delete the downloads you currently have on your watch below offline mode is a Bluetooth audio option. If you tap this, it's going to start searching for nearby Bluetooth headsets, so you can listen to the music. That's downloaded on your watch below Bluetooth audio. Is that same info screen that was on the free version and then the option to log out so that does it for all the options you have with the premium version of the Spotify application.
Let's go ahead and check out the next application. This next application is great for people go out to eat a lot, and that is simply just a calculator that you can use to quickly calculate a tip. So let's say you have a thirty-six dollar bill, and you want to give a 20% tip there. You go seven dollars and 20 cents now. Obviously you could use this for any other math, because you do have division multiplication, subtraction addition and, if you even add parentheses for a bit more advanced math, and you can also change the sign of a number with this plus minus symbol, so they have guys of the top ten most useful applications for this Samsung Galaxy watch.
Let me know what your favorite application is down in the comments below and don't forget to like the video it sure if you loved it and subscribe to see the rest of my upcoming coverage and while you're at it smack that notification bell. So you can be the first to know when a new video drops. That's it for this episode. God bless guys, and I'll catch you in the next one.
Source : Techisode TV