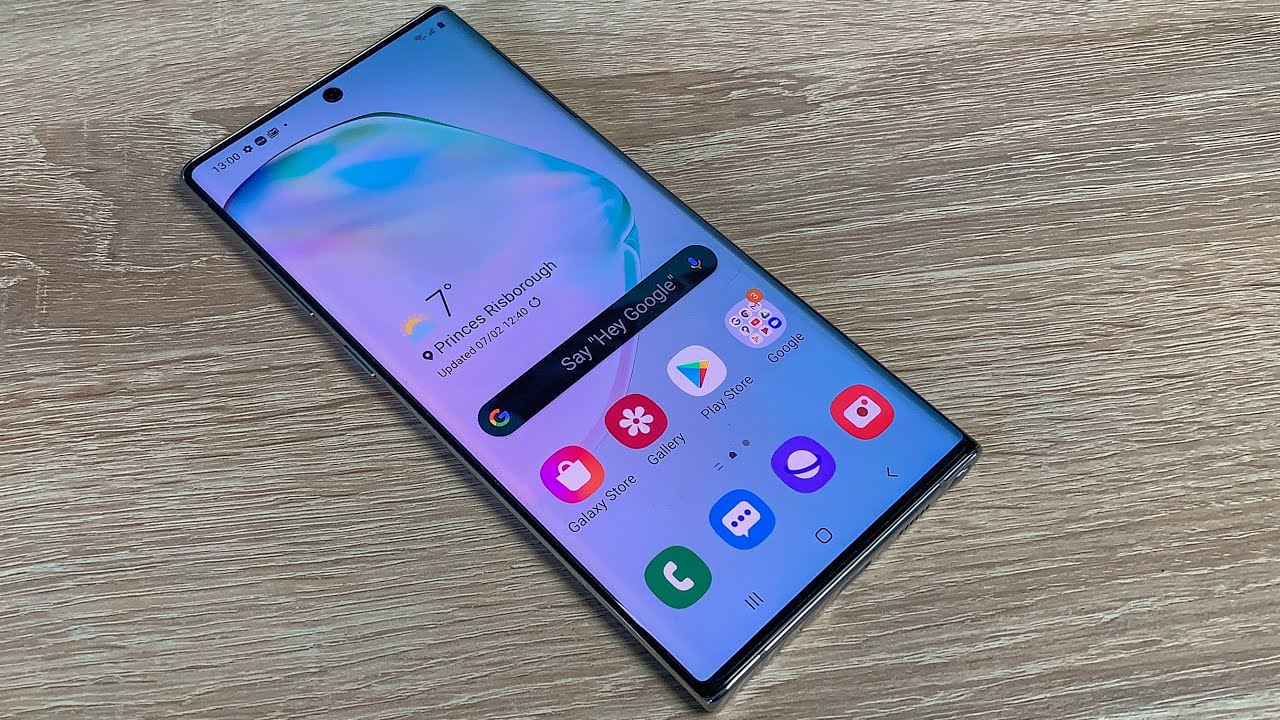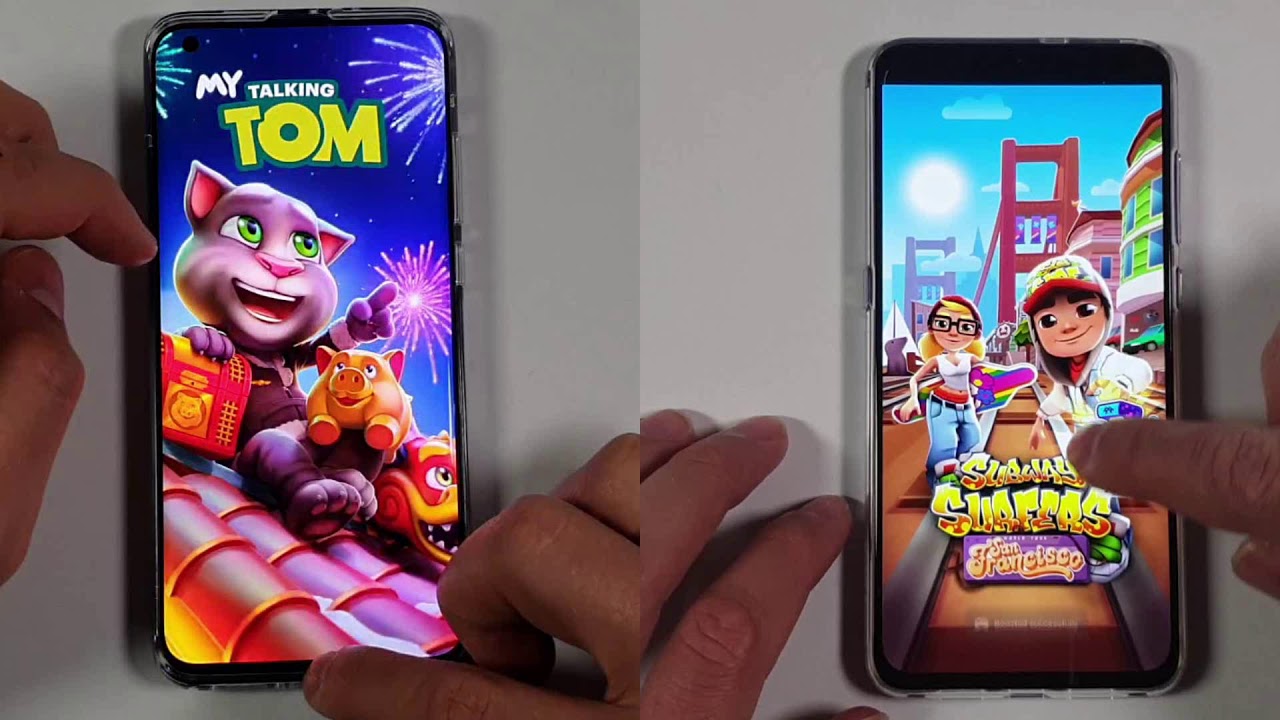Samsung Galaxy Note 10+ 5G Accessibility Settings By Ricky's TechTalk
Welcome everyone I'm Ricky from Tech Talk, and today we're going to be taking a look at the accessibility options, settings and features the Samsung Galaxy, Note, n, +, 5 g variant has to offer sit back enjoy, and you will be really amazed. I've found some great new features to show you first, I want to just talk about the setup process. So when you first get your device, Samsung seem to be one of the front runners here they seem to offer a great range of settings to change, modify and adjust, depending on your ability when you first get your device, that's really important. So there was hearing enhancement, visual enhancement, dexterity and interaction, enhancement and other options in there, which is perfect to see. It's not just a couple of vision, options that you'd normally see from other manufacturers. There's a nice amount of settings in there and really please to shout out about it and show you.
Obviously, there will be a link in description to my unboxing and setup and my first impressions of this device, which shows you them accessibility settings that I went through. The next step is talking about the volume key shortcut series of volume- key shortcuts on this device, like many others. So if you use the two volume keys here down the left-hand side, sadly, there's no textural difference between the volume keys and the power button voice assistant on one you, my home, so we have Samson's own variant here, which is Samsung, voice, assistant and I. Think it's actually a little nicer than talk back. You can still use talk back if you so want to, but the voice assistant is very much the same and works in very much the same way.
So I can go through and highlight different things here: current location, High Wycombe, current temperature, seven degrees, partly cloudy weather, updated seventeen seconds, nine. Thirty, six double tap for more information, so it tells me everything I need to know which is fantastic. We can also go through the applications. Galaxy store food gallery messages, Play Store, Internet, folder, Google, 103, notifications, camera custom actions, swipe up or down to select double tap, to activate double tap and hold to long press so that you know how to activate, which is perfect. I've got a hundred and something notifications I need to go through, and I bet as from YouTube and comment.
So thank you all for everyone to comment, so wiping left or right will go through to a different page to again clunky sound some p-m launcher coming back, so now we're back home here so use two fingers to gesture. When you want to go up and down use, two fingers, so I can cross. We have our base, be I, can just scroll up or down so when you normally scroll up or down you get that tone of going up or down doesn't seem to have it here with Bixby, but it does in other sections, so just be a little careful, but obviously you all highlights as soon as I stop on anything mine. Don't double tap to open the app. Let's go back home, one you my home! So when I one your home, you can also go along the top heads, get information on your little widgets that are running along your notification bar at the top 10:50 YouTube notification.
Thanks for your help, Wi-Fi signal fool battery 87%, so everything is read back to me great Beach that, and I'm really impressed with the voice. Assistance that comes with the Samsung devices is clean is sharp, and it's not so computerized as well. When you go to Settings local settings that we can change and adjust, and that's where we're going to going now. So if I turn this off the volume keys just down the left-hand side again, the voice assistant is now off just looking down the left-hand side here, as you will see, the buttons are very much inlaid with the case here that Aurora glow looks really nice, but there's no textual difference there between them buttons. So down the side.
You do have the volume keys, and you also have your power social sharing. Then Samsung haven't actually put any text Irwin, but I can feed that back to them and hopefully, maybe in the near future they might be able to add just a tiny little textural difference to understand which button is which obviously, the volume controls are larger and then the power switch here, but it'd just be nice to have a little of a textural difference. That's one little minor note that I just want to highlight so: we've spoken about voice assistant, but let's actually find out where the other settings are. So you can either ask big speed to take you to the accessibility settings, or you can find them this way. So if we swipe up we're going to bring up all of our applications, and I've been on page 1 or page 2 again, you have an option to search here, but we're going to choose a gear icon which stands to set — in settings scroll all the way down to the bottom.
So from bottom, it's one two, three four — call the accessibility, and it's a statue of its arms and legs apart, so green icon as one we're going to tap on accessibility and, as you can see here, it's divided into subsections depending on different ability. So we've got visual hearing interaction, and then you've got advanced at the top. We've got the screen reader, so the screen reader is what I've already gone through, but inside here you can go through a tutorial if you're new to it. When you first start it as well, it will give you a tutorial to go through. You can tap Settings and you can see the amount of settings here that you can change, adjust just the great options that you can choose here.
We've got Quick Menu, you've got people shortcuts, you've got look like cents in you've, got just different options here to change and adjust and just make it your own. The one I do want to actually focus on is the text-to-speech, and this is where you can actually change different options inside here she got speech rate, and you've got your pitch. You can change and adjust them languages as well, and the preferred engine so different options to change and choose from there that's great, and that was a screen reader again with the one UI from Samsung does pull it down to the bottom section, and you can use one hand which I think is really great but won't swiping up. It then just moves up I do like the one you I system from Samsung so coming up. Then let's go through all of these different enhancements.
First, we're starting with visibility. — inside visibility. You've got high contrast theme, so you can toggle these on or off. So if I press this in here, it shows you the theme and shows you a preview, and you can download that one also. We have a different option here.
This is slightly different. You can choose and download really nice options to see, haven't seen this too much before as you'll notice. I have got the dark mode on, because I do prefer that one I'd say that we've got high contrast. Fonts — once toppled on you'll see a difference in the subsection of the fonts, making it easier to read. We don't have high contrast, keyboards, so I'm going to toggle this on here, and then you can select, which option is better for you for the keyboard.
So a lot of people I know that have a visual impairment will use this keyboard here, making it easier for them to. This is a standard one toggled on this is the option to change the high contrast. Option perfect thing to see here. Don't get that too much at all on. Other manufacturers underneath is show button, shapes so showed the button shapes for you.
So you can understand where things are. It makes it more outline. You then have color inversion, so in color inversion, if I go back here, will invert all the colors. So let me just show you what it was previously and then just going to toggle this off go home. It goes back to the dark theme which is nice.
It remembers the preferred theme that I liked- and this is what it is- comes as standard from the factory, but you can change and adjust the option that you want there, which I think is really nice. Another option is color adjustment, so you can toggle this on. So you've got great scale, and you've got different options here to choose from, and you can also create your own, which I think is amazing, obviously I'm going to keep it as well. It comes from the factory, but again it's nice to have that option there. Another option is color lens.
So if you wear glasses, and it's sort of easier to sort of tinge the light to you, you can wear a color lens with your smartphone, so you can change your justice. So we've got blue. We've got a roller, you got siren. You've got different options here, and can actually change the opacity of it. So it depends on you again, a really nice option to see here and one that you don't see on many other smartphones much at all, which is perfect to see, and this is only our first section.
So then you have remove animation. So if you don't want any animations from applications, or you just want your device to work smoothly and easily, you can remove animations there and that's nice to see that option so underneath that we've got saint called magnification window, so I'm going to hit got it. So, as you can see here, we have a magnifying window that when scrolling over text changes using two fingers, you can manipulate this to wherever you want it, you have a padlock and which will lock it into place. You also have a window here that can make it a little bigger for you and depending on where you want to go and again when you scroll through here. It just makes it so much easier to actually use and read things, make it easier for your life and that's what all about, so I'm just going to tap the X a and that will dismiss that — underneath magnification window, which is nice to see we have magnification.
Do you have triple tap on the screen magnification, which we're quite used to — three quick taps with jump into our text here? In fact, so it's infinity Oh display an AMOLED display from Samsung. It will look crisp and clean, and you can really zoom in, so you can pinch to zoom in and out, depending on what you want to do. You can also see your notifications and your widgets up here at the top as well. So we've got the time there. One two three — come back, there's also another option.
One two three hold on your third tap with one finger. You can fly around a lot quicker. I actually prefer this mode, because as soon as I release, it will go back to the standard zoom display, which is nice to see option there so turn that off come back. We also have shortcuts options, so we're going to toggle this on we're going to hit. Okay, we've got it down here at the bottom.
You might understand this so down here at the bottom. Again, we've got our accessibility figure here with his arms, and legs are sort of so down here at the bottom. You've got your accessibility figure with arms and legs outer part tap this. As you can see, we've got orange halo around our display tap anywhere, and it zooms. In again you can use two fingers to pinch in and out to zoom, and you can also use two fingers then to move around tapping that icon down here at the bottom again will take you back to your standard zoom.
So three great ways of zooming actually fall with the window. That's really nice to see, underneath that we've got the option for a large mouse or touchpad pointer, so you can use a mouse or touchpad interaction, control with your device and that's really nice to see. And then one of my favorite options is the font, size and style down here at the bottom. So you can have bolt ext, making it a bit easier to read: font style is there to expand it, but you can change and adjust depending on you and also the size. I've currently got it on quite large, but you could also make it quite small, just choosing which option best suits you and again.
All of this is just around you just make it your own device. Little button we've got screen. Z- and this will change the display size as well, so this will make everything larger again. You can make it small or larger as much as you want. So that's all the sections that we're getting ability enhancement really pleased with all of them options it's coming back.
So moving on now to our hearing enhancement, section, that's up. You've got hearing aid support, so this device will support. Hearing aids, you've got the Bluetooth herein aid option and then, at the top you've got hearing aid compatibility. They'll tell you which hearing aids are compatible with your smartphone, a perfect option to see here, and you don't see that too many times either the effect you've got amplify ambient sounds, so you can toggle this on off. It will ask you, then, to connect your headphones to make sure you connect your headphones for this option, underneath that you've got adapt sound, so you can adapt sound by your age again.
This will require your headphones to be used, but some headphones change by AKG come in the box, but this is a couple of new options. I haven't seen too much before you've got left or right sound balance. So, depending on your options, there you've got mono audio you've got mutable sounds so if you are deaf, you can then mute. All sounds if you so wish to the next option. We have is live transcribed.
So I read like this option: quite a new option, but I've seen this on a couple of devices now, so we're going to toggle this on I'm going to hit okay and hit got it, and you've got our little accessibility figure here, and I transcribe we'll begin to talk and dictate everything. I am saying. Hopefully this will be correct, and it helps me make notes, and it also helps me, create ideas for the channel and creates new videos for everyone to view, and obviously I can go back here and go back through, but it really had the option to actually have really liked that option. I think it's a good option to actually have potentially, because then you can actually help write, notes, create notes and actually help with ideas on different things. So a live transcribe is great option.
There I have used it for a meeting as well. Obviously, I can't show you them notes, because it is private and confidential notes from members from the meeting. It works, pretty okay for an hour meeting. I would say it got about 75% of the conversation correct, which was perfect, and that was with four to five participants from the meeting. So I thought that was actually quite impressive, obviously will get better over time.
So underneath that we then have subtitles, so we have Samsung subtitles, or you can have. Google subtitles depends on which one you want to use again very much similar and very the same. So that's up you've got Styles. You've got different options that you can change and adjust you've got then the alignment, so Center left or right you've got font the actual font style that you want to use as well to make it easier for you, which is handy again. We don't see that too much either you have text size.
You can make it really largely small just depending on you, then we also have the edge. We have color opacity. Again, you can change color and then a PTT again. This is background. So different changes, yes, so much more compared to what you get with Google subtitles.
So if I come back here and go into the Google service, this one's toggle, this on you've got your language. You've got your text size, and then you've got your caption style and that's about it. That's a lot less compared to what you get with sampling, so really suggest going with Samsung's option, changing it modifying it depending on your choice, perfect thing to see there underneath we then have sound detectors, so you've got a baby, crying detector and a doorbell detector. So that means your device will try and use its microphones built-in to amplify and sort of detect when them sounds happen really handy for people there that have a hearing impairment, perfect options to see in the hearing section here so coming out. So that was the hearing section coming into interaction and dexterity inside here.
Our first option that I want to talk about is the universal switch. As you know, with the universal switch you can use switches and interaction controls with your smartphone. This will allow you to use your device more freely more independently. So you don't have the use of movement of your hands or your fingers, but you can use interaction controls by just touching. The button will manipulate through your screen by swiping on something will help move through your display perfect option here.
You do have settings, so you can go through and change all the settings here, so many settings and so many options which I think is perfect to see again go through here. You know you have the tutorial as well to follow as well. If you need any help, you can use the tutorial there, and they'll help you through the setup process. Sadly, I don't have any switches or interaction controls that I can show you with my smartphone, but that's one option. I really do love next option is a system menu.
This will change the and again just making it easier for you to touch and actually move your way through the menu really nice option. There answering an ending call, so you have different options here. Remember that power button is the one down here compared to the volume keys up at the top. So power is at the bottom. German keys are at the top, so you've got read cool names allowed.
You can press the volume up key to answer, answer automatically and then press side key to end calls. So you've got different options inside there really nice to see you've got interaction, controls as well, so you've got different interaction. Controls here you can toggle on and see so tells you different things that all happen with your interaction controls. So a lot screen when sort of deactivated we can toggle them on or off there again it's just going through and finding which ones are best for you. We have touch and hold delay, so you've got short medium long, or you can customize first time, I've ever seen, customized, tap duration as well for duration of tap, just depending on people with the interaction control.
You also have ignored repetitive touches, so anyone that has a shape or a tremor. This is where this option will help. You click after pointer stops moving, so this is when you're using a mouse or touchpad, to manipulate your way around to the device you can use that. Also, you have sticky keys. You have slow keys and have bouncy keys.
Again. You can go in here, identify the option that you want to change and adjust making it easier for you, a really nice amount of settings to have there really pleased to see all them options. Then we have advanced settings, so you've got site and volume up key, so you've got different options that you can actually allow this to do, and he can change everything. So you've got magnification window. You've got voice assistance.
You can toggle it to do whatever you want volume up keys, so this will bring on voice assistance. Furthermore, you've got flash notifications. So if you want to use the flash notification you can do, so you can either have the flash from the camera of the back here yet see that aurora glow. So it uses little flash up here, or you can actually use the whole display, which I think is really nice. I think that you've got notification.
Reminders you can get reminders and time to take action, so don't take action is when a notification pops in it went disappear straight away, is sort of wait here until you've made action to that notification. Really handy tools, I actually have then also you have voiced labels down here at the bottom, so we have to install services at the moment again, you can toggle these on and off when you want to a couple of sections down here at the bottom, about accessibility, so you've got a bit more information about accessibility and one other thing that I really do like a good option that haven't seen before is contact us so tap on contact us, and this will take you to Samsung's website. You can get in touch with a customer service, and you can contact Samson if you so wish to a perfect option, and I'm really pleased to see that on here and I. Think I'd like to see that more from other manufacturers to actually put a contact tab down there if you're having issues because likes of Samsung, Apple and Huawei have separate accessibility, telephone numbers to help customers that do have a disability or need to change the ability to use their device really pleased to see that on here. So that was all the settings that we're going to find in the accessibility menu.
There are some other settings that I do want to talk about, and that's in the display. So now, let's jump into the display settings, but I'm going through this with Bixby open display settings open, display settings. Okay, it takes me straight into display settings. You can also do this with accessibility, so at the top here we've got our brightness I have to have it on full brightness, otherwise, you'll get that flickering on the screen. You've got adaptive brightness as well, which is perfect.
This will change and adapt the brightness, depending on your light source around you. There currently this side to my left-hand side. I've got window open with the sunlight coming in natural light, so the right-hand side I've got a studio light. So I'll see you getting shadows here there and everywhere do apologize, but it will try and adapt to that light. So, if I told this off here, it'll start to change depending on the color of the device and the themes that obviously the brightness going downstairs to turn the brightness all the way up, but again that's really nice to have, and that will help at nighttime another option that will help with nighttime is the blue light filter.
So you toggle this on here. You know start to opaque over time. You'll see a little of a difference here compared to when I've shown you my home again you'll, get to see it more in depth when actually at nighttime, but I do recommend using that. Furthermore, you also have dark mode here, so you can toggle off dark mode. I do like dark mode, though it makes it so much easier to read everything in the menus.
You have screen mode here, so you've got vivid or natural, so you can choose again the options that best to use I like that there font, size and style again, so you've got the options that we've seen in the visual enhancements screen. Zoom again, you can change, so it does repeat some of them, but some air in here that you haven't seen before screen resolution push — that's highest. It will come in the FHD plus as default, so make sure you go and change that inside here you've got full screen applications if you want to use that screen time out is perfect for when you're creating videos, because otherwise, if I don't touch the display after 30 seconds or 10 seconds, they'll actually lock my device. So that's the way I've used this at the moment. You've got home screen here as well, so you've got information about your home screen.
You can change and adjust so much in here that you can just make the device your own. Furthermore, you just got delve in and actually find it for yourself and me. Think that is easy mode, so easy mode is on. It. Also gives you some other options as well, so if I go home now, it's very much big and bulky buttons.
Big and bulky button shapes it's a lot less much intrusive than what it was previously, but just makes it a little easier to use your device. So you can toggle this on and off, depending on you, but obviously just makes it easier say, and our audio generation was using this device or maybe for a young child, wouldn't recommend giving them a brand-new device. Same navigation bar is next, and then you can obviously have full gesture control. If you want to please note, sometimes the accessibility icon won't come up with this option. You'll need to have your navigation bar.
You can turn them left to right, right to left, perfect options to have there. Don't normally always get that, then you have accidental touch prevention. We've seen that before touch sensitivity is another one. So, just depending how touch sensitive you are on your display, then we've got show charging information. So you can talk about your battery.
There you've got a screen saver. If you want to you've, got video enhancement down here at the bottom, you've also got visibility and down here, which is really handy. You've got an always-on display, which I already have, which is great, but coming back home is just amazing. The amount of settings that Samsung have offered to their device, and it gets better each and every time with Bixby. It could be really helpful and really useful to use as well, but also there is a couple of other options.
I found too. As you know, this is the Samsung Galaxy Note, which does include an S Pen so with the s-pen here, you've got range of different options, but there's also a couple of accessibility options which is really handy to see. So one of them is magnified, so I'm going to tap on magnify here. So if I come up close to my display actually without touching my display gives me a magnifying window at the top. I can change the size, but I can just read everything.
I want to read, which is fantastic to see, haven't seen this before, and it's actually using something that comes with a device like the s-pen here to use it to your advantage, which is really nice to see a perfect option there. All you do is hover over, don't detect the Pens closed, so don't actually touch the display, so just hover over I'm just trying to show you how close you sort of got a gate, it's quite hard for me having a visual impairment, actually judge the distance between, but obviously that window will come up for you, which, I think is a perfect option here. A nice option to see which I think is really handy by pressing on the X there that'll disappear, but obviously there are a few other options, but that seems to be the best accessible option that I've found with these Samsung Galaxy S Pen. Of course, you can manipulate your way around the device with the s-pen as well. You can take photographs with a click of the button which is really handy.
You can use the face gesture, and you can also use hand gestures as well to take photographs which is perfect, but the s-pen is a great feature, and please watch out for my video on the s-pen coming up very soon, but otherwise talking about accessibility, I am so impressed with the amount of settings that Samsung offer. So right from the beginning, you've just unboxed your device, you're ready to set up there. You go accessibility settings. Are there ready to help you? You may have set up your device and want to use voice assistance. You can do using the volume key shortcut, that's already pre-programmed into your device and will work straightaway again great thing to see there really am.
Then the Amanda settings is fantastic. The Matt settings are on. There have really impressed me I'm so impressed to see all these settings available, even using the s-pen, fantastic options and well done to something highly recommend them always because all of their products normally carry the same amount settings. So it'll work from all of their series right from their budget range, all the way up to their flagship range. I'm.
Really. Looking forward to testing out some of their s20 ranges and also in the Samsung Galaxy Z Flip as well at some points, thanks always for watching I really hope. You've enjoyed this video and if you do have any questions or queries, please make sure to leave your comment down there below I'll be more than happy to help. So a couple of questions. What do you think? Are you impressed with the amount of settings that are on here? Are you a Samsung user and that you already use these settings? Please let me know, and also could there be more settings? Could you think of another setting that could be on here to help anyone with any ability to make it easier to use their device? So thanks always for watching make sure you subscribe and hit the notification bell to keep updated on all of my latest videos and if you have subscribed already, thank you so much and from me, Ricky I'll see you in my next video bye for now.
Source : Ricky's TechTalk