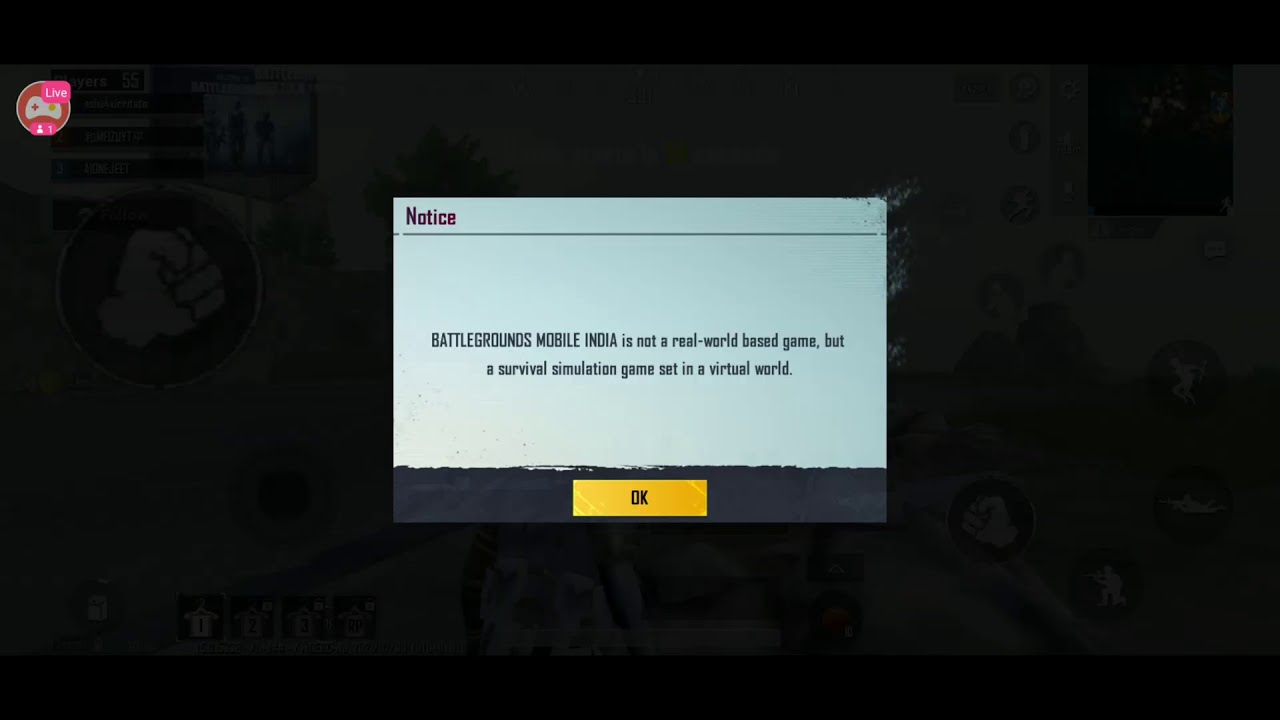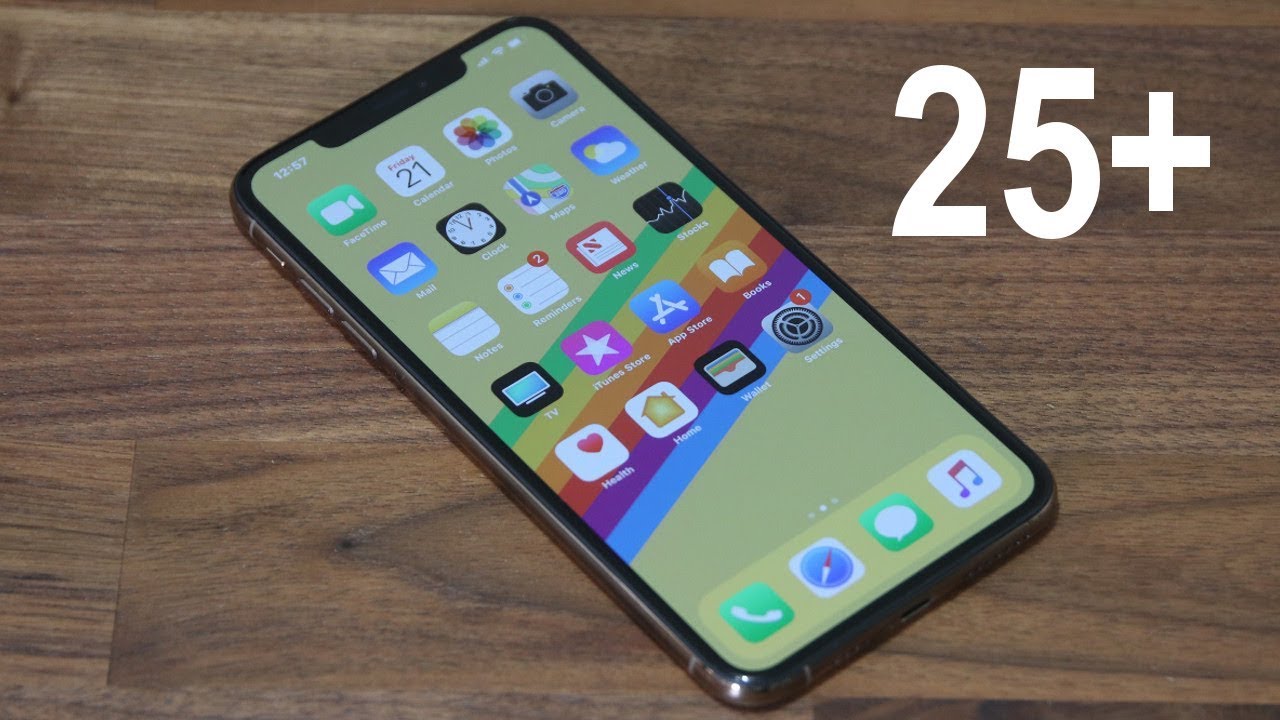Samsung Galaxy A20 SD Card Helpful Tips | How to put memory card in samsung a20 | H2TechVideos By H2TechVideos
In this video we're going over how to use a memory card with your Samsung Galaxy, a 20, hey everyone. Thank you for joining us today. If you want to stay up to date on all the mobile technology coming out and learn, cool tips, tricks and hidden features, make sure you hit that subscribe button down below and tap the bell to turn on post notifications. So you can be alerted every time. We post new videos today we're going to show you a few different things. We're going to first show you how to put in the memory part, then we're going to show you how to change your camera settings so that all your pictures you take will automatically be saved to that memory card.
Then we're going to show you how to move apps to your memory card and then how to move pictures that you've already taken from the internal storage to the memory card. These are all going to be different steps that are going to help you free up internal space. That will keep your phone moving a lot faster. So, let's jump right in what you're going to need to do is find the box of the phone. Hopefully you still have it or find a paper clip in the box of your phone.
You always have this little tool is called a sim tool, and this is what you used to take out the memory card. We're also going to take our memory card here now, if you don't have one, don't worry in the description of the video below there's a link to our Samsung Galaxy, a 20 store where you can find deals on memory cards that will help you expand your store. So if you don't have one, but you're thinking about getting one check out that link below and that'll give you a few options that are inexpensive, and it'll. Give you a lot more storage for your phone, all right on the left side of the phone here right at the top you'll have a little slot and right below. It is a little hole.
It's kind of hard to see in the video, but you're gonna, take your sim tool or a paper clip and just put it in that hole and just give it a little push and the little tray will come out. This is our SIM card and right above it is the memory cardholder and try to keep them both that back in alright. So now that memory card is in give the phone just a second to read the memory part now the first time I put this memory card in I did get a special notice. That said, the memory card was not compatible with the phone, and all that simply means is that the memory card needs to be formatted for that particular phone. So you may see a pop-up that will say this memory card is not supported on this phone, and it'll say you need to format it, and it'll.
Give you an option at the bottom to format the memory card, so make sure you tap on format that will set the memory card up to be used with the phone, and then you should be good to go so now that we have the memory card in the next thing. We're going to do is we're going to go to the camera and after putting a memory card in you'll, get this pop-up the first time you open the camera- and it just says, change the location of when you take pictures of where they're going to be saved. So right now, pictures are saved to the internal storage, and we're just going to change it so that all pictures taking are going to be moved to the memory part. This will free up, spacing your internal storage and make sure all your pictures are saved team memory card, and it makes it easy for you to move them from phone to phone in the future. We're gonna, simply press.
Ok, and now we take a picture. It's going to be saved to the memory card effect, we'll take a quick picture right now, smile would there we go and if we go to our photo gallery, and we go to albums down here at the bottom, we now have two folders here we have a camera folder, and then we have a second camera folder. Now this is a little hard to see, but the second camera folder has a little icon in the bottom left corner. It has a camera, and it has a little memory card symbol on this folder here you just see a camera symbol, so that's basically how you know which one is the internal storage and which one is the memory card. So all our pictures now are going to be saved just to the memory card, FYI, okay, so that is how you make it.
So all your pictures will now again be saved on that memory card. Now, the next step of the video we want to show you how to move apps to the memory card because simply put the more you download, apps the more you start to fill up the internal storage on the phone. Some of you may have even gotten notifications. That say you are out of storage, and you need to free up space. So this is a really easy way to free up some space on your phone, so we're going to swipe up, go to the Settings app, and we're going to go to the app section right here under apps and the first thing you'll want to do in the upper right corner click on the three dots here and go down to sort by size.
This will show you what are the largest apps on your phone with taking up all the space. And what can we try to move to that memory card? Now, disclaimer. You can't move every single app on the phone. You can only move certain apps that are formatted to be moved, so I'm going to show you an app that is formatted in the app that it's not formatted. Just so, you have an idea of what can be moved and what can't be moved after that.
You'll have to then go through each of your apps, and it's the larger apps and tap it to see if it shows that it can be moved or not, so we'll start with Candy Crush. So this app is a pretty large app here. It's in the top ten of apps on this phone, the disclaimer any app, that's a global app! You cannot move so just skip all these different google, apps and Samsung apps, because those can move throughout the back, ok, so Candy Crush. Let's say: I want to move this to the memory card, I'm going to tap on that, go down to storage and then under storage used. It says internal I'm, going to tap on this little Change button and tap SD hit move, let it run through its process and then a few seconds.
It will be moved to the Murray cart this again, freeing up space on the internal storage and taking advantage of all the extra space to have on the memory card. So once this is done, moving I'm going to show you an app that you can't move just so you have an idea and when you go through, you can quickly assess its app. If it's an app, and you can move or not, you can't move it. If it's when you can't move, it's fine just go through and try to find the ones you can and move as many as you can to free up your space okay, so that was moved that one's good to go and once again so Candy Crush storage. Basically, if you see this change button lit up under storage used, that's how you know it can.
The app can be moved to that to the memory card, but if I were to go to Snapchat, for example, and go to storage, it has the Change button, but I can't press it. It's its grayed out, so this is an app that you would have to skip over because, unfortunately, you can't move it. It's just not format to be moved all right. So that's how you move apps the memory card. In a nutshell, the last thing I wanted to show you was how to move, pictures or videos that you've already taken from the internal storage to the memory card.
So we're going to go to our gallery app right here. We're going to go in this folder and hold down one picture. Now you can move one picture or a few pictures or all the pictures I can tap them individually, or I can hold down on one picture and just so we're going to go onto this folder just tap on it hold down on a picture, and now you pull up here and tap all and that will select every picture in that folder and then go to the upper right corner click on the three dots and go to move to album, and then we're going to create a new album. So you have two options: you can either move it to that. Second camera folder, that has the little memory card icon, or you can create a new album.
That's also going to be on the memory card, so we can just name it more pictures or more pics. Just it's a save time and then for location, tap onto internal storage and move it to SD card and then hit create. Now it's going to create that new folder, and it's going to move those pictures to that new folder, thus freeing up space on the interim storage and using that memory card that has plenty of storage. So that's how you would move pictures or videos same process with videos, that's how you would move them to the memory card now, just for reference we'll go back to, although here you don't again have to take all the pictures in that phone, you can just simply select one picture. I can hold down this one.
Let's say this was a video I could just select that one same option and I can move it to that album so feel free to move one or all, but the more you move off of the internal storage, the more space you'll have, and generally you want the internal storage to be to have less on it, because the phone runs faster when it's not full. So anyway, guys. This has been how to use the SD card with the Samsung Galaxy 820 again visit our 820 storm below for great 820 accessories and specifically deals on micros cards. You have memory cards on there as low as twenty dollars, and it will give you double the storage you have on the phone right now and with our video. Just follow the steps on how to install it and how to change all your settings so that everything is going to be moved to that memory card.
Hope you guys, probably video helpful. Do us a favor leave us a comment down below and let us know if this video helped you out hit that like button favorite and share it as well. Thanks for watching take care and have a good one.
Source : H2TechVideos