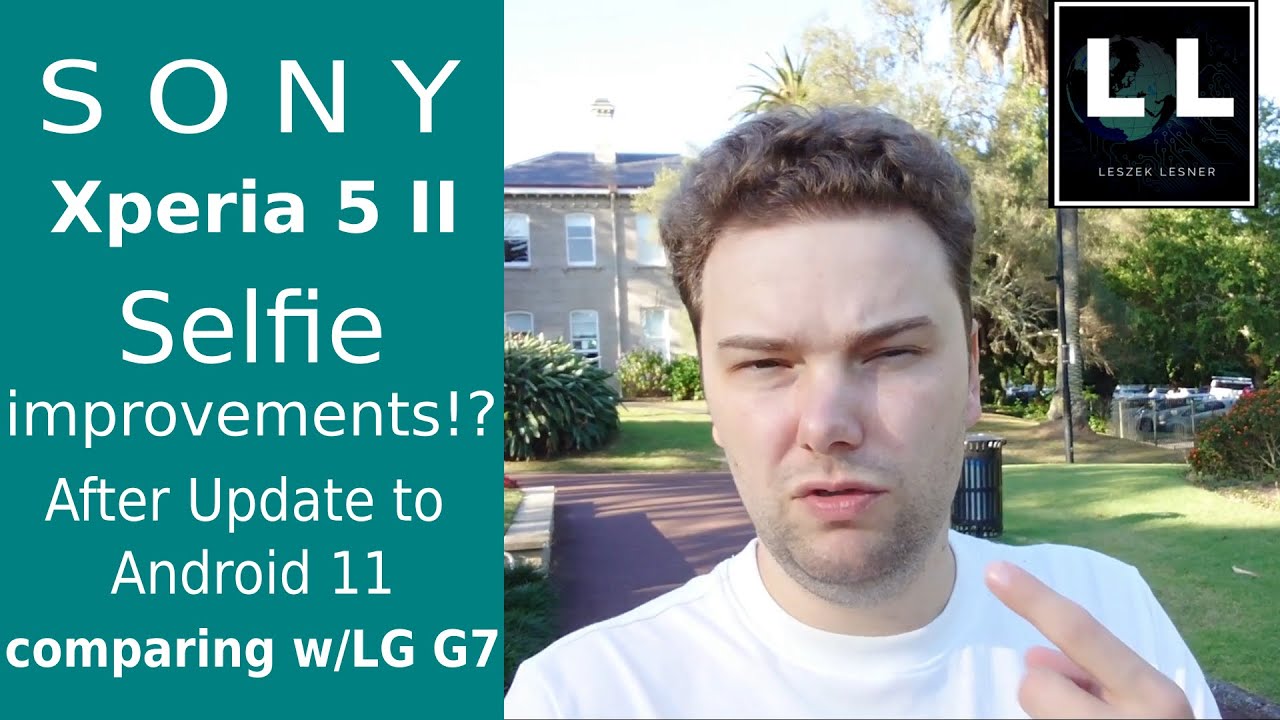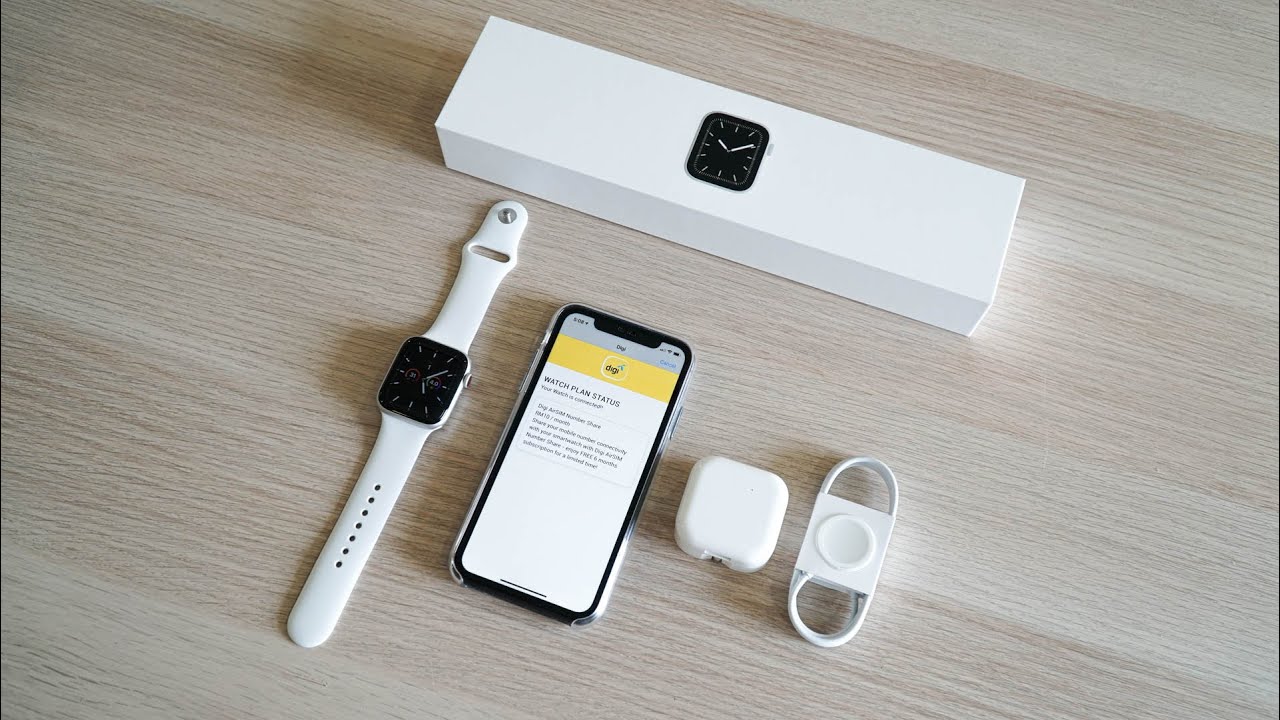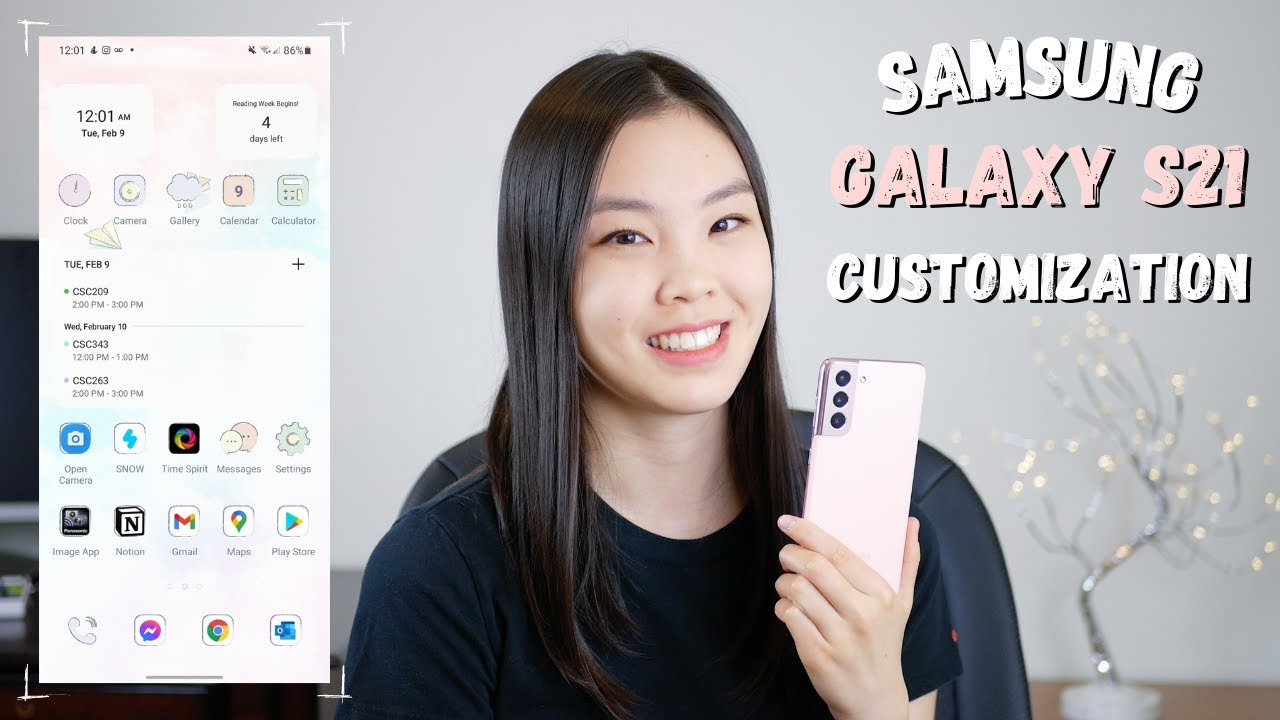BlackBerry Key2 30 Day Challenge: 15+ Keyboard Tips & Tricks By Slashdot
The keyboard is so monumental, with the key to that. The phone was named after it. First, the keyboard takes up almost 1/3 of the front of the smartphone, it's taller, and it's more tactile than last year's key one, and it has a lot of similar features, but also some new ones that definitely come in handy. Ok, so you can swipe the keyboard to navigate around an app think of it. Like a giant touchpad, you can scroll left right up and down considering the display is a measly 4.5 inches in diameter. This is a great feature to have, so you don't have to constantly bring your thumb up and obscure precious screen real estate in my testing, I actually found at the left and right sides of the keyboard were more sensitive to my thumb than the center.
This is a little unfortunate because my thumb typically rests in the middle of the keyboard when I'm using this phone in one hand, so it'd be interesting to see someone like jury-rigged everything tear this phone apart to see, if there's a hardware related reason for why this is now. There are some other swipe-based tips and tricks that you should know about. You can swipe quickly to the left to delete your last typed word. You can swipe up to select words, suggestions, swipe down to cycle between symbol, keyboards, also one of the coolest features. In my opinion, you can double tap to display a cursor for text to let you move the cursor around and get to the right spot.
It's like the equivalent of force, pressing and iPhone keyboard to move the cursor around there's. Also, this Universal shortcut key. That is pretty darn neat. You see this icon in the lower right hand, corner that looks like an app drawer icon. Well, you can press it along with any letter key to use or configure a shortcut with shortcuts.
You can quickly launch an app or perform an action either by a short press on a key or a long press. I'll give you an example. If you press the shortcut key and the letter Y on my key ? it'll open up YouTube. If you press the shortcut key and the letter, T it'll open up Twitter s, it will open up. Snapchat I will open up Instagram a short press on the letter.
M will actually open up messages while a long, we'll open up Google Maps. These shortcuts really help improve your productivity and multitasking abilities. You just have to remember which key responds to with shortcuts. So just take it take some time. Don't you know, customize every single key, all at once? You're going to want to remember which shortcut is which what's neat is that if you're just on a home screen, you don't actually need to press the shortcut key and a letter.
You can just press the letter now before I talk about the typing experience. I want to show you some tips and tricks. If you go to system language and input and then current keyboard make sure you disable the show virtual keyboard option, this will make it so that the virtual keyboard doesn't pop up every time you tap on a search box. The screen is just too small to effectively provide you with a virtual and a physical keyboard, so I definitely recommend you turn the virtual keyboard off you'll also have a nice little word, suggestion box below that you can tap on while you're typing away or just swipe up on the keyboard to auto select a suggested word also in blackberry, keyboard settings under prediction and correction I recommend you toggle on predict emojis. This will do just as the name implies, as you type you'll see a recommended emoji pop up and be suggested to you in the bottom bar right, alongside the words that are also suggested to you, I need my emojis.
So when I found this feature was available, I got pretty darn happy. So blackberry knows we don't type the currency sign very often, so they've made a feature to let you customize the currency key to perform other functions. Instead, you have five different options: control key will let you use the currency key, like a control key on a desktop keyboard, so you can perform two key shortcut actions like cut copy and paste with CTRL, X, C or B respectively. You can also undo or redo actions with CTRL +, Z or CTRL + y. You can have the currency key drop the notification shade at any time, so you don't have to reach all the way to the top of the screen and swipe it down.
Furthermore, you can press the currency key to toggle between different keyboard languages if you're a multilingual typist. Furthermore, you will absolutely love this feature, and last but not least, you can the currency key into an extra shift key, but that's probably the least appealing option of the bunch. Now, if you judge the keyboard simply for being a physical QWERTY keyboard in 2018, you're going to be disappointed. But if you take into account all of these features- and you make an effort to use them, you can actually make a pretty strong argument for this keyboard being as good or better than the on-screen software keys that we see prevalent today. My thumbs definitely getting more of a workout using this keyboard than an iPhone keyboard and I wouldn't say: I can type as fast overall at this point in time, but I've only been using the phone for a little more than a week and in that time I have gotten way faster at typing, so I'm optimistic I'll be able to type as fast or almost as fast as an on an iPhone.
By the end of this challenge, with that said, I'm BO HD from phone bag, comm I, hope you enjoyed this video. Thank you for watching, and I will see you right back here in the next challenge. Video see ya.
Source : Slashdot