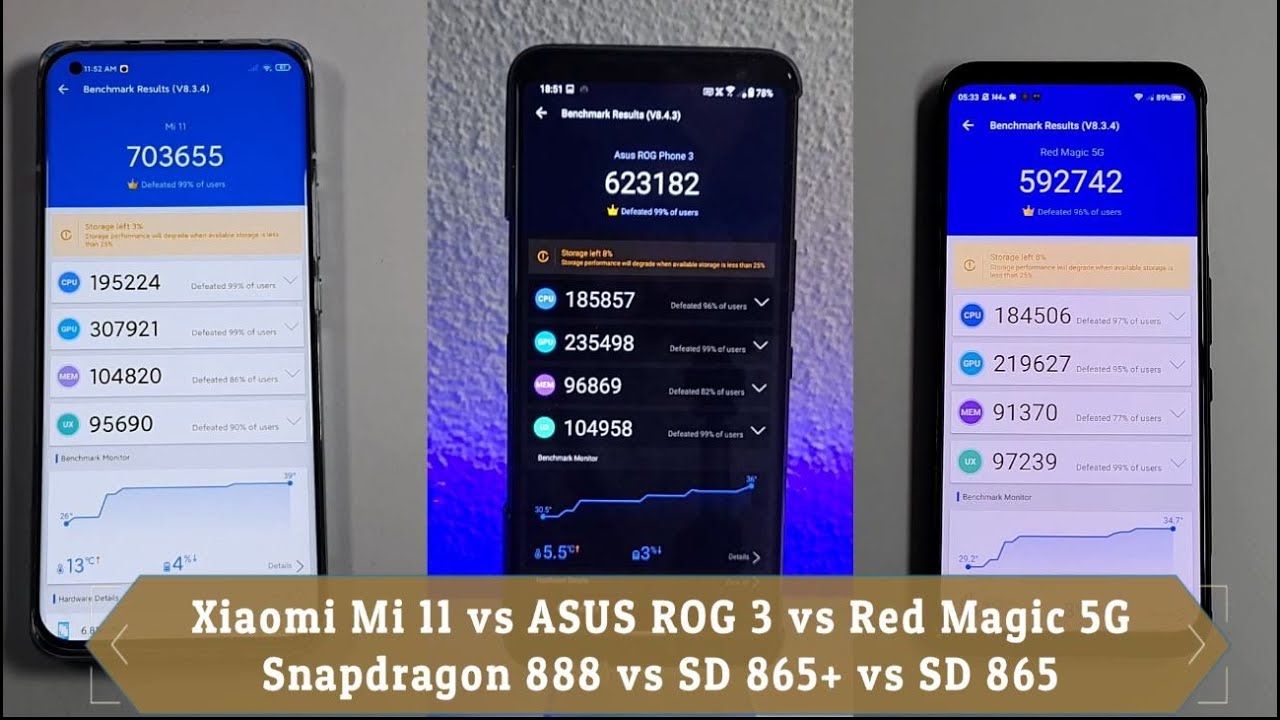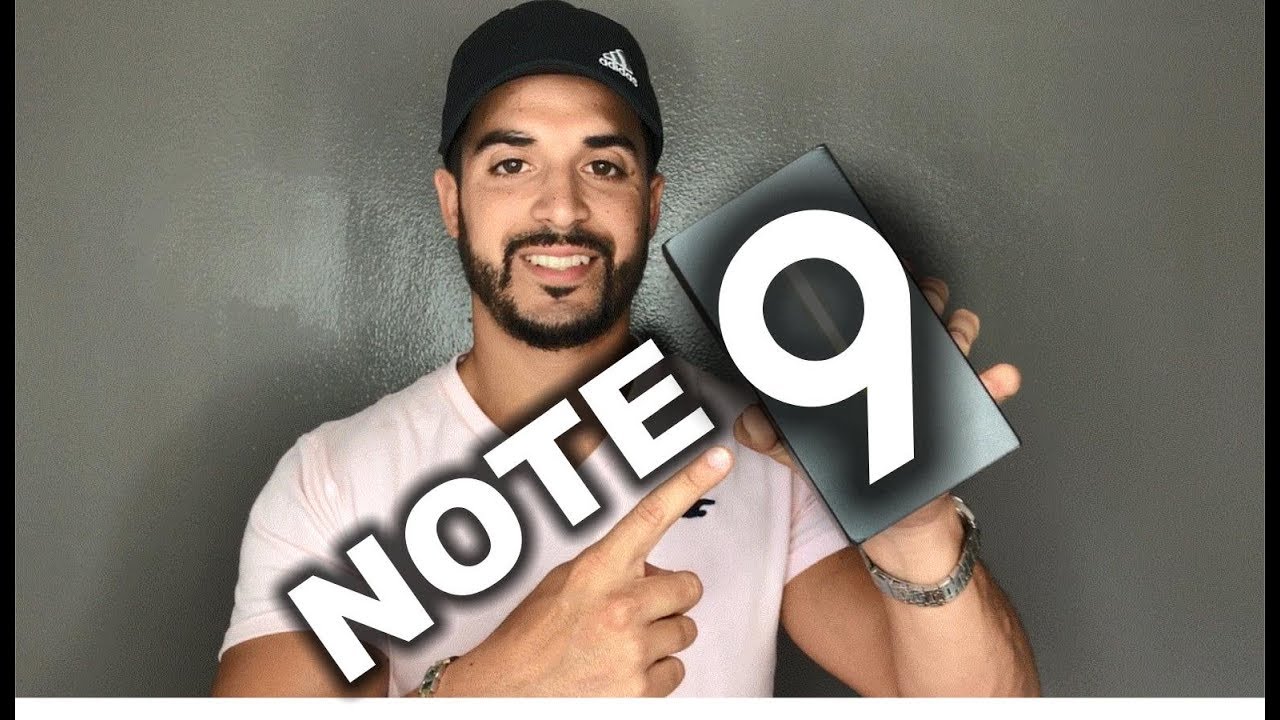Samsung A50s 25+ Tips and Tricks By GreedyTech
Hi there guys I'm, Nicola lunatic and in this video I'll, be showing you the most important tips and tricks for your Samsung Galaxy, a 50s so guys, here's the phone, and I'll be also making a dedicated video for the best features where I'll be talking about all the features offered by this phone so definitely check out that video as well link will be in the description now with that said, I'm going to first start off with a side key feature. Now this phone has just two buttons: I mean three buttons on the right side: volume, buttons and the power button on the right side, but right or the box. When you press and hold the power button, it takes you to Bixby and you don't get the power options so for power options, you need to go to the notification area and click this button over here for the power menu. Now you can power up the phone and restart your phone and do all this stuff. Now, if you want to change that or if you just want to use the power button, for you know the power options, you need to click this button over here that side, key settings and now silly the second option from person whole settings once you do that you can just press and hold the power button for power off menu. Next, we also have a quick shortcut.
We can double press this power button to quickly open the camera application, or you can go with big speed, or else you can also open your favorite application. I'll leave it to camera application. Now here's a quick preview, I'm gonna, double press, the power button, and it takes us to the camera application. So let me try that with bigamy as well- and this is big screen- I suggest you go with the camera application. Next I'm going to show you how you can disable this dynamic.
Wallpaper I mean dynamic, lock screen wallpaper. Every time you go to the lock screen, you see a different wall, people, some people like it, and some people don't- and if you like me, who hates this feature, you can disable it from settings. Just go to settings and select, lock, screen now scroll down a bit and disable dynamic, lock screen, and once you do that lock spring what people will be fixed now, as you can see, locks me what people have been fixed and this by the way is a live wallpaper. Next, we have a dedicated night mode on this phone to make the phone look much cooler and to enable that you need to go to settings display settings and over here we have the night mode. Now, once you nibble tall the UI elements, change in color and now one will look much cooler.
Now, it's not just the UI elements: notification toggles, even some stock system applications like the phone, dialer change in theme, and now, as you can see, it looks much cooler as this phone has an amulet display using the night mode, helps you save some battery and strange your eyes less at night. So it's a great feature, and you can also schedule it to turn on automatically at a specific time. So you can definitely give this feature a try. Next we have H notification and quick settings with that. You need to go to the display settings and oh here we have it screen and then select edge lighting.
Now these are the settings, and let me just give you a quick demonstration when edge lighting is turned on every time. You get a message or notification. This is how it looks. So. Here's a quick preview, you get a floating notification, and you get that edge lighting at the top corner, and you get some custom actions with it as well.
So every time you get a notification, you can touch it to open that application in a full screen, or else you can swipe it down to open that application in a pop-up window. Now you can use this application over other applications. You know you can also minimize this application like a floating chat head thing, and you can also close it from here now. The final action that you can do is just swipe this notification to dismiss it. You can also change the edge lighting style from here.
You can go with a completely different style. I like the second one better. You can also change different colors for the notification, so that's pretty cool as well. Next, we have each panels over here we can see this white bar and when you swipe over it, we get some additional options. Now this is called an H panel.
I just have one enabled on my phone. So no matter what I do. This is what I get. But if you go to settings, we have all these different kinds of each panel. First, we have some quick applications which, by the way, we can also change the list, so we can add new applications from here, just drag and drop, and now, whenever I swipe I get the new application list.
Next, we also have people's edge. Where you can have quick shortcuts for people contacts, you can call them or message them directly from the edge next. We have task edge and weather edge, and these are some cool edge panels, so definitely do give them a try and by the way, guys. This is a very premium feature usually found on some histories and note cities phones. So it's great that Samson brought it down to a 50s next.
This one also has Samsung P here's a quick demonstration. Let's say you want to pay for something you don't need to remove your ballot or your crowd. Once you have configured your card, you can just swipe down from the home screen. Just do that and then take your password or just use your fingerprint. Now you can simply touch the swiping machine with your phone to make a transaction and here's a very quick preview of that.
So using this feature instead of swiping, you can just touch your phone and make a transaction so that Samsung pay, and it is definitely one of the coolest features on Samsung phones, and now it's available even on this phone. So if you have this phone, definitely give this feature a try now I'm going to show you how to make apps go full screen most of the apps. These days go full screen, but for some reason, if they don't, you can make them go full screen from full screen app settings just come here and setup: the application, that's not going full screen and let's go tweak it with YouTube and select full screen. Once you do that that application will go full screen next. This one has a notch for some reason, if you hate that and if you want to hide it, this is what you can do once again go to the full screen.
App settings then set into on settings now select hide camera cutout. Once you do that the notch has two black bars on either side and now the note is pretty much hidden. Next, this one has a pretty cool feature called always-on display. So to enable that go to settings, then select lock, screen settings and oh here we have always-on display. This mixture is always on or always show and from now on, whenever you lock your phone on a blank screen, you will see this display, so this is always on display, which shows you, the time date, information battery percentage and some quick notification information as well.
Now you can also change this clock face from the same settings. Just go to lock screen settings once again and oh here we have clock style now, select always-on display. Now these are the different clock, styles that we have, and you can go with the one that you like, and you can also change the color by doing that. Now here's the new look of always-on display. Now you can also double tap on these notifications to quickly open them and there you go now I'm going to show you some cam related tips.
So this is a camera application and if you go to video recording, we have something called super steady mode, and you can enable it from here and once you do, that you can record video in 1080p, but you can get a super stable footage, so you can definitely give that to try. Next, we have a doodle, and you can access it from here, and now you can either add some text. To your face, I mean your face. Will act like a marker, or else you can just draw it everywhere. I'll just go with that now.
I can just draw something and start recording video and now, as you can see, I'm just moving around and the thing that I brought is still over here, and it's as if it's stuck over there. So this is a doodle and using this feature you can make some pretty cool-looking videos. Let me just draw something else, and now let me do it again and there you go I'm just trying to move the camera and things are changing in a pretty cool-looking way. So that's a doodle. Next we have super slow motion.
That's super slow, video recording. Next, we also have the regular slow motion, video recording next on this phone. We can also record video with the primary camera and even with the wide-angle camera as well. Now, as you can see, the footage looks much wider. Now for some quick shortcuts on this phone, you can just swipe left or right to change between these modes.
You can swipe up or down to switch between the rear, camera and the front camera, and, as you can see, every time you switch between the front camera and rear camera. You see a cool animation near the front camera, and they have it next. We can also swipe up on the shutter button to bring up a floating button. Now you can either click this button or this button to take a picture. Now this floating button is super useful for taking selfies just place it anywhere you want, and then you can just touch it to take a picture now, once you're done using this button, you can just swipe it down to the shutter button to hide it next.
We also have the palm gesture to enable that go to settings then select capturing methods from here or shooting modes, and now enable show palm now, once it is enabled you can just show your palm to take a picture there you go. You can also see a timer near the front camera. So that's pretty cool, now I'm going to show you how you can use split screen mode on this phone so to open any application in split screen mode. First, you need to go to the recent apps page now: click on the application icon and then select open and split screen view once you do that that application will open up in the top window, and you can select the second application from your recent applications, or else you can go to the home screen and then save the application from here now. This is the split screen mode.
Now we also have something called pop-up you on this phone, so to open any application in a pop-up window once again go to the recent apps page, click on the app icon and then select open and pop up view. Once you do that that application will open up in this pop-up window now there are some applications that still do not support, split screen mode. So to fix that, you need to first go to settings, then select about phone software information. Now click on the bill number 7 times once you do that they will approach. Ins will be enabled.
Now, if you go back to settings, you can find developer options, select that and scroll all the way to the bottom and now enable force activities to be resizable. Once you enable this toggle and restart your phone, you'll be able to use all applications in split-screen mode. This is something I would definitely recommend you to do next. We have full screen just shows. If you don't like this navigation bar, we can switch it from the display settings.
These go to display settings then select navigation bar and over here we have full screen gestures. Now, once you enable it, you can just swipe from the right side to go back, swerving, Center for home and swipe from the left side for recent apps. Now this is not the best way to navigate throughout your phone, but if you are bored- and you want some navigation- just choose- you can give this a try. So here's a quick preview once again so from the right side to go back swipe from Center to go home and swipe from the left side for recent apps. You can enable or disable this feature from the notification toggles.
As well, this go to the notification area, and oh here we have navigation bar, just enable it to get back your navigation buttons now I'm going to show you some important shortcuts. So this is your default launcher. Whenever you press your home screen, you are always brought to this launcher. Now we can do a swipe up or a swipe down gesture to open the app drawer. Now, let me just change the setting to that I'm going to a pinch gesture then go to settings and now enable this particular toggle swipe down for notification panel now, once I enable it I can do a swipe up gesture for the app drawer and again do a swipe down gesture to pull down the notification bar now.
The phone is much more convenient to use. Now, when you swipe down using a single finger on the status bar like that, you get the quick notification toggles and the notifications. Now, if you do the same with two fingers, you directly go to the notification toggle ATR. Now this is your brightness slider. Now you can also put this brightness slider up top or here, and to do that, you need to click this button on here and enable show control on top now, once you enable this toggle, you can access the brightness slider on the notification toggles page and even in the notification area.
Now there you have it the brightness slider now, once again, this is your notification area, and these are your quick toggles and if you rearrange them or if you want to bring anything to the front, just click, this button select button order now long press on any of these toggles and bring them to the desired location and drop them. Now the order has been changed and, as you can see, the aura has also been changed in the quick toggle section now back to the notification toggles. We also have something quick launch settings now, whenever you click on the notification, toggles name like that, you get some extra options for Wi-Fi. You can quickly switch between different Wi-Fi networks from here. Even you can do the same with sound profiles.
You also have some quick actions for Bluetooth and, interestingly, you also have it from the torch now for the torch. You can just turn it on and off and also change the intensity of the torch. So here's a quick preview I'm just trying to change the intensity of the torch. So that's a pretty cool feature as well now to take a screenshot on the spoon, you can press the volume down and power button both at the same time just do that, and your phone will take a screenshot for some reason. If that doesn't work for you, you can also do a swipe gesture like that to take a screenshot now, I'm going to show you how you can record calls automatically on your phone for that open the phone dialer now click.
This button on here then go to settings now, once you're here select, recording calls and just enable this toggle once you do that all the calls will be recorded automatically on your phone now, if you want to display the battery percentage on the status bar. This is what you need to do. Go to settings then select notifications, then select status bar now enable this toggle to display the battery percentage on the status bar now I'm, going to show you how you continue default, launcher, Browser phone, dialer and so on. For that go to settings then select apps now from here select this button then select default apps. Now from this page, you can change your default browser default phone, dialer default messaging application default home screen, that's the default launcher and so on.
This is something you should definitely do so guys. These are the most important tips and tricks for your Samsung Galaxy, a 50 s. If M is done anything important do. Let me know by commenting below this video and definitely check out. My video on the best features link will be in the description, so guys that's pretty much it for this video.
Thanks for watching I'm, nickel, from ready tech signing off have a nice day.
Source : GreedyTech