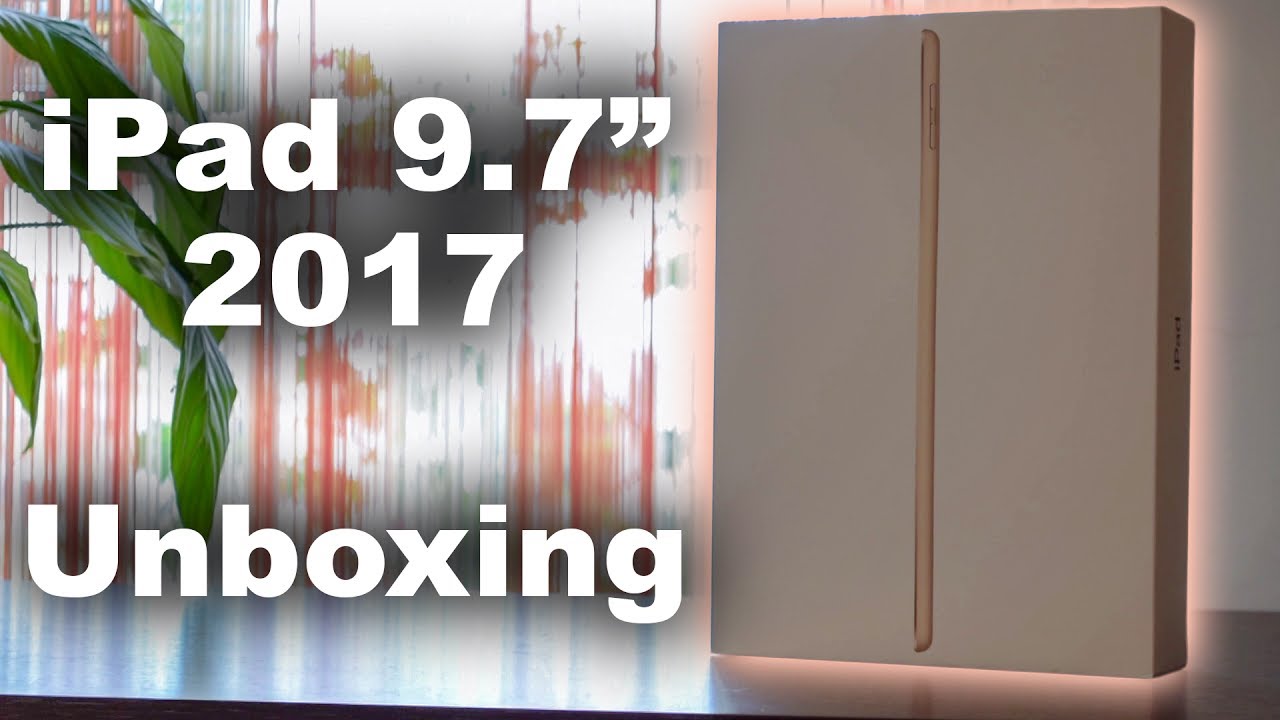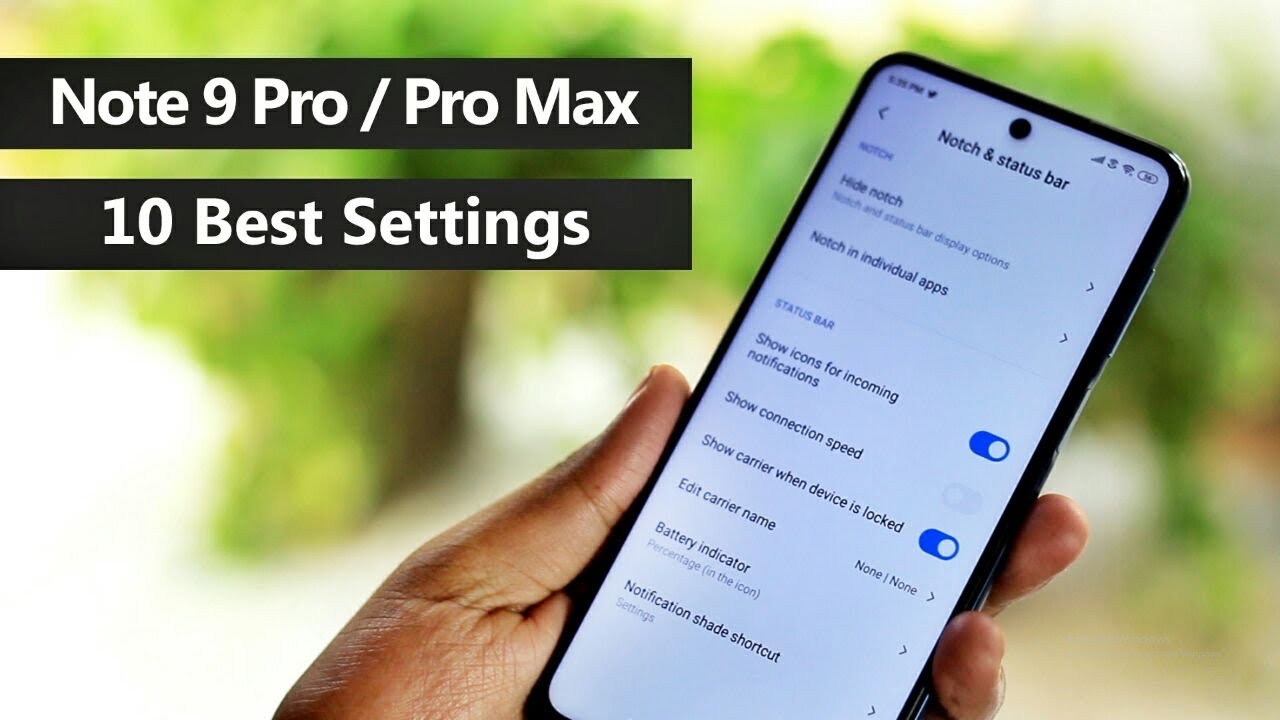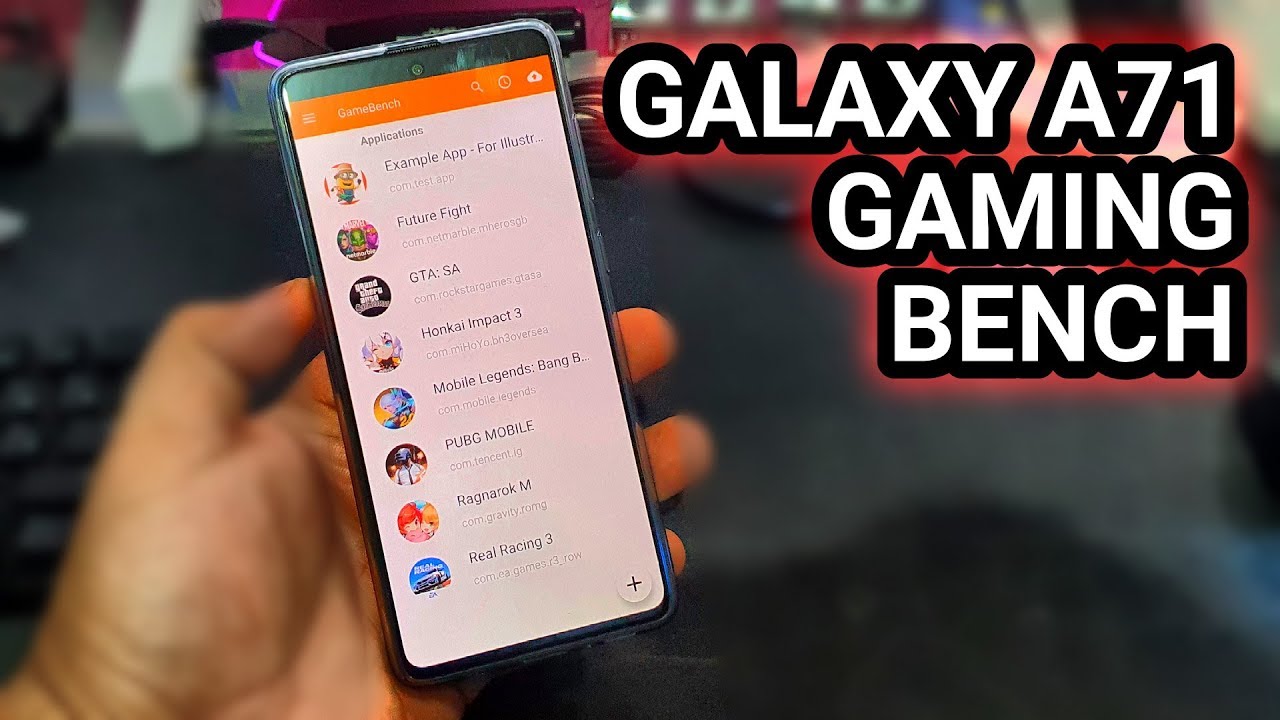Samsung A30 25+ Important Tips and Tricks and Hidden Features By GreedyTech
Hi there guys our nickel, from Grady Tech and in this video I'll, be showing you the most important tips and tricks for your Samsung Galaxy a3, by the way guys I'll be making a dedicated video for the best features that we'll be talking about. All the features offered by this phone so definitely check out that video link will be in the description now. With that said, first I'm going to show you my favorite feature about this phone, or literally all the Samsung phones. Right now, that's the night mode. So, if you want to enable the night mode on your phone, you can go to the display settings and then enable it from here, or else you can enable it directly from notification toggles. You just need to find if it's over here, just enable it and the night mode will be enabled.
Now, once you enable the night mode, all the UI elements will be changed to black. It helps with battery it looks cool, and it also changed your eyes a bit lesser in night. So this is the night mode and I would definitely recommend you to check that out now going on. Next I'll show you how to make apps go full screen now for most of the applications. Apps go full screen by themselves, but for some games like this chameleon run, they don't go full screen, so you might see two black box on either side and to make them go full screen.
This is what you can do. First go to settings and then select display once you're in display now select full screen. Apps now select the application that you want to make full screen and select full screen once you do that next time you open that application or that game that application will open in a full-screen mode and they buy give you a much more immersive experience now going on next I'll show you some super handy camera shortcuts. So first I'll show you different ways to take pictures on your phone. So for that first, let's go to settings now, once you're in settings select shooting modes now, first, we have press volume keys, it's enabled by default.
So if you want to take a picture, you can press the volume down button and once you do that it will take a picture. You can also take selfies with the same button. There you go next, we have floating shutter button once you enable it, you will see a floating button on the preview window, so here's the floating button and instead of clicking this button over here, you can click this floating button to take a picture once you're done. You can also swipe it down to the shutter button, and it hides, and you can swipe it once again to bring it back. I think they can be really useful, especially while taking selfies as it's a bit harder to reach the shutter button while taking selfies anyway.
Next we have tap screen now. Once you enable this feature. Once again, you can simply touch the preview screen anywhere to take a picture, as you can see, it works, and it's pretty fast. Now the final method is show palm. This is a gesture and one of my favorite ways to take a selfie, so just show your palm to your camera, and it takes a selfie in two seconds.
Now just pay attention to the camera over here once it sees my palm there's a timer going on and once the timer fills up, it takes a picture by the way. This gesture only works with selfies. It doesn't work with the wave camera now for some more shortcuts on your camera application. You can swipe left or right to switch between the different modes. By the way you can also rearrange these presets, like life focus mode pro mode.
We can rearrange them from settings, and you can swipe up or down to switch between the front and rear cameras, whether you guys, whenever you switch to the front camera. This is a cool animation going on over here. Just look at a bit and there you go next. We can do a pin gesture to zoom in, and we can do a pinch out just sure to zoom out now once you're at the end, you can also do a pinch out gesture to switch to the wide-angle camera and when you're in the wide-angle camera, you can do a pinch to zoom this chair to switch to the primary camera. By the way, you can also switch between these two cameras by using the toggle over here now.
Oh, here we have the light focus mode which simply takes portrait charts, but on this phone we can change the amount of background blur effect. We want before taking a picture using this slider over here now going on next I'll show you how you can use split screen mode on this phone now, usually on Samsung phones. You can press and hold the recent apps button, and that opens the current application in the split screen mode, but that doesn't work on this phone. So if you want to open this application, let's say Amazon in a split screen mode. This is what you need to do.
First, you need to go to the recent apps page once you're here, click the icon over here and then select open split-screen once you do, that Amazon will open up as a post application, and you can select a second application from over here, or else you can go to the home screen and select second application from the list. Oh here, let me just open Play Store. Now these are the two application. Now we can also use these windows according to your preference now going on next. This one also has a feature called pop-up view, which opens all these applications in a small floating window, so to open any application in a pop-up window once again go to the recent apps page.
Click on the icon select open in pop-up view. Once you do that that application will open up in a floating window, you can click the first option and change the slider to affect the transparency of this application. Next, you have the second option to minimize that application into a floating bubble, just like Facebook charts, and you can keep the third option to go full screen. This is one of the unique features offered by Samsung phones or especially, the spawn now going back to split screen mode. There are times when some applications do not support this feature.
So if you want to make all application support this feature, this is what you need to do. First, you need to go to settings and then scroll to the bottom select about phone software information now click the build number seven times once you do that developer options will be enabled right after you enter your password. Now go back a step in settings. You can find developer options now open it up scroll all the way to the bottom, enable force activities to be resizable, and we start your phone once you do that all apps will support split screen mode. Next, we have full screen gestures.
So if you're bored with these three button, avocation style, you can change them from display settings. Then select navigation bar now from here select second option: that's full screen gestures. Now, even while using the gestures, we can change the layout from back button being on the right side to sending it to the left side. I'll just go with the default one. Now, as you can see, there is an indicator at the bottom.
Now, if you swipe from the right side, it goes back a step if you swipe from the center, it goes to the home screen. Finally, if you swipe from the left side, it takes you to the recent apps page now going back to the home screen. This is your default launcher. Samsung calls it the 1 UI launcher, and this is how it looks like you can swipe up or down to open the app drawer and that's all it does over the box. But if you go to settings and then select settings over here and enable this toggle that says quickly open notification panel in the home screen, you can do a swipe down gesture to pull down the notification bar and if you really want it, there's also another shot to pull down the notification bar using the fingerprint scanner so to enable it go to settings first, once you're in settings select additional settings.
Advanced features then select. Motion in gesture then enable the toggle that says: English screen just sure. Once you enable it, you can swipe down on the fingerprint scanner to pull down the notification bar. You can swipe it back up again to send it back. Here's a quick preview.
There we go. This is also one of my favorite features on this phone now for some more shortcuts related to the home screen. If you want to change your default home screen like whenever you press the home button, it always takes you to this particular page, but if you want to change it to something like this, you need to do a pin, gesture and click the home button over here. Once you do that, no matter how many times you press the home button, it always takes you here now going on next. If you want to pull down the notification bar I already told you can swipe down onto the home screen, or you can swipe down on the fingerprint scanner, or else you can swipe down on the status bar with single finger to pull down the notification bar over.
Here you have your quick toggles and your notifications. Now, if you want to check out all the toggles you need to swipe down once again, we also have another shortcut where you can swipe down using two fingers to pull down notification toggles. So these are toggles just say you know we can also really is these toggles and add a few more and even change the grid layout from the settings over here for now, I'll just change the position of toggles, so I'll select button order. Now I can long press any of these toggles and bring it to the position that I want and leave it to fix that new position. Now these are all the toggles, and we have some extra toggles over here.
I can drag and drop them over here to add new toggles, once you're done. Click done over here to save the layout now these toggles also have something called quick settings. So if you click on the label of these toggles like over here for the Wi-Fi name, we get additional settings. So if you want to quickly switch between your Wi-Fi network, you don't need to go to settings and do extra steps. You can directly access them from the notification.
Toggles just click it over here, and you can say the Wi-Fi network from here. You also get quick settings for sound profiles, different sound profiles, Bluetooth settings and, most importantly, for the torch. Now this is a quick settings page for taught, and once you enable it, this is how the torch looks like now. You can see the slide over here, which increases or decreases the brightness of this torch. I'm, pretty sure only Samsung and iPhones are the ones that give you the option to change the intensity of the flash.
I hope you can see that changing intensity of the flash over here now going on next. This is your brightness slider and to access it. You have to come to the notification toggles area. Otherwise, in this page you can't find it. But if you click this arrow button on the right side of the brightness slider, you get additional options.
These are once again quick settings, and once you enable this toggle, you can access the brightness slider even from the notification area. This is something I will definitely recommend you to do now going on next, this phone comes with an amulet display which, by the way, looks really awesome, and it also comes with always-on display. So if you want to enable' it, you need to go to settings, then select, lock, screen settings and enable always-on display you can click on always-on display settings to get additional options, and these are the settings you can turn it on and turn it off manually, or you can schedule it to automatically turn it on and turn it off at a specific time, and you can also change the clock face shown in the always-on display. So if you want to change it once again go to the lock screen settings now in the lock screen settings select lock screen now select all this on display. Now from here, you can change your clock style on you always on display.
You can also add in images, add in colors and do crazy stuff. Now in our next. We also have something called face widgets now, if you enable this feature for always-on display now, when the phone is locked on the August 1 display, you didn't double tap on the face: widget, that's the clock, and you get to arrow buttons on the left and right side. Now you can click them to get additional widgets. Like calendar events, music controls and so on now, for some reason, if you really hate the not and want to hide it, this is what you need to do.
Go to settings and select display settings once again go to full screen apps and enable this toggle once you do, that Arian is. The Nagy is completely blanked out, and it gives you much less experience as this is an AMOLED display. Blacks are truly blacks and unless you are really looking for it most of the time, you can't even see if there is a notch or not. So if this is the kind of look that you're looking for, then just enable the struggle and not now going on next, if you want to take a screenshot on your phone press, the volume down and power button boots. At the same time, once you do that your phone will take a screenshot now, if that's a bit hard for you, you need to go to settings and select advanced features, select motion in gesture and enable the toggle palm swipe to capture.
So once you enable this feature, you can simply swipe using your palm to take a screenshot. This is also one of my favorite features. Well, it's really not. My favorite I usually prefer the three finger screenshot, but that doesn't work on this phone, but even using a palm is pretty good now going on next in the same advanced feature settings, if you have enabled this particular toggle in your phone dialer, you can swipe a contact to the right side to call them, or you can swipe them to the left side to send them a message. This is also a unique feature.
That's only found on the Samsung phone ones. Next, if you want to record calls automatically on your phone open the phone dialer, then click the button over here go to settings, select, call recording then select record calls now enable this toggle, and once you do that, all the calls will be recorded automatically on your phone by the way guys. This feature is available in India, but might not be available in other countries. So if you can't find this feature, try to use a third-party application going on next I'll show you how you can change your default, launcher default, browser and so on. On your phone for that go to settings then select apps now from here click.
This button over here then select default apps. Now from this page, you can change your default browser to something like Google Chrome. You can also change your default phone dial or default messaging application and, most importantly, you can change your home launcher or the default launcher from when you are home to something like Noah launcher or apex launcher. If you want to display the battery percentage on the status bar like the one on my phone, you need to go to settings and select notifications, then select status bar and enable this toggle. Once you do that battery percentage will be displayed on the status bar now for the final tip.
If you are really running low on battery like 5 to 10 people- and you don't want your phone to shut down, you can enable the ultra power saving mode or the maximum power saving mode. So, to enable that you need to go to settings, then select Device care, then select battery, now select power mode and select maximum power saving. Once you enable this feature, brightness goes down. CPU performance goes down, it disables all the unnecessary features and gives you access to just few applications, just eight applications to be exact but greatly improves the standby time of your phone. So, if you are ever run into one battery, definitely give it a try.
It can definitely last your phone longer so guys these are the most important tips and tricks for your Samsung Galaxy, a 30 if I missed out on anything important. Do let me know by commenting below this video and definitely check out. My video on best features link is in the description by the way, guys, if you have planning to buy this phone use the link in the description. It always helps the channel and if you want us to make any specific video tweet out to us with the hashtag cos, will you take on Twitter, and we will try to make it as soon as possible. I'm Nicola from Brady TX sending-off have a nice day.
Source : GreedyTech