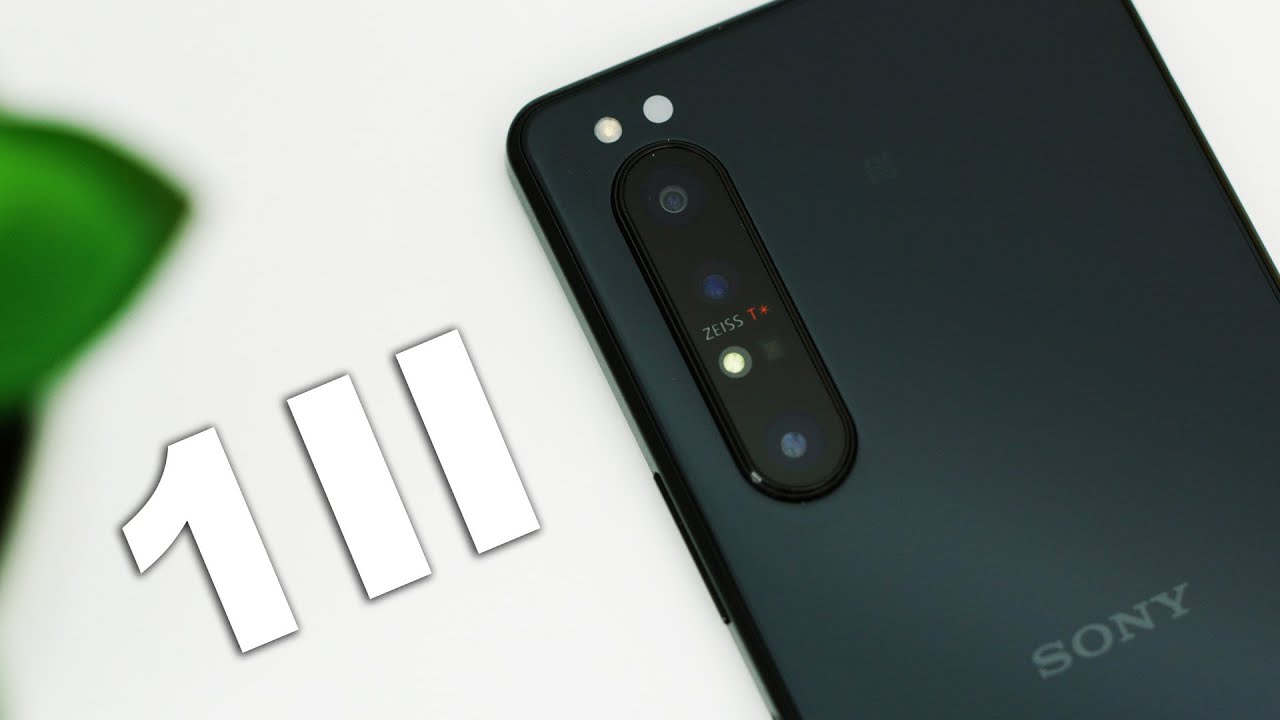Replace Chrome OS with Windows By Bennett Bytes
To guys, okay, let's take a look at how to replace Chrome OS with Windows. You first need to create a bootable, USB Windows drive. So to do this I'm going to use a program called Rufus which can download for free and fun fact you can still get the Windows 10 ISO insider preview right from Microsoft for free, so I'm going to use that for this tutorial and finally, you want to set the partition scheme to GPT for UEFI and hit start, and I'll create the bootable USB Windows drive. So the next step is to enable developer mode on your Chromebook. If you don't know how to do this watch my previous video on how to enable developer mode on your Chromebook, you only need to bumper mode and not USB, booting, all right now the fun step. So for this tutorial we're going to replace your firmware on your Chromebook and because we're overwriting the existing firmware, you need to remove the write-protect screw on your Chromebook, so basically unscrew the backyard Chromebook and remove the screw in a corner.
Well, this sounds hard and complicated, but it's not. It only takes two minutes now on an Acer c720, the write-protect screw is located in a bottom corner. You might have to Google search to find out where your write-protect screw is located, but once you find it unscrew, it then put your combo pack together. It's really simple. Once you're back in Chrome OS, it's time to download the script that will overwrite your firmware, so open up Chrome and go to the terminal by holding down CTRL +, Alt, +, T and type in shell and finally type in as long command.
I'll have it on my website. You can copy and paste it, but basically this would download the script that will overwrite and install new firmware on your Chromebook. When you run the script, you should be presented with this main screen now before you proceed. I want to give you one cautionary note during this process will completely erase Chrome OS and anything linked to it. So, basically, your Chromebook will now become a normal laptop, and you won't be able to easily go back to Chrome OS.
There is a way now outline it in my website, but it's kind of long, and it's not a direct method. So, if you're positive, that you want to overwrite, Chrome OS and install windows hit option number three and the program is gonna, prompt you whether you want to do it and when it asked you for the version make sure you hit U for UEFI and finally, you can choose to make a backup, I chose not to, and then you can hit enter, and it will begin the process afterwards. You can turn off your Chromebook and insert the Windows 10 USB bootable Drive. Now it's time to install windows. You're first going want to hook up an external USB and keyboard until we get a driver loaded, it's not going to recognize the on-board Chromebook, trackpad and keyboard.
So just hook up an external USB, mouse and keyboard make sure the Windows 10 USB bootable Drive, is inserted into the Chromebook and turn it on it. Should almighty detect it and take you to the installation screen now before you install there's one important thing that you need to do: go to the option that says repair your computer then go to troubleshoot, then select command prompt. What you need to do is clean out your disk so that you have space to install Windows 10, so first type in this part, then type in less disk. It'll show you all the disks connected to your Chromebook. The disk you need will most likely be disk 0, but double check to make sure that is your main hard drive, then type in select this 0 and finally type and clean.
This will erase the contents and give you space to install Windows 10. Now, from this point on, the installation is pretty straightforward, like any other typical Windows installation. So, finally, once you have one was installed, all you need to do is download the drivers for your Chromebook. So one cool thing that was not in my previous video that I wanna mention in this video is driver support in developer by the name of cool star, actually wrote drivers for mini Chromebooks. So you can install these drivers, and it allows you to use the mouse and trackpad for your Chromebook I'll link to the drivers and how to install them.
You will need to make sure that you enable signing for these drivers. Those instructions are all over my website, so definitely check them out so guys this has been a can replace Comes of Windows. If I spill definitely give a thumbs up, don't forget to go and follow me on social media and as always, thanks for watching and stay tuned for another galvanizing. Video, thanks.
Source : Bennett Bytes