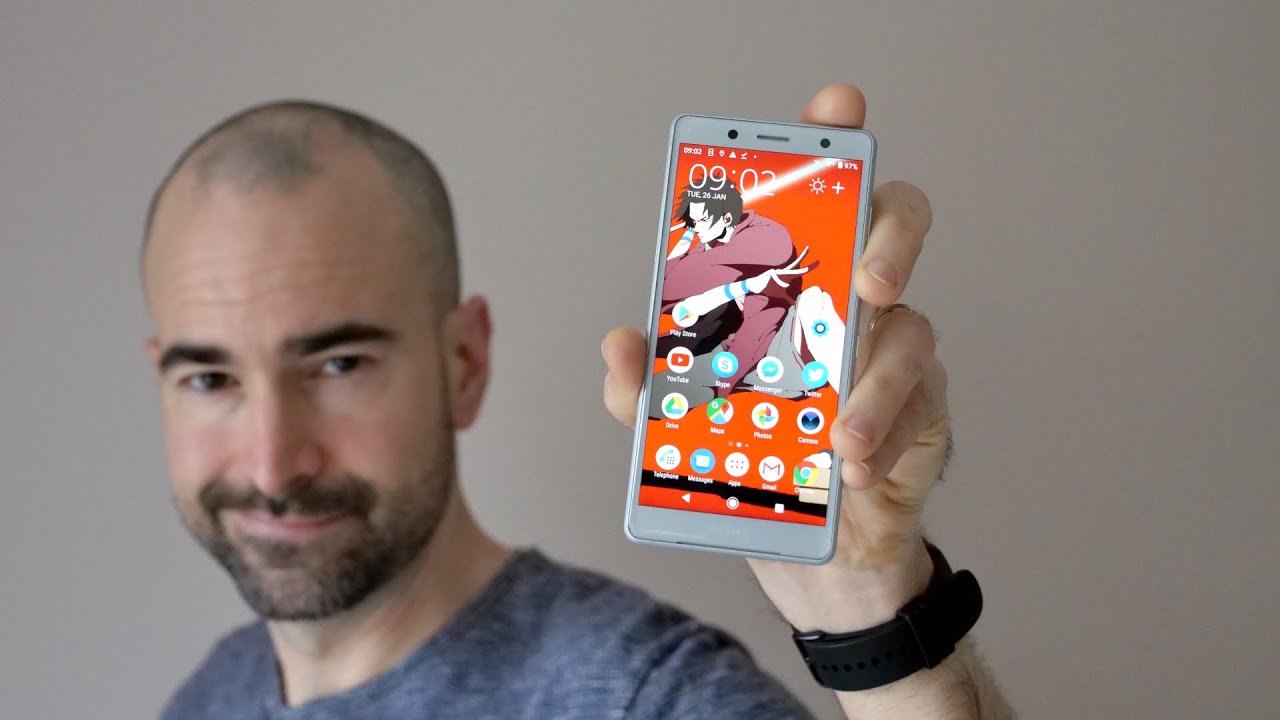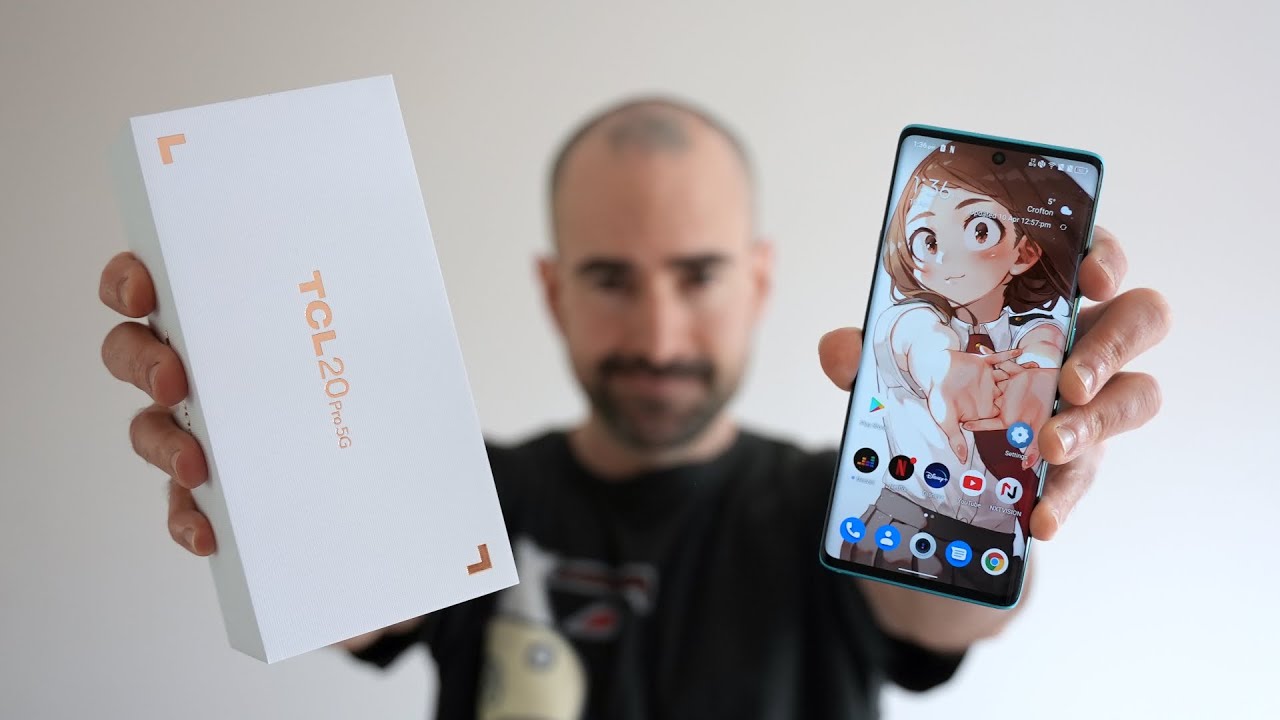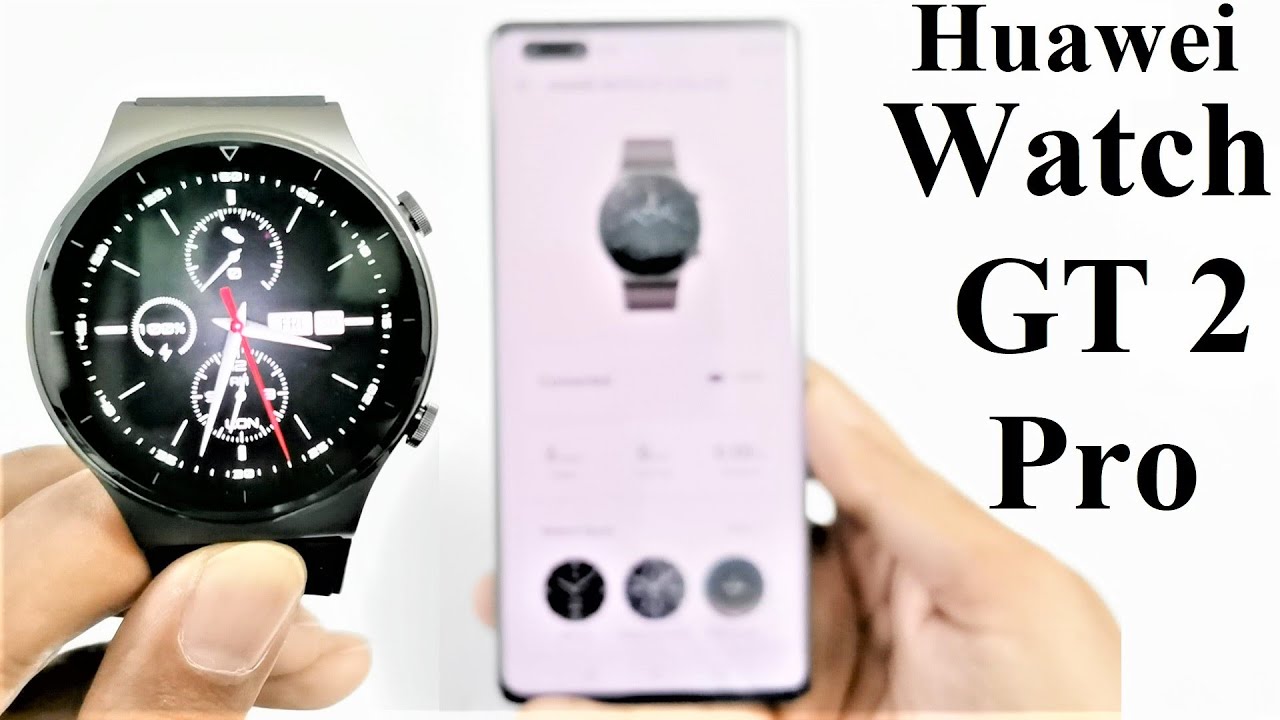POCO X3 Pro - 19 Essential Tips You Must Know! For Other POCO Phone Models Too! By Marc Yeo Tech Review
Hey guys this is Mario here again and welcome back to my channel, so I've been using the Poco x3 pro for three days already, and I really love the experience and the value it can bring. Snapdragon 860 with 120 hertz refresh rate. It makes multitasking a breeze, so some of you guys might be first-time vocal users or still new to mini 12, so I'll compile some tips and tricks here that you might be interested in. So let's get started, so the first one is actually to enable 120hz, refresh rate on your phone. So, as you can see, here is pretty smooth with 120hz refresh rate enabled so the Poco x3 pro screen refresh rate is actually at 60 hertz by default out of the box. So by setting it to 120, hertz scrolling, and app opening will be much smoother.
So what you can do go to setting go to display scroll down refresh it here. So you have the option to choose 120 or 60 hertz, so choose 120hz, and there you go next. You can enable double tap to lock screen, as you can see here. So this is only proprietary to Poco phones with pre-installed Poco launcher, so other Xiaomi phones to have this function unless you install focal launcher on them. So what I can do, okay is go to setting go to more and enable this double tap to lock, screen and voil?, so the next one is actually to double tap to wait on to off-screen, as you can see here so Poco and Xamarin phones actually have this function.
However, you can only do this at lock screen. Okay. So to do this, you go to setting and type tab and check the double tap to wake or turn off-screen, and you have the function so number four in mini 12 there's actually a cool, looking clock format, okay at lock, screen that you can enable- which I think very stylish compared to one's so what you can do. So, as you can see here, this is actually quite old-fashioned for the older mini version, but you can have a much better. Looking one go to lock screen, and you can see the lock screen clock format.
You have few options here: okay, the one that which is proprietary to me. I tried is this one choose it, and you can see. So this is more modern and stylish looking, so everyone also has different preference when it comes to screen color scheme or tone. So what you can do you can adjust it to your liking by going to setting display- and you see this color screen, so you can adjust it to automatic okay. This is what I always use or saturated.
You have more saturated, color or more standard, but the screen will be a bit yellowish, or you can change the color temperature to your own liking, so the next one is actually the on dart mode. So although this is just an IPS LCD screen, I personally feel that dark mode is still can save a bit of battery, although not significant and by turning on dark mode, sometimes can be more comfortable to the eyes, especially under dark environment. So what you can do is you have two options here is to choose dark mode here, or you can go to setting okay and choose it here or here. So once you have chosen dark mode, you can actually have more options. Okay, you can actually adjust the wallpaper to be a bit darker and also the text and background to be a bit darker also and from here you can actually choose individual apps, whether to let them have dark mode or not.
Okay. So it's by your choice. So to me, I would prefer to have that mode on my phone next. This phone actually has on-screen navigation bar by default, as you can see here, but it eats up a bit of the screen real estate, so I would prefer to fully utilize the whole screen. Okay, since this is an almost full screen phone and use gesture control.
Only so what you can do is go to setting type full, and you have the full screen display. So here you have a few options: okay, I'm on button right now, so this is actually the menu button, okay and the home and the back button. So you can actually switch it. Okay opposite way, or you can have full screen gesture, okay, and so you have more screen real estate here. So this is actually the option that I would prefer, so the next one is actually to launch camera with volume down button.
So, as you can see here, volume down button just double click it, and you go to camera app. Okay again. So what you can do is go to setting go to lock, screen scroll down, and you see, launch camera so just check this option, and you are good to go so. The next one is actually to enable new control center. As you can see here, you actually have an older looking version of the control center, so in mini 12 you actually have a new one that you can actually set so just go to setting type control.
Okay and from here choose the new version, and you have a newer looking control center, which is more awesome. But then, if you can see here, there's a small punch, hole, camera. Okay. So to me, I'm actually quite okay with this punctual camera, but some of you guys might be annoyed to eat. So you can actually do to something to hide it and go to setting type notch and choose this one.
Oops, this one alright, so you have three options: stone, high or okay height, without moving status bar or high, or move status bar. So you won't be able to see the notch so clearly so, but I will still choose the first option because I want to have full screen real estate, so the next one, if you all noticed here, I actually have two WhatsApp uh application installed in my phone, so you can actually do this in this Poco phone. So what you can do is to go to setting type dual okay, and you have the dual apps option. So, as you can see here, I already created another copy of WhatsApp, so you can do this for your Facebook also and, as you can see here, you have two Facebook apps installed in this phone, and you can actually do it for a lot of apps such as PUBG Lazada, twitter, Netflix s4, even some of the games most of the games in the market. So this is actually very convenient, so the next one is actually to enable quick ball.
So what you can do? Okay, type, quick, and you see quick ball. So once you turn on the quick ball, you have an indicator here, just tap it, and you have the home menu, turn off-screen and also print screen and also back button. So these options you can actually- and you can actually arrange the sequence to your liking, and it will hide automatically once you don't use it. So I think this is actually quite convenient. Okay, for some of you guys so, fortunately for this phone, as you can see here, there's actually LED light which can be enabled, but it's actually enabled by default, but just in case that it's not enabled by default.
You can actually enable it yourself. So what you can do is go to setting type light, and you can see the LED light option here. So this will okay check both so that when you charge your phone or there's a notification, so the notification light will be on the next. One is actually to enable one handed mode. Okay.
So, as you can see here, if you swipe from the home button, okay to the right or to the left, so you have a smaller screen or tab to go back to normal. So what you can do is go to setting type one okay, and here you and check this one-handed mode, so you can choose to have 4.5 inch, four inches or 3.5 inch of smaller display. So it's easier when you're using it one-handed. Okay, if you choose 3.5, so the screen would be tiny, okay and the next one is actually a function. So let's say that you have been using this phone for a long time or this phone has been exposed to dust.
So sometimes dust might actually cover the speakers here. Okay, so you make a listening to the audio affected. So what you can do, okay is to go to setting type clear okay. So you have this clear speaker option. So you play a 30 seconds audio to clear the speakers once you check it, so you clear the speakers from dust or whatever foreign objects, that you have tiny objects.
So I think this is actually quite cool. Okay, so, as you can see here run this picture once or twice if you find your speaker is actually lightly blocked by dust, and you can run this for two to five times while shaking your device okay facing downwards. So this is actually quite handy and the next one is actually the screenshot option, so the most commonly used way is actually to have three fingers. That's why okay or to press power and also volume down button? Okay. This is the most commonly one, but apparently there are few options.
Also, okay, just type screen take a screenshot okay, and you can actually have these few options here so, but I would think that the slide 3 finger style would be the most convenient ones. The next one is actually to enable power monitor. So if you are gamer, and you want to monitor the phone temperature as a whole, so this is what you can do go to setting go to about phone, okay and tap this, and you see the are now developer notification and go down to additional setting scroll down, and you see developer options, okay, and you just scroll down until you see power monitor, so it's almost to the end of the menu. So just choose this and press start. So, as you can see here, you can see the screen resolution and the phone is actually at 120, hertz, okay and the phone right now the temperature is actually at 37.2 degrees Celsius. So I think this is quite handy.
Okay, so if you do want it, you can actually tap it and exit. So some apps okay, the stock mini apps, actually comes with advertisement ads, which most of you guys actually don't like, but the good news is, you can actually disable this annoying stuff by going to the setting okay and uncheck the reception recommendation. So the next time when you open the app- and you won't be able to see any advertisement, but the con is that you have to do it one by one, okay, on the new stock app. So but after you have done everything, so the ads will be disappeared. So I actually love this phone.
But one thing I'm actually quite annoyed is that this phone actually comes created with a lot of bloatware. So, as you can see here, booking. com bubble and also this game, which I actually don't like jewels link in okay. So actually this phone actually came with even more bloatware. I already uninstalled a few of them, but what you can do is that just press it go to app info press uninstall, and it will install the bloatware.
So it's actually quite easy, so this is actually preferred to actually save more space in this spoon so that you all have more storage. So there you go guys some of the tutorials that I would like to share on this uh Poco x3 pro. So I hope that most of you guys already got this phone. This phone is actually a very good phone at this price, which is less than ring emulation 1000. So let me know in comments below, if you guys want to see other things, and thank you guys for watching.
Take care, stay safe and peace.
Source : Marc Yeo Tech Review