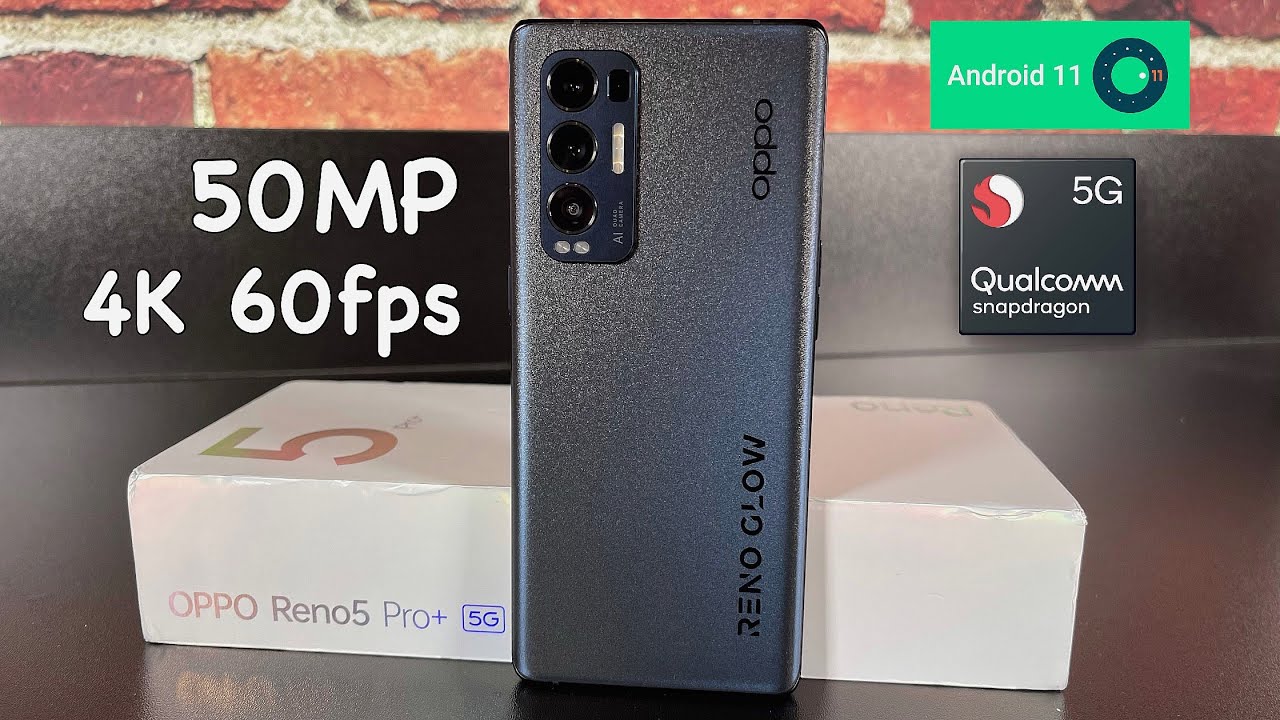Pixel 3a XL Ultimate Tips and Tricks By GregglesTV
What is going on guys, Greg list, V I want to go over some tips and tricks for the pixel, 3a and 3a Excel, and this will basically work on any pixel phone, but anyways, let's jump right into it. First would be home screen settings, so these are home screens that you have on here. You can press and hold right here and go into home screen settings and there's a couple of things in here. For instance, notification dots if you have that on which it should be on by default, you'll have little dots next to certain apps or folders, letting you know that you have notifications. That would be the same as as the iPhone had like a 1 or a 2 or a number next to it, and how many notifications, it's gonna, show you a little dot. I'm at a glance is shows up the top of your screen and basically what that says.
If you click on that that'll show you calendar events, upcoming flight information or track traffic information, you can turn that on or off, and that will show up here right now. I don't have anything! So that's. Why doesn't only shows the date, but basically will show it right up here and when we go back, add icons to home screens I. Keep that on anytime, I download a new app automatically be added to the home screen, display the Google app to the left of the main home screen? So basically, it'll show the Google app just like it would on the main home screen, suggestions for overview and all apps list. So this is gonna, be basically right here.
So when you swipe up- and you look at all your apps or right here- it's going to show any apps that it thinks you might want to use, or you currently we're just currently using and then going back. You go into sticky to step back if you see allow home screen rotation. Basically, if you know put like this or that the home screen will rotate. If you turn that on and then lastly, you have the change icon shape, so you can change your icons right now. It's systems fault, maybe you wanted it to be a teardrop it'll, apply that and then everything all your icons will look like a teardrop kind of look.
Next, let's go into settings now in settings. There's going to be a bunch of stuff in here. So if you go down to where you see system and then gestures, this is going to be some real customizable stuff so, for instance, active edge when you have this on. This is going to be where you squeeze your phone. If you turn that on or off that will again allow you to bring up, but you can squeeze it for Google Assistant allow when the screen is off open your assistant, and then you can also squeeze it for sound squeeze to silence, alarms timers.
When those things come up, you need to squeeze it, and it'll disable that now alarm, swipe fingerprint for notification. So on your fingerprint, if you have that on, you can swipe down or up to see your notification, it's kind of a cool and actually liked this one a lot. You can't do that on the fingerprint sensors that are underneath the display currently, but since the for inference sensors on the back of the pixel phone, you can still do this, which I absolutely love jump to the camera. That means, if you have that on, if you double tap the power button, it's going to launch your camera. So there you go.
If you double tap that again, it's going to launch your camera. If you have that setting on flip the camera, the meaning, if you could, you can just like flip your phone, and it'll open the camera I'm, not a big fan of this- want to keep it on, but I'm, not a huge fan of it and then double tap to check your phone and lift to check phone. So these are cool. These are on. So, if you just double tap your phone, your screen, I, should say it's going to turn on your screen and this other one I don't have on either, which is flipped to basically what it means is you turn on Do Not Disturb.
When you place your phone face down on a flat surface, you'll feel a vibration when Do Not Disturb turns on, so basically you turn that on and when I have it turned on I'm going to put my phone face down, and it goes into Do Not Disturb when I lift it back up. It'll turn that off when I unlock my phone so kind of cool little thing to have that in case, you don't want to be bothered by your phone. It's the easy way to turn that on take a couple. Steps back within settings will go into accessibility and within accessibility. There's a couple of things, so animations is one of them.
So when you turn on or turn off, when you turn on and remove animations, it's going to make your phone feel a little faster. It's gonna basically remove the animation, meaning I'll show you her head. When I hit the home button, you can see it kind of just goes like that. When I go back in here, and I turn on, remove animations, it's gonna completely. Remove that she's gonna flash, so you can see it makes me feel like just a little faster might be something you want.
If you do just turn that on another cool one might be a magnify for you. Maybe you have trouble seeing certain things. We need to turn this on. I. Have it on right now? Actually so I have it on, but the triple tap so my triple tap the screen.
It will automatically go in. So let's open up, Instagram, real, quick, and maybe I want to see this photo a little better instead of pinching in maybe I want to magnify it and then use two fingers to go around, and you can magnify the screen real easily, and it won't go back in and out. So just a quick and easy way to magnify the screen and then, when you're done to get out of this just triple tap again. Also, within settings go to storage is pretty cool, so basically you can free up space real easily to sit in free up space and that you can use, though the app called files- and when you go in here, you can just free up space hit that it'll free up space. It basically deletes any backed up things that you don't need, like cache files and just things you don't actually need.
You can also free up backed photos that are already backed up to Google photos. Another thing in here is smart storage. So, if you turn on smart storage, you're going to see it's gonna, remove, backed up photos and videos after six old that are over 60 days old that are already backed up. Also, when storage is full, remove, backed up photos and videos, you can still find them in Google Photos, but basically it's just going to make your phone, so you don't run out of space. It's just a smart and easy way.
I would definitely turn this on. For my mom and my dad. Just they don't want to have storage in case they got like a low gigabyte version phone of the pixel. Next, let's go into display and in display will go into advanced and in advanced. Do you have a couple of things in here? First go into color.
So if you want to change the colors of your screen, make it either you can see what it's quite more natural, which basically means more dull, I, think oops did it's going to boost the colors and an adaptive will adapt to where you are and make them more bright or natural I keep it at adaptive. Also, within display. You have ambient display. So basically, if you've noticed like when you're, when your phone is off, you'll have a display right there, showing you some information of your phone at the time. Maybe have notifications the weather stuff like that.
Well, that if you keep that on, that's always going to show you it kills it the battery a little more, but I like it on it doesn't really kill it. At least for me doesn't murder the battery life that you might think of, so I. Keep that on, and again it's just an easy way to get information are in front of having to completely turn it on also within despoil. You have device theme, so basically you can do it automatic based on your wallpaper. So if your wallpapers light or dark it'll either be light or dark, or you always keep it light or always keep it dark, I have a dark meaning when I swipe down this is all black.
It's all dark. It's easy to see. I, that's the way I like it, I think it's the best way to for Android phones and then also when you go into your app launchers, you see all your apps. It's also going to be black. If you make that light, it's going to be white there and also white background up here.
So if just a kind of interesting way to do and an easy way to make things dark on your phone going back to the main screen of settings, if you go into battery, you might not be able to see your battery percentage. Just go under battery, and then you see battery percentage turn it on. If you want to see your battery I love seeing my battery, so that's why I always keep it. There turn it on and off very easily. Also, within settings go to sound and in sound you have a cool little feature you might over to have this turn up, but if you go in here, and you go to now playing- and you turn this on, what this is going to do is it's gonna when music is playing nearby, you can see the song name and artist now playing works offline and never send songs or conversations to Google.
So basically, it'll show you. If there's a song plan in the background, it'll show you on your lock screen app. It doesn't always work for every single song works for a lot of the songs, and it'll. Show it like right here when it's on another one is grayscale. So if you swipe down from the top you're going to see the grayscale, if you don't see it which I didn't have it in here, hit the little pencil at the bottom, and you'll see it down.
Here somewhere just click and drag and drag it towards the top right here so basically say: I wanted hotspot to be up here, so I just click and drag, and it would stay right here, hit your home button or back button, and now you're going to have when you swipe down for your notifications, you're gonna. Have it basically a grayscale? Does it turn your phone great? So it makes all this stuff gray easier on your eyes. Might even save you a little battery-life kind of interesting and cool little way to see your phone, but you can take the color way and again just make it easier on your eyes, maybe using it at night and that's grayscale and then lastly, just go right back into settings. If you ever need support from Google, you can actually chat with them very simple and very easy. Just click on go to the very bottom.
You'll see tips and support. When you get in here, you're going to see chat, you can chat or phone I just do chat, and you pick chat. You can literally chat with them from your phone. Tell them about a problem. You have and get some support that way from Google anyways guys, that is my tips and tricks for the Google Pixel 3a and three AXL.
If you have any tips and tricks that you would like to share put them in the comments, so people can see it again. These also should work on other pixel phones as well. Thanks for watching trying to pick a pixel up, I'll link it down below, and I'll, see you guys down the road perks. You.
Source : GregglesTV

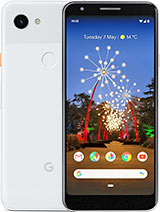


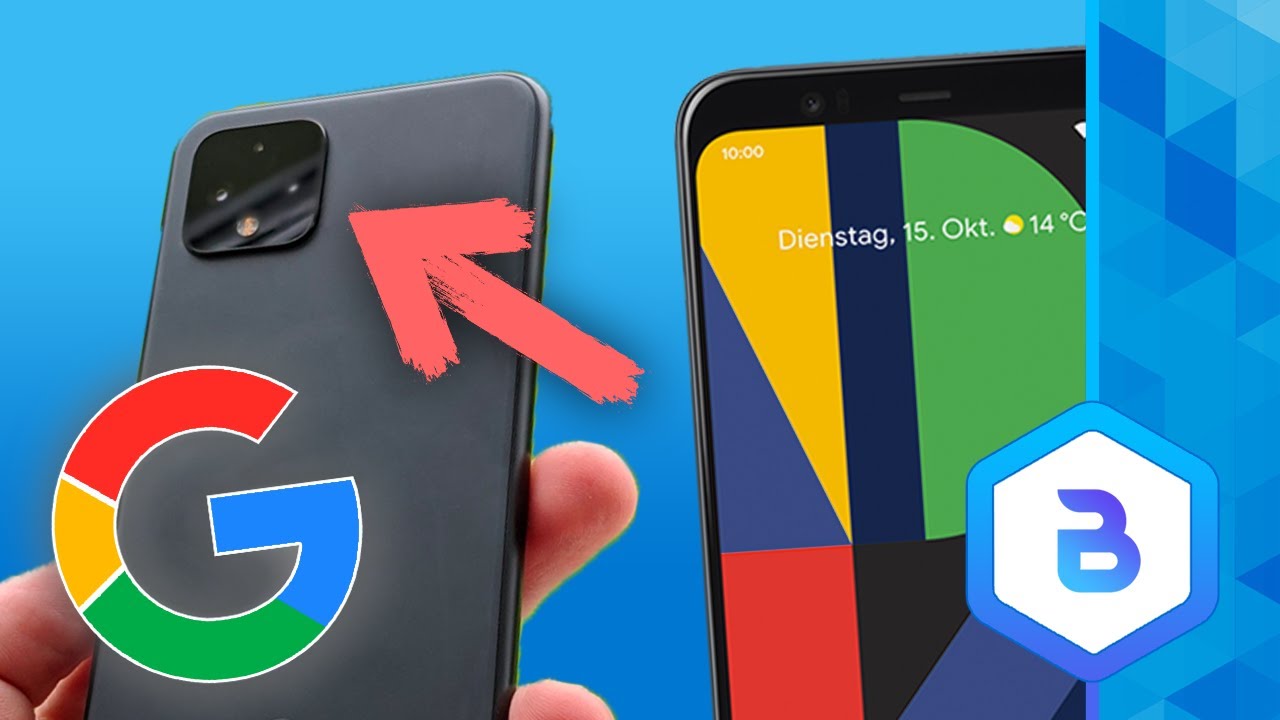




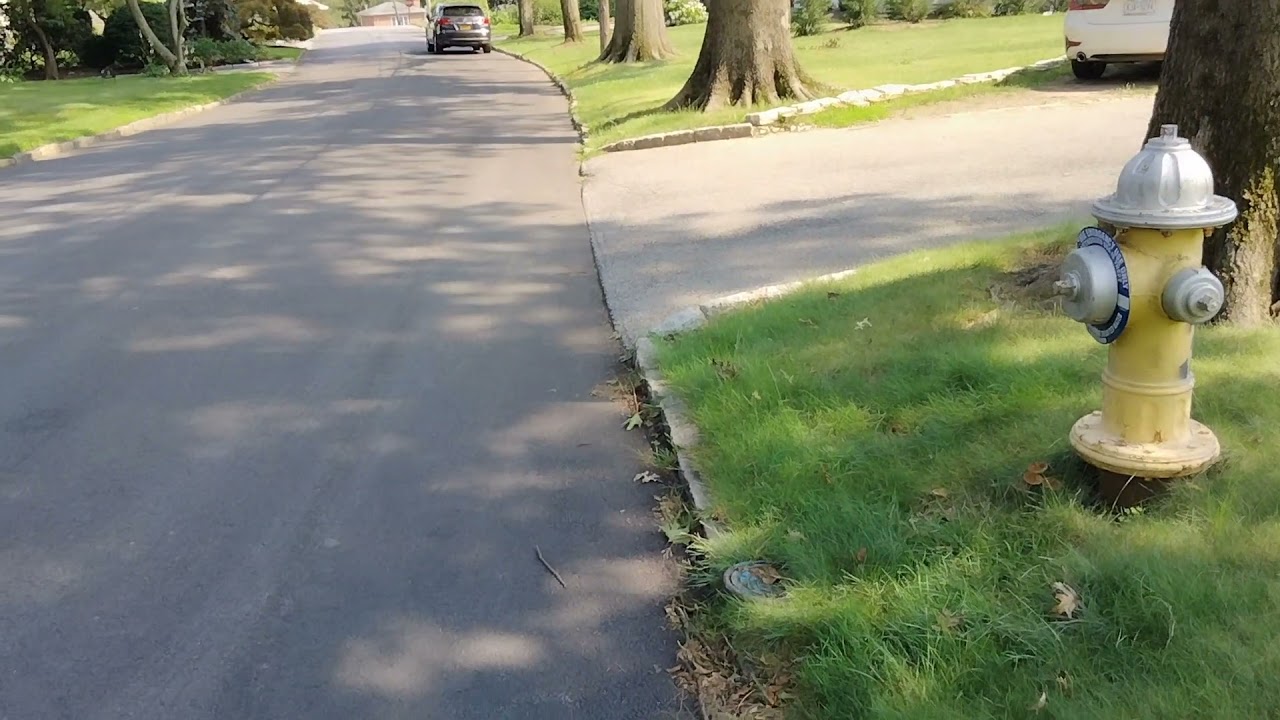
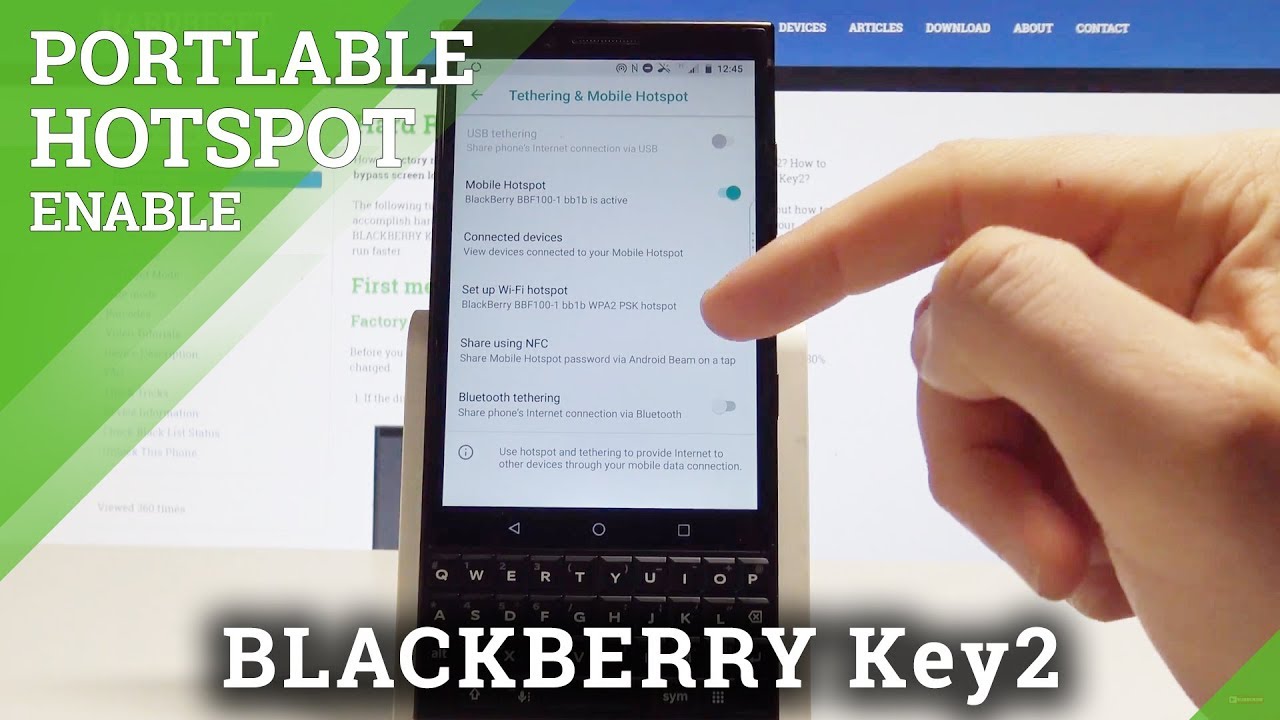

![iPhone 8 Plus All Day Battery Test! [VLOG#19]](https://img.youtube.com/vi/QHwgn9q2iSs/maxresdefault.jpg )