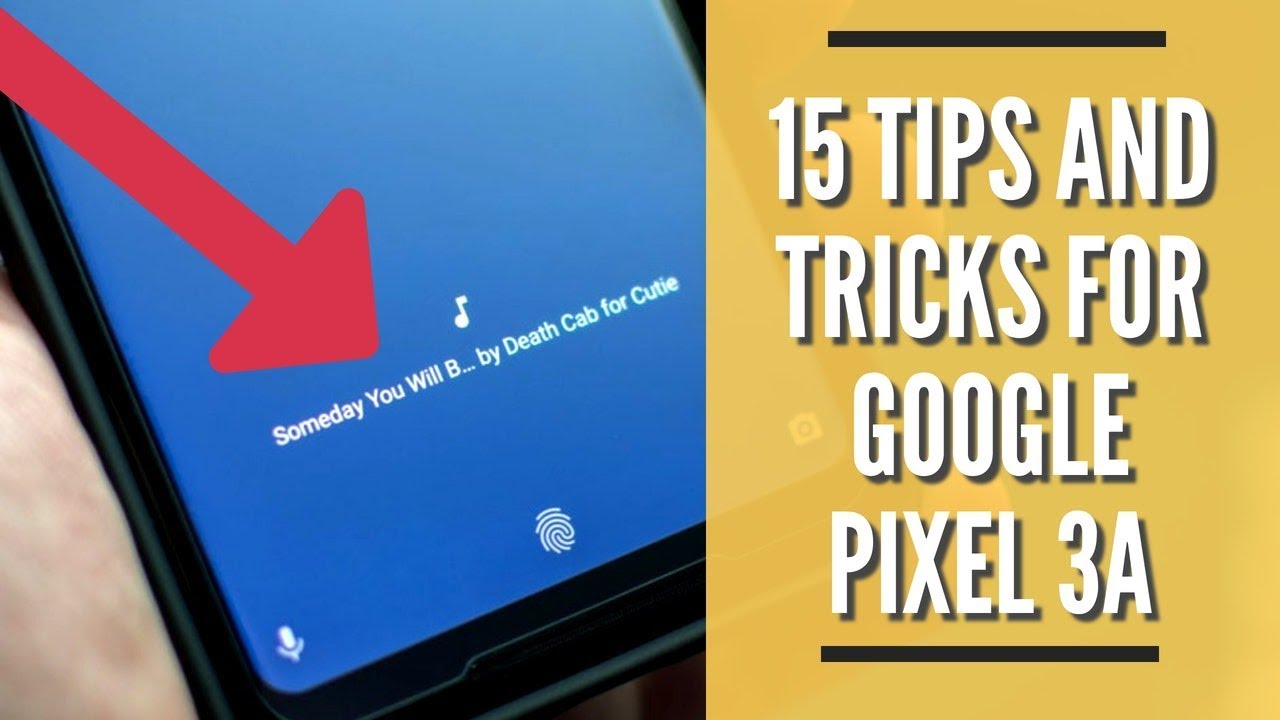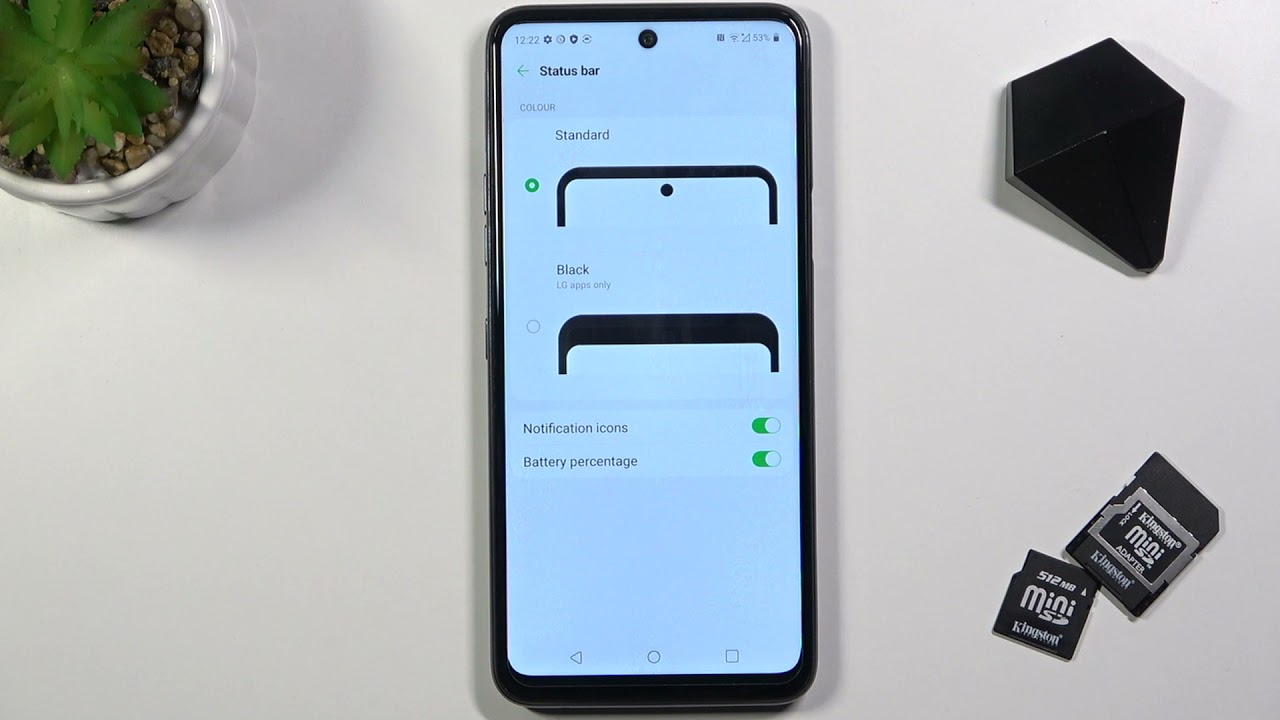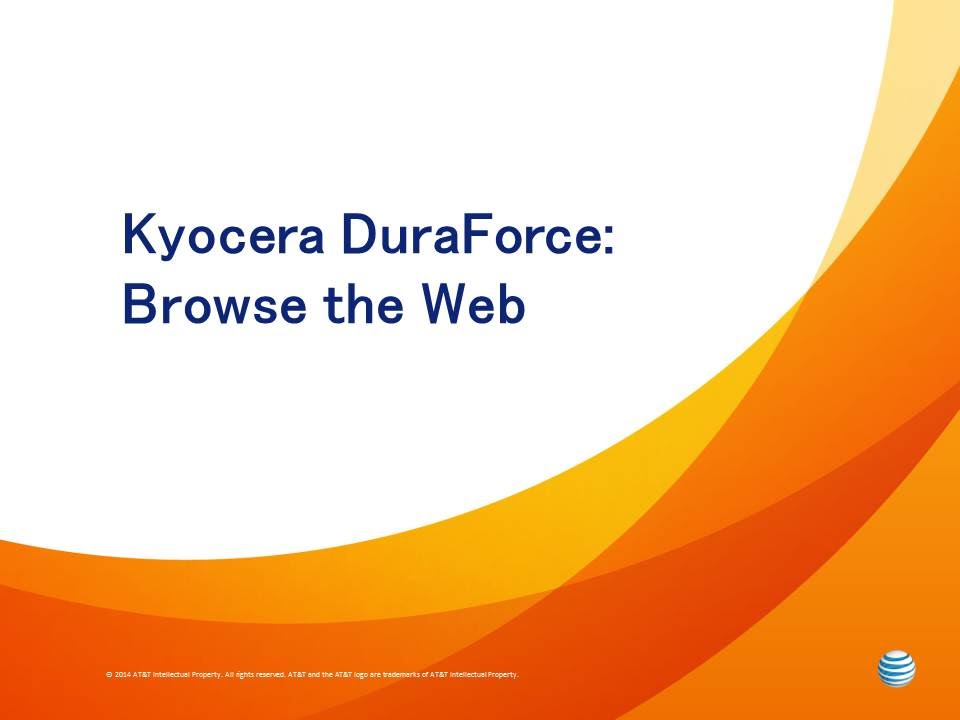ONEPLUS N10 Ultimate Tips and Tricks By GregglesTV
What is going on guys welcome to Gregor's TV. This is going to be a tips and tricks video on the new OnePlus word 10. This is a 299 phone. If you want to pick it up, I will link it down below all right. So, let's jump into the video first, let's go into home, screen settings press and hold on an empty spot in the home screen and tap on home settings in here we have a bunch of stuff. So if you know is it's turned over to the right, you see blue.
That means it's turned on so add icon to home screen anything you anytime, you download a new app. It's going to automatically add it to the home screen. If you don't like that, just turn it off right there I like it on you, can swipe down to get to your quick settings. I like that on discover when you swipe from the left to the right on your home screen. It's going to be this screen right here.
It's going to be all your Google information. I love that. That's why I keep it on, so you can turn that off, though right there, if you want to double tap to lock. So if you double tap on an empty spot on your screen on your home screen, it'll lock your display. I love that, so I turn that on as well launcher layout.
So if you're coming from an iPhone, and you're not used to having an app launcher, which is basically this when you're on your home screen, you swipe up, you have all your apps here, and then you also have home screens. If you don't like that, and you want it, the old traditional way of how the iPhone had it, then just go into launcher. Layout, choose home screen only and then hit the check at the top right. It's going to apply that, and now you don't have all your apps on this screen. You have a little search bar.
You can search for things, google or whatever, but you just have home screens at this point, so it makes your life a little easier and more like what you're used to with the iPhone, but I'm so used to android, and I love android. So I don't turn that on. I keep it on as uh the home screen and app drawer on there and let's go back one more time into home, screen settings and then this other stuff. If, if you want to keep it on it's just basically, you can go into drawer, and you can show all apps or just quick search. If you want to make it a little easier.
You have your notification dots if you have that on. It just means when it sees a notification for a certain app there will be a little dot over it. You have your icon packs. If you want to change your icon packs very easily, you can, you know change them. You can see it'll change the icons.
You can also go into more and download from the store the Google store. We have the home screen layout, which you can change. If you want, you know a certain amount of columns to be bigger. Smaller, you can change your icon sizes, so you get a little of customization there with that kind of stuff and then let's go back home all right, let's press and hold on a blank spot again and go into wallpapers. This is where you can come in here: change your wallpaper real easily.
You can look in your photos. You can see shot on OnePlus, which basically is you know ones that people took with their own phone. So maybe you like one of these I'll choose one of these. Maybe I like this one, I'm going to tap on that I'm going to do set wallpaper allow set wallpaper at the top, and now, when I hit the home button, I have a new wallpaper, which is a photo that someone shot on their OnePlus phone next. What we want to do is go into quick toggles.
These are your quick toggles. You swipe down from the top. You see all of these. These are your quick toggles in here. You can easily turn these on and off.
You know just by tapping it if you want to also you can press and hold it and get into that really quickly, as well so kind of like you can do that now, with the iPhone as well, but you've been able to do that for android for a while, you have at the bottom here. Furthermore, you have some other things. If you want to add more quick toggles, because you have a couple of pages right off the bat. If you want to add more what you're going to do is hit the little pencil, and it's going to show you some more that you have down here. So if I wanted to add data saver, for instance, I would press and hold it drag it up here and let go if I want to remove one.
Let's say you don't have to but say you wanted to. Maybe I wanted to remove location, I'm going to press and hold that bring it down here and then, when you're done, all you do is hit the back button or the home button. And then, when you come back down here, you'll see that location is gone and the new one you added is there: do you see data savers? That's how you can easily edit your quick, toggles right there. Next, let's go into settings swipe down from the top click the gear at the bottom right, and what we want to do in here is you're, going to see search at the top there's a little if you, if you go to the very top of these you're, going to see search settings, so you can search for any settings at the top here. So if you're looking for just type home, see if anything comes up when we type home- and you can see home app- does couldn't home control all that stuff and home app's, actually a good one.
I'm glad I wrote that tap that, because home app you can actually set different default apps. So if you wanted to change your default browser app tap on that, and if you had another browser app here, you could tap that so anytime, you open a link from another app. It would use that specific browser, rather than just going to the default google one. So that's a cool little tip trick right there for you back into the main screen of settings. Let's go into display has a lot of stuff that we're gonna play with in here.
So when we go in here adaptive brightness, if you turn that off you'll be able to control your brightness right here, you know make it brighter lighter whatever you want. Otherwise, you can have if you set it to if you turn it on, depending upon the lighting setting that you're in the phone will end up, you know making it brighter lighter for you uh very easily, then you want to go into sleep. This is going to turn your screen off. I think two minutes is the perfect time. I set it to two minutes.
That means when I don't touch my screen for about two minutes, it'll automatically turn off go into advanced, advanced refresh rate, so 90 hertz is it sets it by default, but you can change it to 60 for a little better battery life, but setting it to 90. Just makes your phone feel a little smoother faster and the screen. That's all that means for the refresh rate just makes the screen feel a little more smooth, faster front. Camera display air. If you don't like seeing you can't see it right now, but I'll hit the home button so well, you can't really see it there either um.
If you go in here, let's just go into: let's go to yahoo or something right here go up to yahoo. Hopefully you can see it though, but there's a camera. You know you can see the camera up here. You can actually block that out. So if we go back into settings you can go in here and go to front camera area.
You can actually block all that out so that you wouldn't which it lowers the time and all that, and you won't see necessarily your camera bump. If you have something completely white, it won't show that maybe watching a video or something it would block that out. So it keeps just a black bar at the top moves everything down, but it does make your screen a little smaller. It doesn't bother me to see the camera bumps. I mean camera icon on the front there, so I know, I just leave it not a big deal to me.
Let's go back here and let's go into uh ambient display an ambient display. You come in here and a couple of things on. If you turn this on lift to just lift lift to display if your phone is off, and I lift it up, it's going to automatically turn that display on for me. So I like having that on and then that if you want to set a message obvious as well so that people can you know this is my phone call, blah blah blah on your lock screen. You can put that there hit that save, and it'll show up on your lock screen font size and display scaling.
If you go in here, you can make it a little easier to see your phone uh, the reading and writing and all that stuff. You can go in there and make it larger and same thing with display scaling. You could really you know if you have bad eyesight, or you just want things to be larger. It's an easy way to do that. Status bar is a good one battery style.
I turn it off. I don't care about seeing the battery on there, so I turn it off. Otherwise, you can have a little circle if you want or a bar, I turn it. I turn it off and the reason I turn it off is that I show displayed percentage. I turn that on and in the top right I can see the battery percentage.
You could turn that off as well. If you wanted to, if you didn't care about the battery at all, and then let's take a step back and at this point we're good with display. Next, let's go into customization. So in customization you have some things in here. So you see, my backgrounds are black.
Maybe yours are white, you can come into preset theme, and you can change it. If you want it to be, you know, vibrant you can do that hit applies, and it's going to change the theme of your phone to be white. If you wanted it to be, or you can illuminate the light, you see what that looks like in a moment not much of a change, but I like it to be dark better with battery life, usually, and also it's just easier on your eyes. That's generally, why I do it, you can change your wallpaper in here. You can change your clock style on that front, lock screen.
So if you wanted to you, can I like a digital clock, so I'm going to choose this one and hit the check marks in the front there and then on my phone you'll see: oh, let's just put it down, we'll lift it up just so. We can see that ambient display up ambient display is supposed to show up, and you would see that digital clock- it's not showing it right now, but it would the system customization. You can change your accent colors within your settings, so right now it's set to blue. Maybe I want it to be purple. You can do that and if you like that, maybe like that purple, I'm going to hit the checkbox, and now it's going to change all my accent colors to purple.
You can change the tone if you want to set the dark and then the font, you can also change that as well. If you want the robot or the OnePlus slate, you can go in there, and then you set the checkbox in the top right to change that for yourself. Let's just discard that go back here, you'll see everything's purple now at that point next, let's go into sounds in vibration. This is where you can change your ring volume. Your media volume, your alarm volume you can also set in here uh.
When you go into your ringtones and vibrations, you can come in here and change those right now. I have it set to vibrate for calls, and things like that, I can do a know again change the ringtone. If I want so there, you go change your ringtone real easily. You can also do that with your uh. Your notification sounds.
If you want a different one there we go we'll change it to that one and then also within here. I think we're pretty oh touch vibrations. If you want to turn that off, you can just turn that off. That means, like any time you touch your phone, it vibrates. I don't like feeling that all the time, so I turn that off.
If you want to, if you like feeling those vibrations turn it on baby next, let's go into buttons and gestures, navigation bar, that's the stuff down here. So when you come in here, I like seeing I like using the buttons at the bottom. Maybe you like the gestures of uh swiping up and down, and things like that. You can also go in here, and you can customize the navigation bar in here, so I can swap the buttons so right now the back buttons on the left and the recent apps buttons on the right. I can swap those I like the back button being on the right.
Actually, you can also come in here and change some things. If you long press you can on the screen itself, you can make it bring up your search assistant or double tap to do something on the home button. Actually I should say so. If I press and hold it you'll see it's going to do something brings up my assistant. I could change that.
I can click in here. Maybe I want it to do a voice search, so I can just tap that, and it'll do a voice, search for me real easily. So you get a lot of customizations in here to do some cool stuff. When you double tap the home button, you could make it do something. Maybe I want it to open and close the menu, so I can double press it, and it'll do that for me, go back in here because it closed that menu, buttons and gestures, and then navigation gestures and then navigation bar customization, so a lot of stuff in here to mess around with for the navigation gestures, like I said so, if you like, the know where you can swipe up to go home, you can also go in here and swipe back to go right to go back.
You can swipe up and hold to bring up your recent apps, so you can use those in here those gestures, if you like again, I'm not a huge fan of them. I like the button still, so that's why I keep those on there, and you'll, see it switches right back. Next, let's go to the main screen of settings and go into security and lock screen security and lock screen. Here we go in here. What we want to go into is lock screen.
So here we go our lock stream passcode. You can change that. I use a pattern: if you don't want to use a pattern, you can change it to a swipe or a pen or password or just turn it completely off fingerprint unlock. If you want to add another fingerprint or add a fingerprint just come in here and add fingerprint- and I just will add this- you know other finger on the back here, and I'm adding that. So it's very simple to add that go to next, and it's time to add the sides and things like that.
There we go come on there, we go it's added hit done now. I have two fingerprints in their go back. You also have faced unlock. So if you want to unlock the phone with your face, you're able to I'm going to add face data, I'm going to hit next, I'm going to hit allow, and now it's going to add my face. I don't know if you can see it, but it is adding if it's going to try to add it.
There you go. My face is now added, so I can unlock my phone. I can auto unlock once the screen is on face unlock, assistive, lightning, so it'll like to make the screen brighter when I turn that on also within here we're going to go back into actually we're going to go to smart, lock, smart lock's, really cool actually will allow you to uh. If you have it without the place. I like is two places I like trusted places and trusted devices.
So if you have a Bluetooth device added to your phone headphones, a watch, something like that, you can keep the phone always unlocked when it's connected to those Bluetooth devices, specific ones trusted places. Maybe it's your home! Maybe it's your job! Maybe it's wherever you can keep your phone unlocked too. When you add those places just go in here and turn that stuff on back to the main screen of settings, let's go into privacy under privacy, you're going to see, show password. So when you type your passwords in, if that's turned on it'll show the letter that you're typing- if you don't like that- and you want to keep it completely private, so it doesn't show when you're typing. You know when you're typing a password, what letter you're doing on just turn that off, and it will block that out for you, the other one on here is lock screen.
You can come in here, and you can show all notification content. So in your lock screen, you'll see all your notification content, or you can show private content only when unlocked, or you can don't show notifications at all on your lock screen. So you have some customization. This is your lock screen right here back to the main screen of settings, let's go into utilities, and they have a lot of stuff in here utilities, parallel apps. So I have a couple apps here.
What that means is it'll actually set up two instances of Facebook. Maybe I have two Facebook accounts or two Instagram accounts just come in here. You might have more apps than me just currently. These are the only two apps that I have uh, Snapchat's, probably another one. So if you have, you know two accounts that you want to log in at the same time, but keep them separate, so you have to keep switching between them.
You can, so you see, I turned it on for Facebook. So when I go into my apps you'll see I have two Facebook apps. I can open up one and see Facebook, and then I can open up the other one and see that as well to you know log into the other account. So it's real it's a very handy little thing they got in there. I really like that.
Samsung's phones have that as well, and it's nice to see that on the OnePlus phones go back to the main screen here of the utilities. You can go into app locker and if you want to control these apps, so they're a little more hidden. So now that I added Amazon in there because you just hit add app- choose the app when you add Amazon in there when, when anyone tries to open up Amazon, no matter what they have to enter in my pin code or put my fingerprints on my fingerprint in there to end up getting into the app, so it's a cool place and a cool way to keep apps and things protected so that nobody else can get into them. If you're trying to be a little extra safe in there back to the main screen of utilities, schedule power on and off. If you want to schedule your phone to turn on and off, you can do that.
So, if I wanted to, I can turn off and then set the time. So maybe I want it to happen at 2am, I'm going to hit. Ok, I can also power it on set time to power on. Maybe I want it to turn on at a let's go back. Maybe I want it to turn on.
I want to just reboot all the time, so I'll go into two. Maybe I want it to turn on at 222 am and then just it's set at that point. So you can have that automatically turn on and off your phone and then let's go back into the home screen here. Go into system couple things in here. If you want to do an update to your phone you'll, see system updates, tap that, and you can see.
I do have an update right here, because I just got the phone I can come in here and I can update the phone very easily, and it'll do that for me, and then I also have OTG storage. That's a cool one right here. If you turn that on you're going to be able to plug a device to the bottom of the phone and make a little thumb, drive USB c thumb drive and I can act as like external storage. For my phone, multiple users. You've got multiple people using this phone.
You can come in here, go into multiple users and I can add more people. If I need to I, a guest can go on, or I can add another user. Add users from lock screen so very convenient to keep things separated on the phone. A couple other helpful hints, if you want to run two windows at once, press this, so that you can press your recent apps button and press and hold where the app icon is we'll go to settings and press and hold that one last thing I want to show you is, if you want to run two apps at once, press the recent apps button and then hit the three dots next to the app. You won't be able to do this with all the apps, but some apps you will go into split screen, choose another app I'll! Just choose the let's choose: let's just use Amazon, it's fine, so I can run these two apps at once.
I could shop and stuff in here, or I could go and look at my settings. You could run a video on here, so watch a video and go shopping on the other look at a website on one, and thanks for watching that is my tips and tricks for the OnePlus word 10 aka n10 what'd, you think of it. Did I miss something, let us know in the comments down below, and we'll see you guys down the road peace?.
Source : GregglesTV





![Samsung Galaxy Note 8 vs Xiaomi Mi 6 Speed Test | Exynos 8895 vs Snapdragon 835 [Eng Subs]](https://img.youtube.com/vi/5xNkl_a2-5g/maxresdefault.jpg )