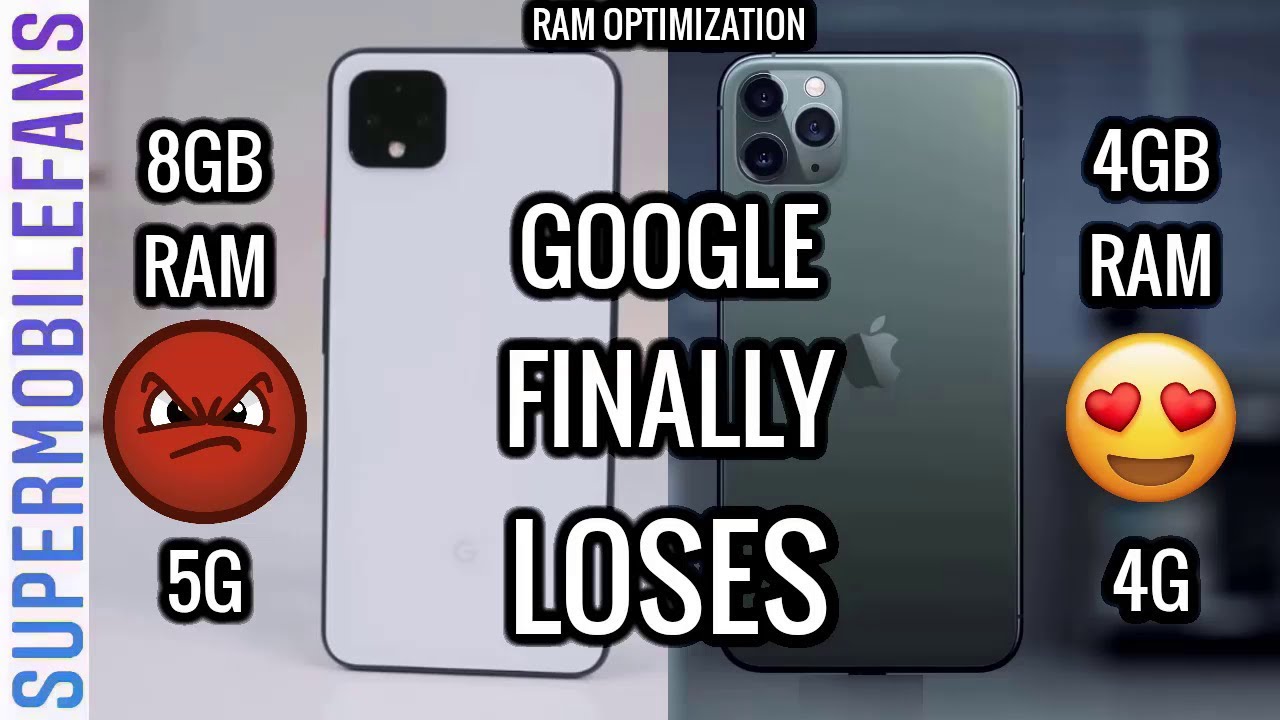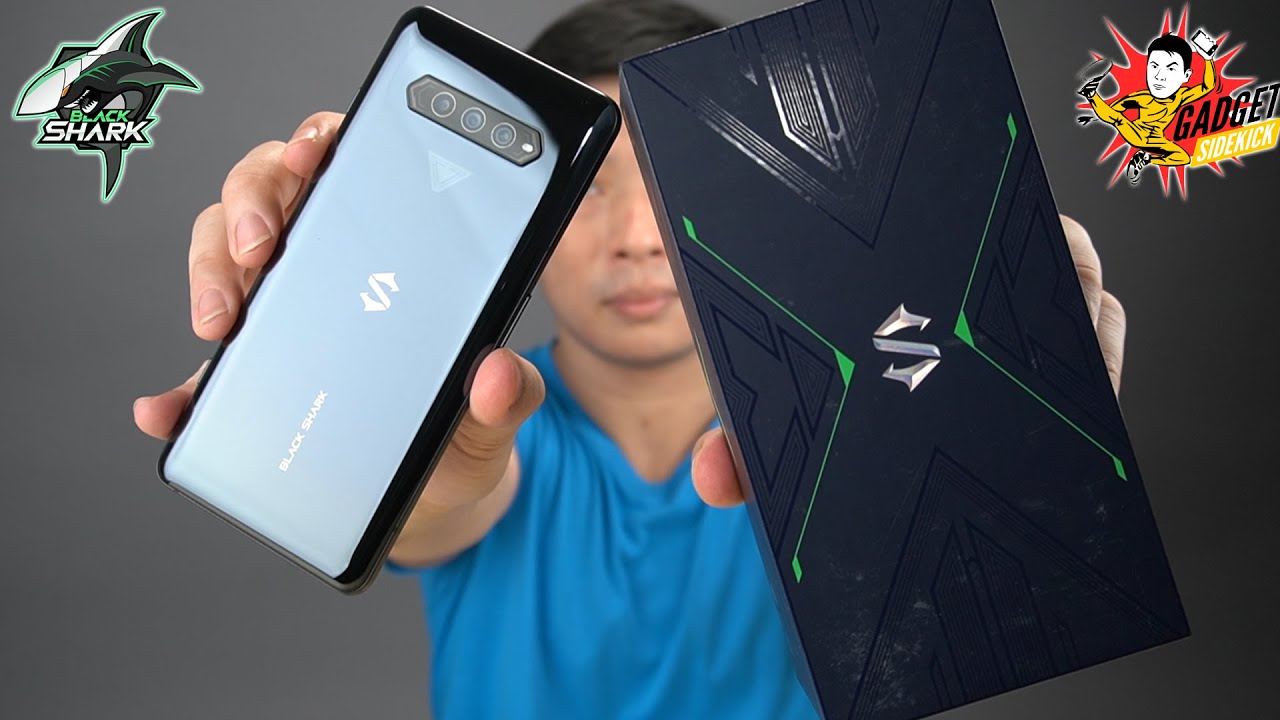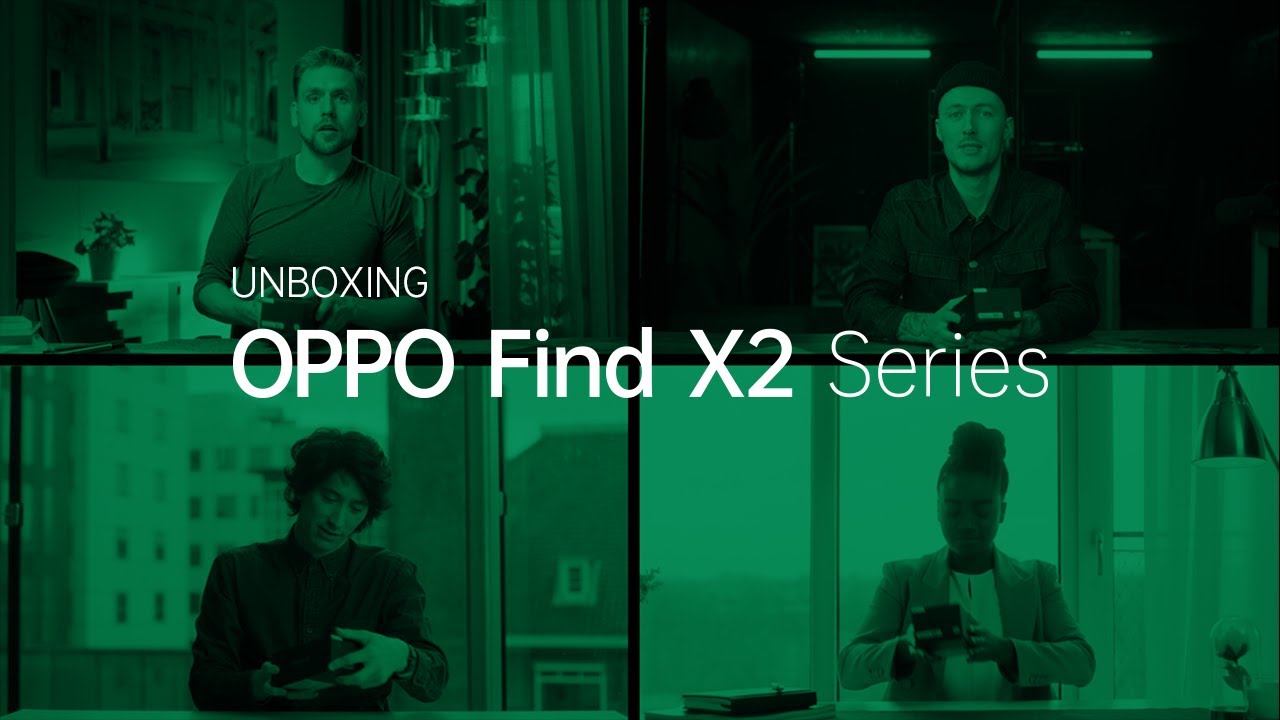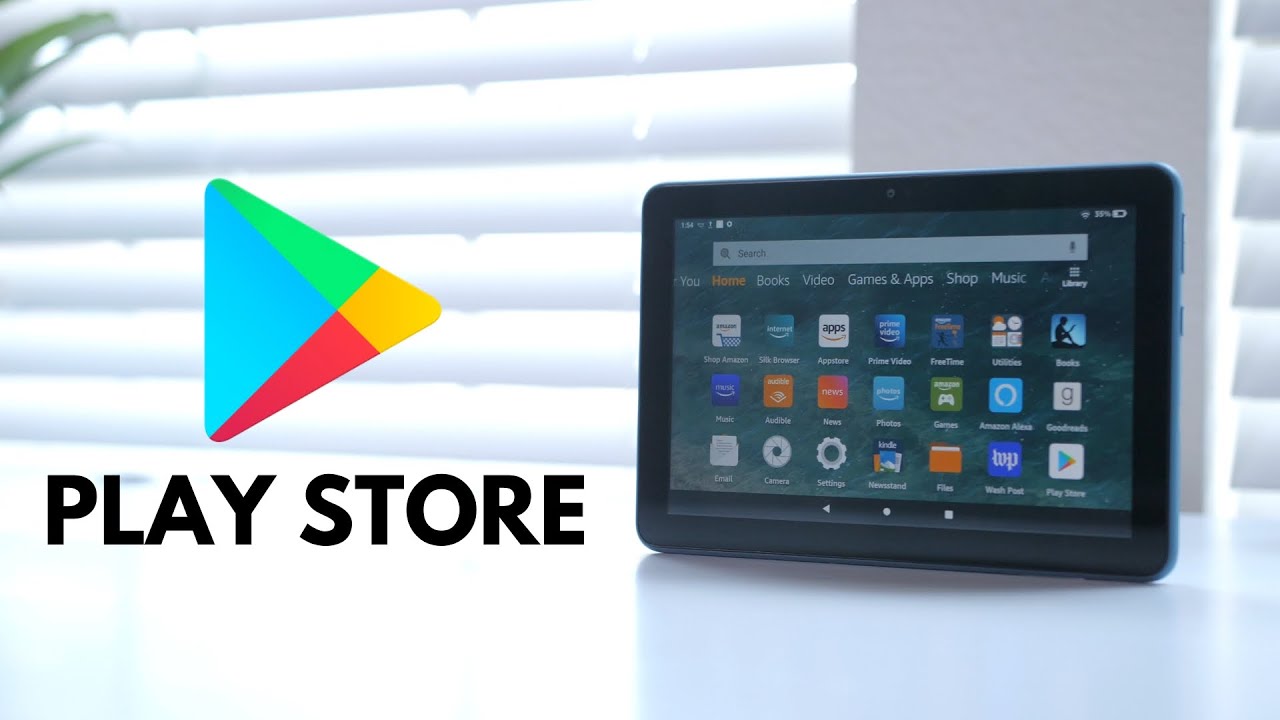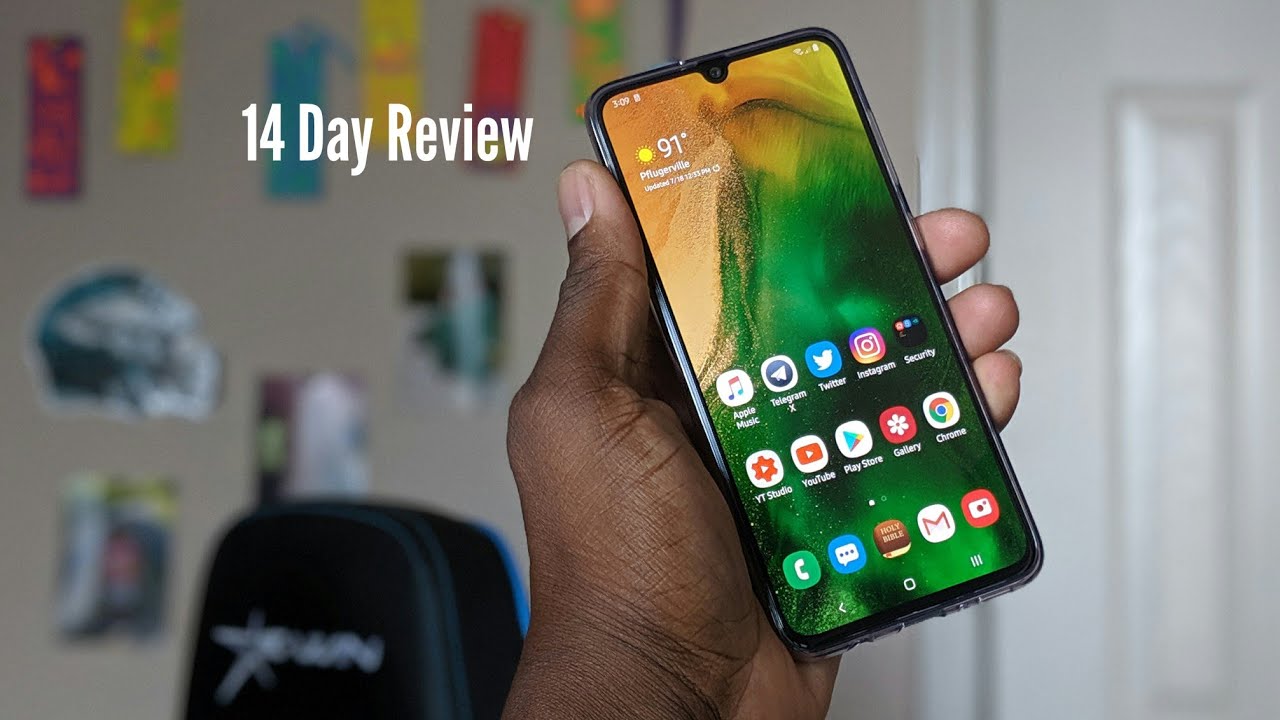OnePlus 8: 20+ Tips & Tricks! By Droid Life
Idly Honda Lee everybody welcome back droid life Tim here. Thank you so much for tuning back into the channel little Ned Flanders action there for you, if you haven't, saw it already. Ellen posted the first ten things to do with the 1 + 8 + 1 + pro we know many of you are getting this device in hand now, with you know the launch date coming and all that stuff. It's super exciting. It's working on a bunch of carriers here in the US it's exciting times for OnePlus fans. So now that the first 10 things are done, our reviews are posted.
It's time to master these devices and the way we're going to do that is with the old-fashioned tips and tricks. Video I've got 20, plus tips and tricks for you here to help you kind of conquer the 1 plus 8 and there's a lot of stuff to cover, so we're not going to waste any more time. We're going to get right to it. Let's go one plus a Tips & Tricks. Alright, so first thing is: first: when it comes to these OnePlus devices, they are easily customizable and the way we're going to do that here is we're going to drop straight into the Settings menu here and go right under customization and bump up the brightness here, just a little for you, so customization for this phone actually pertains to a lot of things.
First, you have preset themes which are nice, vibrant, vibrant tints, illuminating light, nuance dark and that's all fine and dandy. However, we can customize almost each individual aspect, ourselves personally, so first things, first wallpapers clock style on the ambient display fingerprint animation horizon light. All that is great, but let's start real quickly with the system customization, so we can choose an accent color and there is a large variety of colors to choose from. You can also kind of go in here in these sliders and make your own color. That's totally fine.
You can also enter a hex code here. If you have a particular color in mind like if I wanted to do the DL pink of the DL gray I could easily implement that so real quickly. If we have image back out of there, real quick discard jump right back in so let's say: I wanted to do a purple or red anything like that. That's fantastic I can quickly check that, and then it's going to in the background, set the whole system to have that red accent. Color.
The tone is the light versus the dark theme. Android 10 most devices have this except OnePlus kind of takes it that extra step and allows you to kind of tweak it a little further. So, of course, is a standard light mode, but me personally, I enjoy having the darker looking aesthetic the UI system, icons being able to kind of change the way. Those look round square, teardrop, rounded, rectangles a bunch of different options. There I'm gonna, stick with circles icon pack, not a lot of OEMs are allowing for just custom icon, packs off Google Play, 1 plus does so huge props to 1, plus for that I've downloaded a few that I really appreciate.
There are the pics bit 1, which is a lot of fun, the viral the crayon. So all you have to do is when you download one off of Google Play you'll, see it populate right here and there's another way to access this, that I will get to later, but so right here picks google play. Let's say I like that. One I can just go ahead check that now all of my icons are from the pix bit pack and that's for all the icons. You know whether the icon pack, you have supports whatever app it is.
You have liked I, have some apps that probably aren't supported like new apps. Furthermore, you know that haven't been added in yet so totally understandable if those aren't there, but just know that being able to add custom icons is a really nice touch from OnePlus, so also in that customization, a clock style for the ambient display, and I'm gonna talk about that here in a second, so you've got your default, which is sort of a digital with that red first letter. Of course, an analog look minimalism and then just none, which is totally fine. I, stick with the default I. Don't think that looks too bad at all.
Now, a big one here is the fingerprint animation effect. So when you're on the lock screen- and you do this animation- it's really quite bright, and I wouldn't say obnoxious, but it's really bright and tough. To look at, so there's a lot of different animations. You can choose from like the ripple, the stripe and all of these look actually pretty sick and then, of course, no animation whatsoever, but I've been liking. The cosmos I think it comes out of the box with the energy, which was just like a little too intense, the ripple nice and minimal I like that quite a bit.
Actually, oh, let's go ahead and apply that, so now we've got our fingerprint animation set. Now we've got our horizon light, so the horizon light, as you can see in this animation when the display is turned up and a notification comes in that the edges of the display light up sort of on those curved edges, similar to what Samsung has been doing for its curved displays. So if you want a specific color for that, you can choose from a few. Unfortunately, there's no real customization there in terms of what color you can select, you'll pass the preset colors of purple gold, red and blue. So if you appreciate one of those just click it and there you go moving on, you've got font, and this is the last part of the customization.
So you can choose between one plus a slate font or, of course, the standard Google Android Robot font I go with the one plus slate, it's a bit more. What's the word sort of it's got a bit more edge to it and I guess it's the best way to describe it. Robot is a bit more rounded in certain parts, so I just go with the one plus slate font they've been pushing. That I mean it's, they all pray. Look the same.
So that's it for customization, at least on sort of this base level and yeah I've always really appreciated the way OnePlus allows for customization I know a lot of companies are trying to kind of get into that, especially when it comes to the third-party icon, packs off of Google Play I. Think that's a huge addition for OnePlus fan so definitely take advantage of that next up, given that this is Android 10, we've got to talk about gestures, so inside the settings menu and then inside buttons and gestures go into there and check out quick gestures. Now these quick gestures allow you to do quick, navigational things with the device, and they are sick. So you've got a few system gestures like flip, to mute three finger screenshots, those are boring. What I'm talking about here are the screen off gestures and these things absolutely the sleigh if I can get it to focus here, come on baby there we go all right screen off gestures, so first off double tap to wake.
You absolutely want that enabled. So when the display is turned off, you just give it the old double tap and that's going to wake the display. Then you can unlock it, get into your phone. All that good stuff. However, what's really cool is these letters that you can draw to open up certain applications? So let's say, for example, if I've drawn the letter, O I'm, going to open the camera, if I draw a V, it's going to turn on the flashlight.
If I draw an M I'm going to open, Spotify and I can set all some ones for s and W, so just show you how that works. Here, let's say my screen is turned off. I draw the circle, and it goes straight into my camera. Absolutely amazing. Let's say I.
The display is turned off, and I draw an M for music boom. Spotify opens I mean that is that's sick. Why doesn't every film have that so being able to access those things quickly from your display? Being turned off is a huge bonus for me. I've been absolutely in love with that. So make sure you take full advantage of this quick gestures underneath the quick gestures' menu under buttons and gestures in the settings menu.
That's complicated, moving on. Let's talk about scheduling all the things, so there's a few things to schedule. Night mode do not disturb and then also being able to control the sound of vibration of the device. So first up, let's go night mode under settings display and then right there under scenes. You're going to see night mode.
So when we hit night mode, we turn on, so night mode is going to take away the blue light. So a blue light filter for the display and I have mine set from 8:00 p. m. to 8:15 the next morning. So 12 hours there of not a lot of blue light coming in, you can change up the color temperature and the lightness and there's also a piece inside the OnePlus laboratory that I'm going to touch on here in a little.
Now you can even make this darker if you so desire. So you know at 9:00 when you're kind of laying on the couch or in bed- it's really nice to have that night mode turned on. So one of those first things that I do is sort of set the scheduler to turn that on automatically that way, I don't have to mess with it. Moving on I got to schedule, they do not disturb and that's going to be under settings sounds and vibration, so right under there boom right here kind of towards the middle do not disturb, so I've got mine scheduled. This is one of those things.
We always tell you to schedule, because it's just it's nice and automatically turn on, so I've got my sleeping schedule set here, and you can customize that by hitting the little gear, I've got a start time forward of 10:00 p. m. so I'm not going to get any alerts coming in after 10:00 p. m. and then it ends at 7:50 the next day.
You know before my start time of 8 a. m.. I, don't need a lot of emails or things kind of dragging me down when I'm trying to walk the dogs etc eat my breakfast and all that good stuff, so I just set that let it go, you can add more schedules if you want, if you have particular ones you want for the weekdays weekends etc. So you can have all of that also under sounds in vibration. Now this will be important for everyone to know.
This is where Dolby Atmos is housed. So inside here, you can choose up how you want your sound profile to be on the device, so they call it scenario based enhancement. So if you're watching a movie or listening to music, you can have your sound catered to that particular experience or that whatever it is you're doing on the device and also housed inside the sounds and vibration is live, caption, so live caption, I believe came with Android 10 and why I think they showed it off at Google I/o in 2019, if I'm not mistaken, and so when this is enabled- and you can also access it from the volume button here and one of the latest updates for the 1 plus phone turn it on and off from there. That's the little box with the check through it, and so, when you have that enabled the and your sound is muted or not muted, it'll automatically caption. Whatever is coming in on the display and show you that in text that you can read so a nice little accessibility option there for anyone who needs it and touch vibration.
Also in here so haptic feedback for tab keyboard and more. If you don't like I know a lot of people, just don't want haptic feedback turned on, and you can access that right from the sounds and vibration menu. So all good things sound vibration and definitely make sure you schedule up night mode and do not disturb while we're still in the settings menu. Let's go over reading mode, so under settings and then display you're going to scroll down a little right underneath night mode, his reading mode, so reading mode kind of creates a mono effect or a chromatic effect to make text easier. To read.
Let's say you like reading books or read a lot of online articles. You can enable this and make reading a bit easier for your eyes, at least while on the smartphone. So you can turn that on. You can have it set to the chromatic effect or the mono effect by under the settings. But then also you can block peek notifications while in here and then also add your apps for that reading mode.
So when those apps are opened, it's going to automatically toggle the reading mode, so nice to know also under display I want to talk about status bar customization. So if you go scroll all the way down here, you're going to see status, bar I'm going to hit on status bar and then right here we can now customize how our battery looks. We can add a toggle battery percentage on/off. We can display our network speed. Furthermore, we can show the time hours minutes, you can kind of swap up, or you can just have it not display at all, which is totally fine, because I use a big widget on my home screen.
So I, don't necessarily need the time shown up there in the corner and then also a complete icon manager. So let's say I've got voice over Wi-Fi going and NFC, and all that, but I don't need all those icons to know that NFC, especially NFC I, don't need to know that it's enabled in the background, so you can simply disable. That's all the way here at the bottom is NFC. You can just untie lat voice over Wi-Fi, say I, don't like that. Big square icon I can be simply unlit and boom.
It goes away absolutely fantastic. If you don't need that information, and it clutters up your display bar your notification status bar then, why even have it there being able again just a custom? All of these things is really great. It really helps you feel like the phone is yours. So of course, I appreciate that for ambient display under display right underneath Reading, Mode, vibrant color effect is ambient display. So let's talk about that ambient display.
Is this thing, and so, if you want to your know if you want to enable that or see it, you can have different. You know different options for seeing it so pick up your phone to show tap the screen to show both good options. I've got them both enabled being able to see contextual information and display message. So if I tap on that, I can have a media player. I can have the calendar event for it all displayed on ambient mode.
So when I touch it, that's shown, you're going to have a display message on YouTube. So when when that is turned on you're, going to see YouTube so again other little things that you can have new notifications coming in and that pair with horizon light that we customized in the customization menu. This all ties in together, as you can see, there's a theme going and, of course you can get to the horizon Lite menu from there as well. This all ties in- and it's an it's a very nice little system being able to customize things, as I've already said, a million times, because that's what OnePlus phones are really great about, is the customization, so ambient display and make sure you've got that enabled it's not quite an always-on display, which is what we were hoping to see from OnePlus in 2020. We might see it later this year we know they're working on it, so it's coming next up we're going to talk about quick launch under the utilities and menu.
So if we head out of display and then all the way down here near the bottom, we've got utilities, so utilities are going to be sort of your. How would you put it just I guess random settings that don't really fit anywhere else, so the first one I want to talk about is quick launch. So quick launch is great. If you do a lot of mobile payments say with Google Pay, you know X Android pay, it's just Google Pay. Now it's been so for quite some time.
So you want to enable that, and then you can go to shortcut settings now. I've got a quick voice, search, like so say, say: I don't have a squeeze side right. This isn't a pixel, so I can't quickly access voice. Assistance from when the phone is turned off. I also can't access Google Pay quickly.
However, with these shortcuts I absolutely can so what you do is I can go into my fingerprint reader unlock the device and then keep holding it. I, don't let go and from there it brings up these shortcuts and I can voice search for Google Assistant boom and I can also bring up my Google Pay so being able to quickly access my card say I'm at the store boom, tap to pay, etc. easy-peasy, lemon, squeeze, absolutely love the Quick Launch. Also, within the utilities. Is that one plus laboratory- and this dates back well doesn't date back.
This is what I was referring to with the DC dimming and the night mode that I was referencing, so DC dimming I'll just give you the explanation that it says the DC dimming will adjust the screen brightness by changing the circuit power of the screen. When enabled it will reduce screen flickers at low brightness, but this may lead to abnormal colors being displayed in some cases. So I've activated this and from what I can tell at least from when I had it enabled to disable when I would have the dismount on and the screen display, brightness all the way to its lowest setting I mean it was getting extremely low. You could almost barely see the display, so I like it, and you can choose a like or dislike and OnePlus takes that feedback seriously. They also have an enabled dark tone in more apps.
This one is sick if you're using hangouts, so under here I've, you can have two of these supported apps. So far, there's discord and hangouts I definitely enabled hangouts and now, instead of that white background, because Google refuses to update hangouts to make it cool and to make it, you know fun for everyone and I can just do it from inside OnePlus, and it makes that white for a white background turned dark and definitely kind of goes with the overall aesthetic I have of the device. Next up. Let's talk about the launcher here, so hidden space for the app launcher has been something that OnePlus is built into a few of their devices in the past. So when you're inside the app drawer, you can actually swipe to the right and on the left side there's this hidden space.
As you can see, there's a little sailor. Man and you can add applications to this space. So let's say I wanted to hide. Well, I, don't know what I would want to hide. Well, let's say: I wanted to hide pics bit, and can just go ahead.
Check that now it's going to be inside this hidden space, so I believe if I come back over here, yep no more pics bit inside my regular app. So if you have an app, you need to hide, say you're, trying to hide tinder from whomever I, don't care, who it's just an example. I came up with. You can go here, put it in your hidden space. Additionally, obviously this is quite accessible if you're a girl or boy.
If your significant other knows that the hidden space exists they can quickly swipe over. That is where that settings bar comes in and then enable password. So now we can confirm the password and now, when we're inside the app launcher, we can scroll over, but we either need our fingerprint reader, our fingerprint I should say or the password, and then you can access that hidden space. So definitely a nice little touch here. If you want to select more apps, you can totally do that.
If you want to deselect, so be it and then nothing is there. So hidden space is a nice little clutch tool for anyone who needs to potentially hide some sensitive information on their smartphone. Now, it's time to talk about home screen, customization and, of course, like the theme of this video, it's all about customization. So when you're on the home screen, of course, you can just long press on that display go into home settings. Obviously there are a ton of options here.
You can add icon to home screen, so that's apps from Google Play being automatically added to your home screen. I've got that disabled. That annoys the heck out of me, swipe down for incoming notifications and then discover, so I can just swipe down and that's going to get into my system settings and all that, and then I can swipe right for Google discover absolutely love that, and I wish that all the phones supported that, unfortunately they don't double tap to lock your does lock your device. So, let's say: if you double tap on the blank area at the home screen to turn the screen off and lock the device- let's say: that's- enabled I'm back home boom. Now the phone is locked, so very nice little touch there.
Of course, I can't go back home boom screen settings. Ok, we're back in hide, icon labels, so right here now, I've got them unhidden, so you can see all the difference. I. You know, I know what all these apps are. So if you've customized your screen- and you know what's on your home display- maybe you don't need your icon labels, so I turn those off.
You can change the launcher layout, but there's only two options is the home screen only which is the all apps can access from the home screen that gets rid of your app drawer, and now I've got a home screen and drawer. That's just the way. I prefer its notification, dots on so being able when an app has an incoming message. You're going to see these little dots right here, you can long press on that see, what's coming in center, et cetera. Definitely a nice little thing: that's been in Android for quite some time actually now.
This is also where you can access the icon pack. You don't have to dive all the way into that customization settings menu. So right here you can choose up your icon packs I've got can. I've got viral, there's a bunch of Delta bunch of sweet icon, packs on Google Play. If you're interested in any of these I think we've done write-ups on all of them on the site, so feel free to check those out and the home screen layout.
This is where you're going to choose how many columns three verse for verse, five and also change up your icon, size, I've got mine set to the largest, and I've, also applied the most columns that I can that way. I can fit a bunch of information on there with not losing any type of space and there's also the hidden space. You slide outwards with two fingers on the home screen to enter hidden space and slide to the right in the drawer to enter hidden space, so multiple ways to access the hidden space on android devices or have one plus devices, I should say and again customization is the theme here, and I think anyone plus user already knows that but say if you're coming from a Samsung device or a pixel device having access to this type of customization is a huge bonus, alright and certainly last but absolutely not least, let's talk about the camera. So if we dive in here into the camera, there's a few settings, I want to talk to. Obviously you all probably know how to use a camera.
But there are a few certain things that we should talk about. So when you're scrolling through these different sort of settings that you have here, don't forget, you can just slide up to access all the different modes right here, like your Pro Mode, your night skate panorama and all that stuff. But when you're inside a setting go here into the settings menu here, you can enable/disable a few things like the ultra shot, and you can mess with your aspect ratio four by three, which is like that you know Instagram size, a full and then the one by one aspect: ratio which is your true Instagram, the one by one square. But of course, Instagram does support now the four by three so good to know that a smart content, content detection that is labeled in here as well as the mirrored selfie photo, so things are flipped when you're in the selfie mode. What I want to talk about, though, is a histogram and the horizontal reference line both of these I have enabled, when shooting in the pro mode and of course, that pro mode allows you to tweak white balance, tweak the ISO tweak all these things that you can't normally do in the standard camera mode under the general section.
Here we have the custom modes, and this is where you can actually change up, which order all those modes come in. So you can't change the video mode or the photo mode. However, you can, if you want to swap up where the panorama is all that and by being able to move those, you can change video to the far left photo, and then you can kind of tweak how you want all those to be. Of course, if you want to remove some so be it I, don't use time-lapse all too often, so I'll just go ahead and ask that and then, of course, when those modes aren't added, you can go back in add them no problem back and boom. There they're back also, when scrolling down a little grid, so I use a 3x3 grid.
There are four by four in the golden ratio, of course, but I go three by three, and that, of course, is the little grid here. The white lines you see when you're inside the camera itself also down there. There is the shot on OnePlus watermark option which you can have enabled or disabled entirely up to you, I choose to not have it clearly and then, of course you can add your name to it and all that stuff fun stuff. If you're taking a lot of great shots, that you feel like showing off that you took with your OnePlus device, shutter sound right here, of course, I've got that disabled just because, oh goodness, gracious you know, and then, when you're inside photo here we have access, of course, to Google Lens. So Google Lens you have quick access to translate quick access to reading text, a search shopping mode as well as a dining mode.
So just to give you an example, real quick of how this works- let's say, let's say: I've got a catalog here, and I want to search up something. That's in this catalog, so I've got Swiss cheese buying Poland here I can hover over this I can select the text. I can drag so now that I've got my text selected inside from Google Lens I can change up. What's highlighted now it's going to automatically Google Swiss cheese by I can pull these results up and then boom now I've got access to listings for this type of plant. I can see different information for this plant by it, etc.
You can do that, for all sorts of things. Definitely isn't restricted just a Balance. Google Lens can actually come in handy a lot if you're scanning, barcodes or whatever, what happy. If you were looking for certain shoes, Google Lens is actually pretty nice and having that baked in the camera is sick. So there are some tips and tricks for the 1+8.
If you don't have this device, and you're interested, they start at $6.99. I think it is a pretty killer price for this device. We've got our full reviews up on the site, droid, ?, life. com and so check out. The full reviews check out killings, first, 10 things to be hadn't already, and if you guys have any questions comments, you got some tips.
You want to share yourself with the community feel free to leave them down in the comments, and until then we love you stay safe, wash your hands pace.
Source : Droid Life