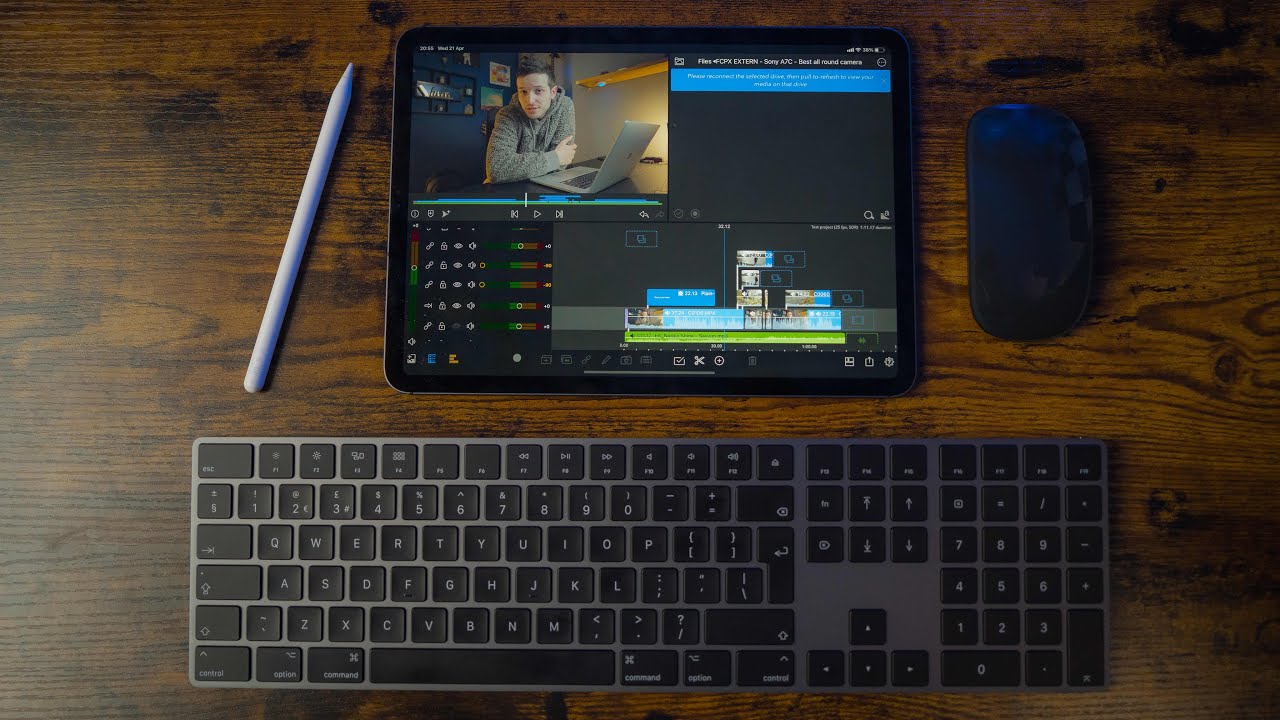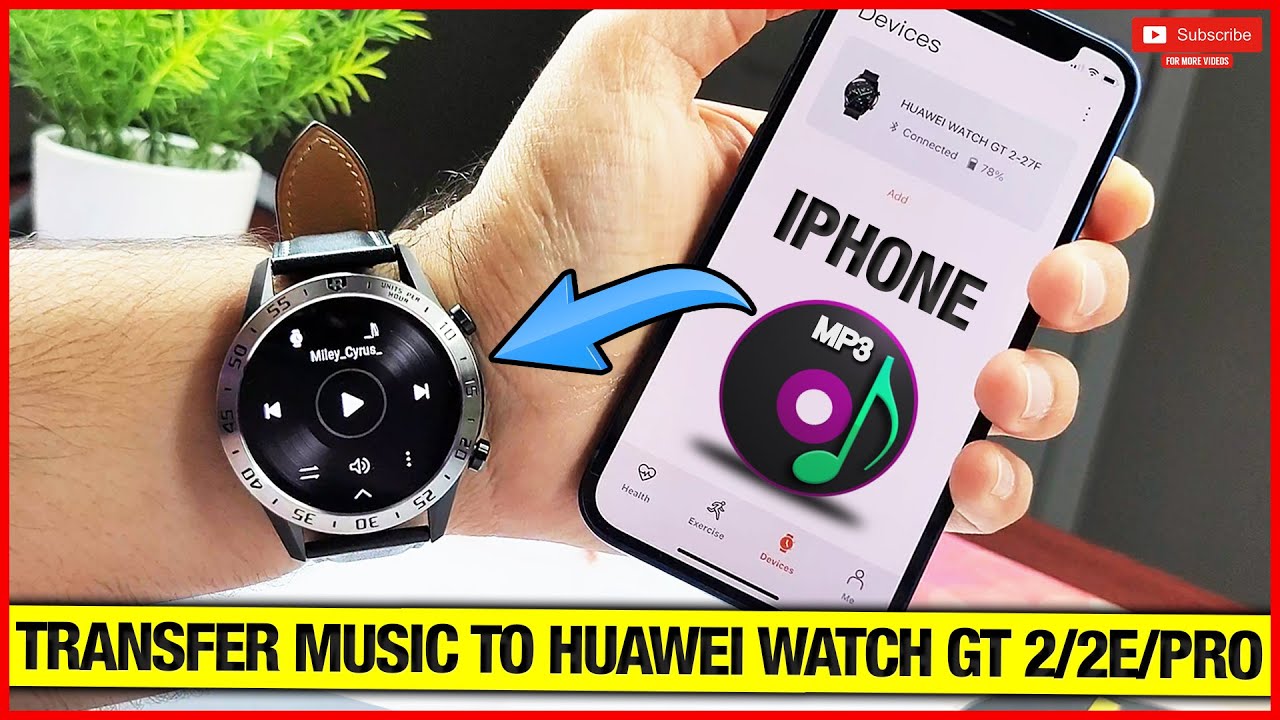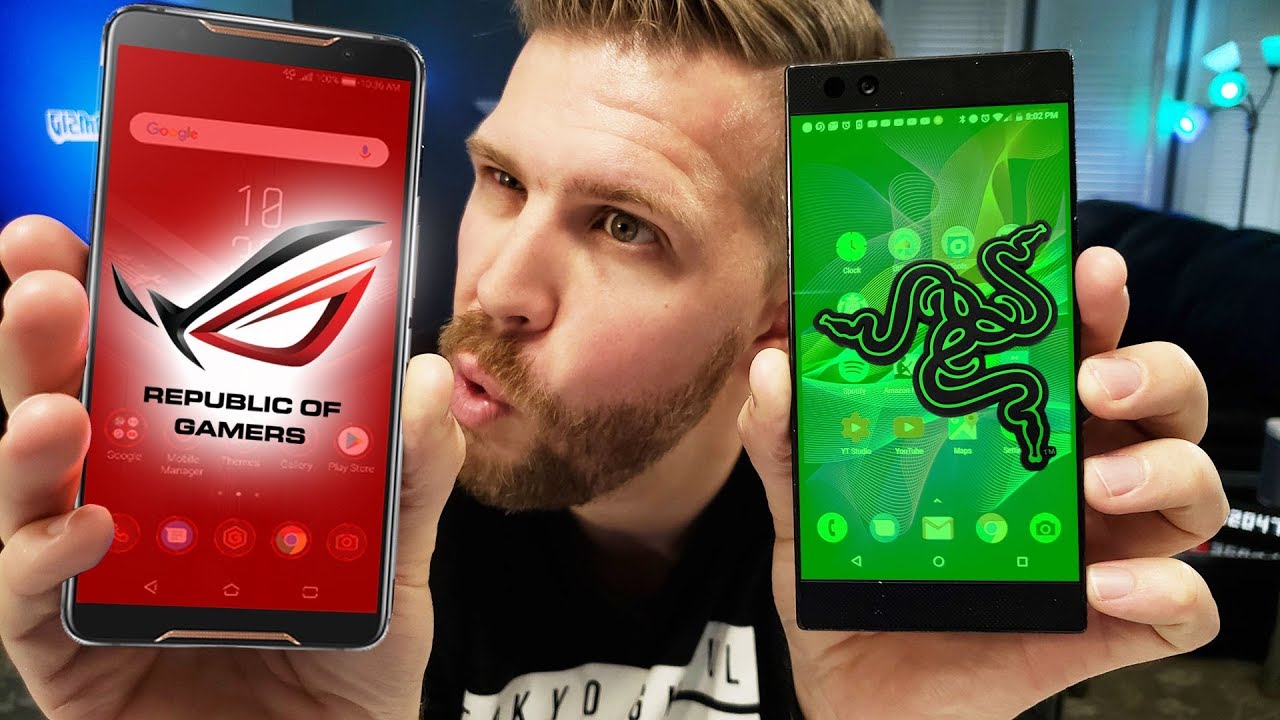New Galaxy Note 20 (Ultra)? 10 Basic Settings You Must Change NOW! By mobiscrub
The first setting you need to change is to ensure that your battery is being optimized, so go into device care, go into battery and then go into power mode and turn on adaptive power. Saving. This is turned off by default. Next go into advanced and then turn on optimize settings. You can individually turn these on or off, but if you have all of these turned on you'll get the best. Optimization next is to turn on auto call, recording so go into your dialer, then go into settings and there's something called as recording calls, which is actually turned off by default.
You can go ahead and turn it on, and you can choose whether you want to do it for unknown numbers or for selected numbers, and then you can choose the contacts for which you always wish to record the conversation. Now, if you don't have this in your phone, it's probably because your country does not allow for this feature. Next, you should also change the way an incoming call looks or interferes when you're, using your phone change to mini pop-up and that's how an incoming call would look. It doesn't take up space at all. You can continue to be on app, and you can still, you know, mute your call, or you can activate the loudspeaker, or you could go back to the full view and a quick tip.
You can also choose to record a specific call by hitting record and guys before we move on if you're enjoying this video make sure to drop a like hit the subscribe button and that bell icon and show your support for the channel. Next, I really like to see the battery percentage on top. I don't want to see the media and devices icons, I don't use them and I like to have my brightness slider up front. Also, I find these toggles too much. I don't use half of them, and it just slows me down, and so there are a couple of changes we need to make go into quick panel layout and then turn on, show brightness on top and disable show media and devices and then go into status bar and turn on, show battery percentage.
That's it, and now I can see my battery percentage up front. I can see my brightness slider right there, and I don't have the media and devices icon a lot cleaner. Next, I do find a lot of these toggles sort of annoying because I don't use more than half of these. What I would suggest you do is go into button order and drag and remove the ones that you don't use and just let the ones that you really want to use remain now. Samsung ships, the phone with the button navigation turned on that means a strip at the bottom, is always occupied by that button.
And that way you get lesser screen state. Here's what you should do, go into display settings and go into navigation bar and turn on full screen gestures, which frees up the space at the bottom, and you use gestures to go back to your home or open. Recent apps next is to set up your edge panels and it's so underrated. But this feature is super useful. If you get yourself to use it, so I've got a couple of edge panels myself and, for example, this clipboard everything I copy is in one place and I can keep referencing them every time.
I need to paste something you need to activate so go into display settings, go into edge screen and go into edge panels. Now here, of course, once it's turned on you'll see a bunch of panels which you can activate or deactivate, depending on which ones you want to use. You can also go to the galaxy store and browse through a couple of fascinating and useful panels. For example, the calculator panel does not exist by default, but you can download for free. There are quite a few so make sure you browse, and then you can reorder them basis priority.
For me, it's the calculator for you. It could be something else. The Galaxy Note 20 undoubtedly has one of the best displays in the world, but to leverage that even more go into advanced features and turn on video enhancer. Essentially, it just improves the image quality of your videos with brighter and more vivid colors, and it kicks in automatically for these apps. Now we all have an app that we keep opening again and again.
So if you tap on the power button and then into side key settings, you can configure the side key to launch your favorite app by just double tapping it. So you can set up for you, know, opening the camera, or you could go ahead and choose any application of your choice. It could be Facebook WhatsApp or even Instagram. So it's entirely up to you. Next, I always find on display extremely useful, but by default I have to tap on the screen to see it.
So if I go into lock screen settings, I can change that setting to show always, which is what makes more sense to me, and I can choose from a variety of clock styles, from digital to analog, to calendar view to tasks view it's totally up to me and there are ample options for you, and the last thing I want to change is a camera setting. You know, let's say I go into video mode, I exit the camera app, and then I come back it changes from video to photo automatically. This is even more annoying when I, you know, switch to wide angle, which is what I use the most. But every time I open my camera app it just switches back to the narrow or the know, the tighter field of view so to change that go into your camera settings and then scroll all the way down to settings to keep and over there. You can choose to activate all these three or just the selfie angle.
In my case, you can choose to activate camera mode also, and even if you wanted to retain the filters that you most often use you can choose that. So that's a setting that you may want to look into and that's it guys. Those were some 10 basic settings that I think, would help you set up. Your Galaxy Note, 20 for even better use if you've got any questions, feel free to drop them in the comments section below and, as always, don't forget to drop a like hit. The subscribe button and that bell icon I'll see you guys in the next one.
Source : mobiscrub