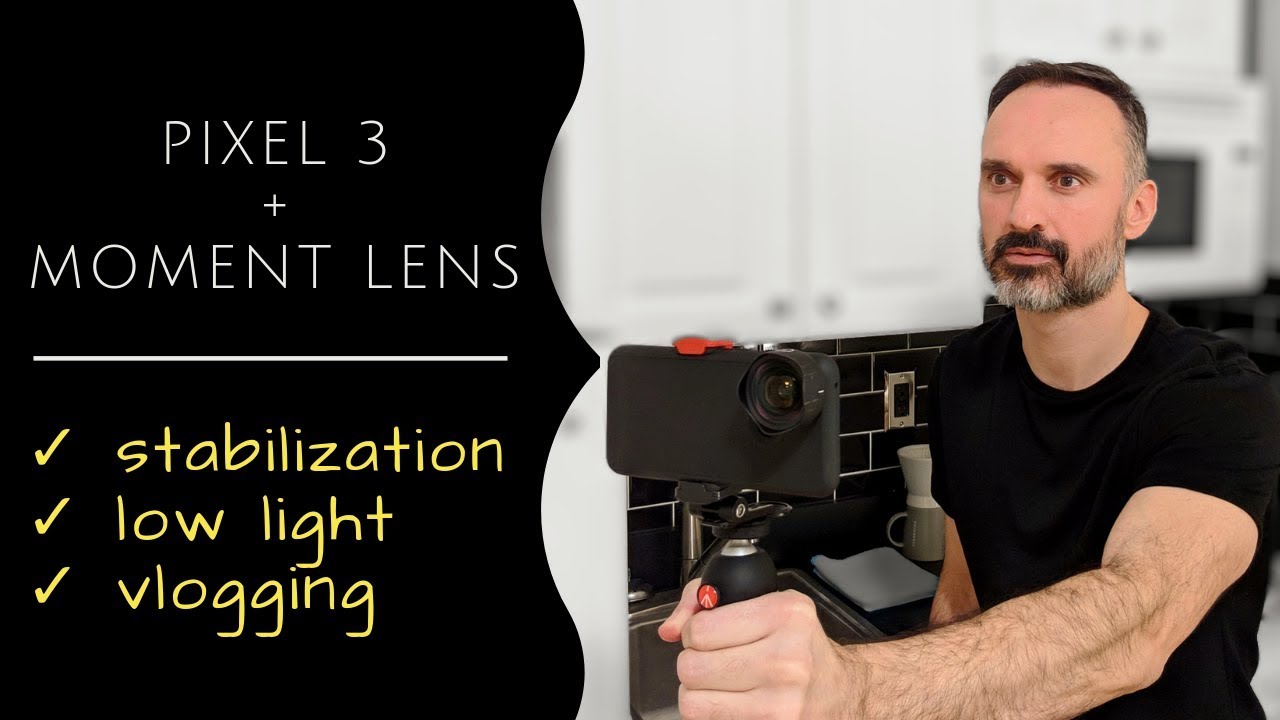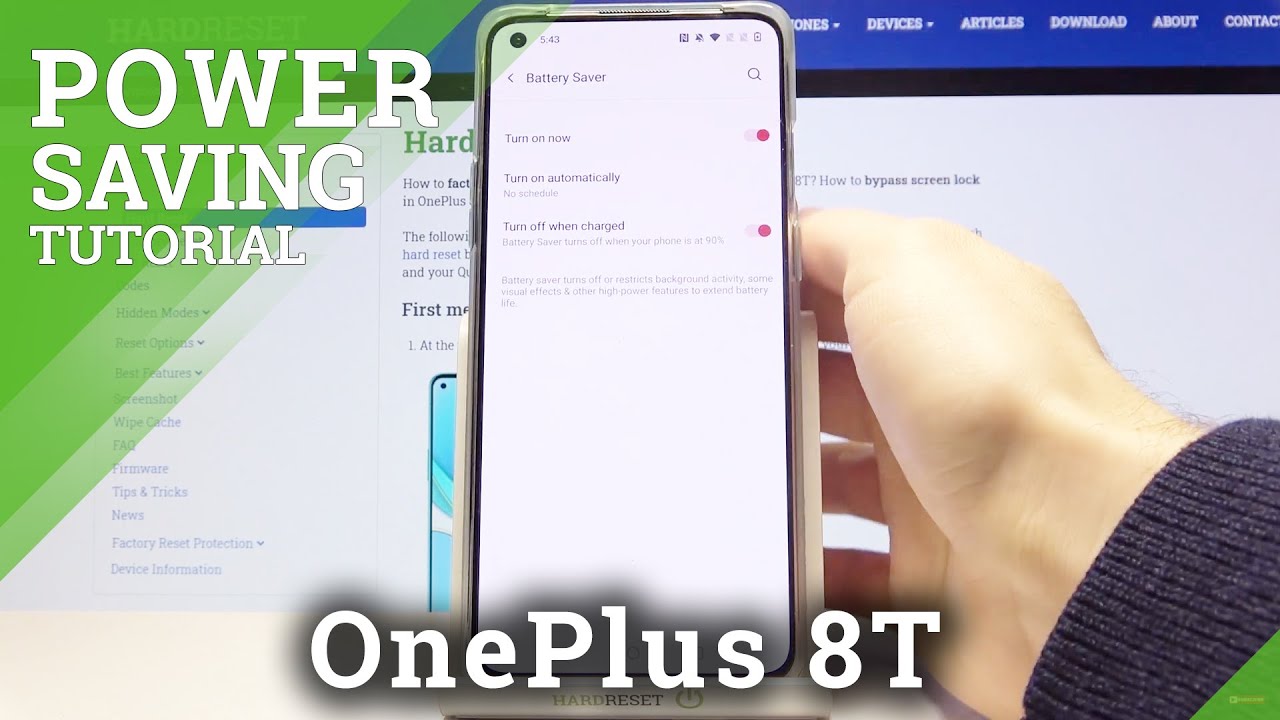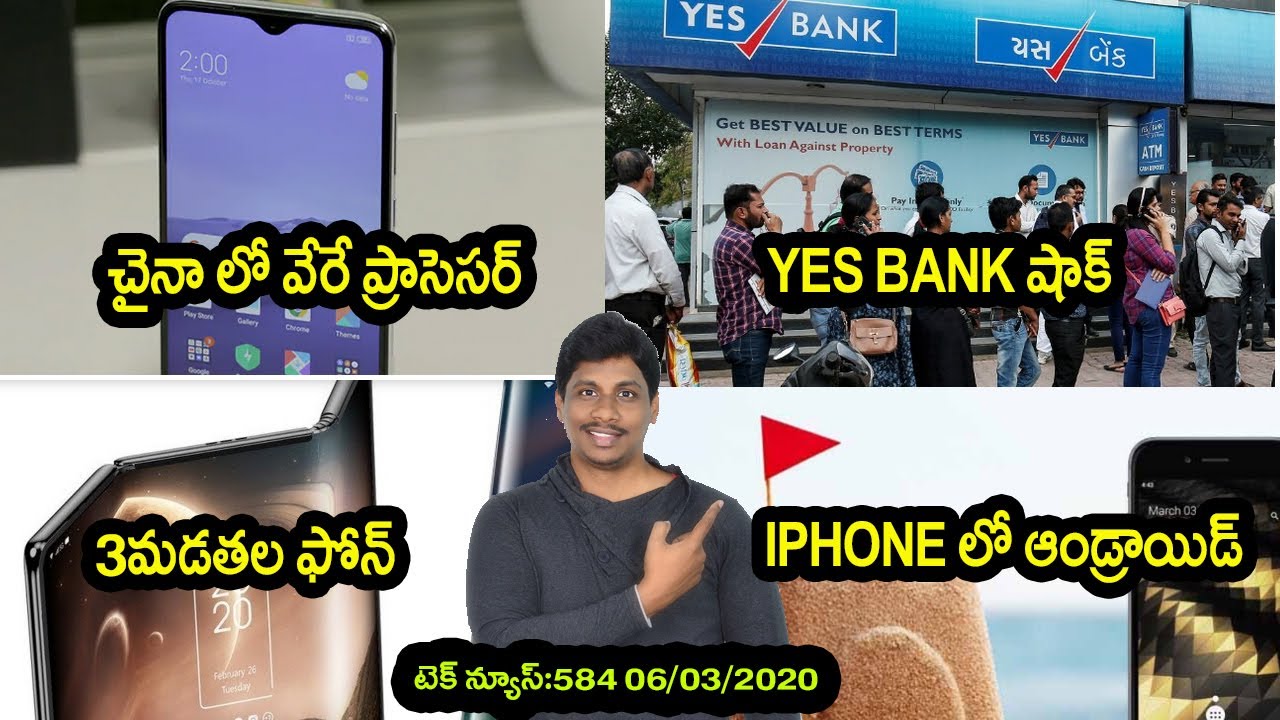★·.·´¯`·.·★ LG Velvet 5G | 15 Must Do Tips and Tricks! ★·.·´¯`·.·★ By [Sic]Erik TV
Hey, what's going on YouTube sick, Eric back again with another video, and today we're going to be doing a tips and tricks video, I'm going to be showing you 15 tips and tricks for your lg velvet. So this will work on pretty much uh. The snapdragon version and the MediaTek version, of course, and uh just going to be going over some things to do, and some things to download for your new lg velvet. So let's go ahead and jump down and get started. Links will be posted in the description down below for you guys, so the first thing you're going to want to do, or the first thing I did was download lawn chair launchers you're just going to go ahead and go to your app store and download lawn chair, and it's going to be the lawn chair version 2 beta, and this is a godsend for any smartphone or android user. So this pretty much allows you to customize your home screen.
Uh, anything you could think of you. Could you customize a theme? Your desktop everything on here is just really, really nice and this definitely does add a lot of functionality to your phone, and you also do have gestures, so you can add double tap to sleep again. Uh the lg launcher has that as well, but I don't like the lg launcher just because of the way it looks. This gives you more of a stock android feel, and you still get that double tap to sleep. So that's really, really nice, so yeah download, lawn, chair launcher or if you have another launcher that you prefer like nova or something like that, download that and install it and uh.
This is the one that I'm using so like I said, links will be posted down below. Uh gestures do work with this to a certain extent. Sometimes there's like a little glitch when you swipe up to get into your recent, but other than that gestures. Do work now going on to gestures, to make it work, you're going to want to download fluid gestures and, like I said you can get that off of the play store as well. So let's go ahead and go to my list here, so we already got launcher out of the way so download fluid gestures, and this enables full screen gestures, and this works a lot better, especially when you're using a third-party launcher.
It does require some ADB, so uh. If you guys not uh familiar with ADB, you still can use a third-party launcher on the lg velvet. It's gonna work, just fine. It might have like a little glitch when you're swiping up to go to your recent, but not really a big deal. Everything works, your back gestures and everything, but if you were to download fluid navigation, this thing works really, really well with third-party launchers and uh everything works perfectly.
You can customize your bottom edge. You can customize your look and feel of it accent, colors, and you can do the triggers' height navigation bar. Like I said this one does require ADB, but uh everything works just fine on here. As you can see, you also have an option to swipe down to uh lock your device as well on the edge. So that's really, really cool, so download check out and download fluid navigation for your phone trust me.
It works perfectly on any other phone. I got this installed on my Motorola, my T-Mobile revel and, of course, the lg velvet uh going on over to my list, and we're going to go ahead and click on that one now next thing you want to do is download a couple of themes for the lg velvet now uh there are some people on the play, store that make themes for lg and that's really, really cool. So first one we're gonna check out is oxygen theme and this one is by WS teams. Now this is a really, really nice theme. As you can see, it does work for the lg velvet, v50 and the v60.
So essentially what this does are this changes your whole system, UI of to the reg accent on here and uh: hey. What's up Kelly sorry is my cat, saying hello: don't you on that? Come on and uh! This changes your icons as well on here to the OnePlus theme. So it's really, really nice and uh. This really does change. Everything makes everything black.
It changes your icons, your settings, uh everything changes on here, so it's really, really nice theme, and it also changes your navigation um keys. So if I were to disable that it does change your navigation buttons at the bottom as well, so really, really nice theme for this one and, like I said this, one is called uh. Where is it at this? One is called ux9 oxygen, red lg, android 10. So this is a really, really nice theme for your phone, and it does work with the lg velvet and the v60, and it's really, really nice theme to change up everything in your colors on your lg velvet. Now another theme you can download and go ahead and go back over here is a pixel theme and this one is a little more of a stock android.
Look to it. This is the pixel theme lg for the v50 and v60 and the velvet. So this one looks really, really nice as well. Really, really nice theme and the cool thing about this theme is: when you install it, you are still able to go into your settings and display and change the accent color, but on the um on the oxygen OS theme, you're not allowed to change the accent color, but on the pixel theme it does give you that option to change your icons and your colors for your quick tiles and everything else. So it's really, really nice excellent theme and uh they're both, I believe, 199.
If I'm not mistaken, nice, so download a theme, it really does change the look and feel of your lg, and it makes it look really, really nice, as you can see it's more of a black dark theme on here. So that's really, really cool, and it does change everything in the system UI so going on next on the list mode. So this one probably should have been before all it is, but uh you're just pretty much going to go into your settings, and then you're going to click on night mode and essentially what this does are this turns everything dark. If you download a theme, it's going to be dark anyways, but you could also have it to where you could have a set schedule to where, if you wanted to be light during the day and then go into dark mode at night, you could do that as well from sunset to sunrise, or you could do set a time personally. I like having dark themes on here, just because it's an AMOLED, and it does save on battery, and it just looks a lot cleaner on your phone just to have everything, nice and dark- and you know clean looking next thing.
You're going to want to do is activate side light. Now, essentially, what this does are this creates a notification light around your display and around your whole punch cutout. So that's really, really nice, so we're going to go into uh settings and then uh you're, just going to go ahead and search sidelight, and it'll breed. It is'll bring it up right here under brief notifications, and this is a really, really nice app to where it'll activate a light going around your screen edge, and you could also set it for different applications. Like your messaging, your Facebook uh things like that, so it's really, really nice, and it works really, really well on here, and it just has a really, really cool effect on there.
I wish I could show you, but I really don't have uh any way of showing you unless I send myself an email or something all right, so I'm going to go ahead and try sending myself an email and just to give you guys an idea of how that sidelight looks. As you can see right, there really, really cool effect on there, and you also have the brief notifications, which I'm going to show you how to activate that as well. So really, really nice feature, let's go ahead and go back to that and uh the next thing you're going to want to do is: let me go ahead and check that off the list. So next thing you're going to want to do is activate brief notifications, which I'll bring this up to the top, because that pretty much goes with side light and essentially what this does are. This gives you an option for your bubble notifications, so, where you get a little pop-up up top and essentially side light is with the brief notifications.
There are two different things: bubble, notifications and side light. So pretty much the same thing and like I said it does give you that little pop-up on this on the top, along with your side, light options. So that's really, really cool feature. It reminds me of Samsung a lot, and you can, like, I said, activate it for any app that you please so really. Nice uh features on there for the lg velvet, a classic one, which is change your animation speed.
So essentially, what you're going to want to do is this uh you're going to need developer options activated, so you're just going to pretty much go into uh about phone, and then you're going to find your software info and click on build number. I believe it's like seven or eight times, and then it's going to activate developer options for you, so you're going to go into developer options, and you're going to want to scroll down a little until you get down to drawing, and it'll be window animation, transition, animation and animator duration, scale, and you're going to want to change these to 0.5. They are at one, and you're going to want to change them to 0.5, and essentially what this does? You got a cat messing around over there is this speeds up the animation, duration, transition and windows, and this just makes the phone feel a little snappier than what it is. A lot of animations are slow, especially on Samsung devices and on lg, so will seem a little slower when you have those set at once. So if you set them at 0.5, things seem to fly by a little quicker. So another thing you're going to want to do is another cool one that I found on over from the lg v30, I believe in v40 is uh download, floating bar.
Essentially, what this does are this gives you the floating bar option from those phones, the v40 and the v30 back onto your phone. Now I did this for the v60, and it works just great on here and uh. Pretty much send you a link on here down below and essentially this will take you down to the APK, and you're just going to pretty much want to download it and then hit install and once you're done with that, give your phone a little reboot and once you're done, all you have to do is go into your settings, and then you're going to search floating bar. If I can spell that right, go back, and it'll be under extensions, and here you could activate it wherever you want, and then you can also set your contacts to set whichever contacts you want to be your quick contacts. So that's really, really cool, and you also have some screen options like for screen capture for downloading, for creating a GIF and for uh capturing like a square to uh, extract text and things like that, and then you also get your media controls on here.
So it works. Really, really nice on here and it sort of gives you that loading bar option back that you had on the v40 and the uh the v50s had that option, but they took it away on the v60, and they don't have it on the lg velvet. But it's really, really nice feature, and you definitely can add that back on here, you just gotta download uh that APK uh next thing you're going to want to do. I always you know. Essentially you know most phones come activated, but uh you're going to want to set up your always on display.
Let's see if we can go into settings, go into display, and then you're going to go up to where it says AOD. So out of the box when this is activated, it is turned on, but it is uh set to show for tap or 10 seconds. You're going to want to click always show, and you can't set up your always on display, go ahead and pick a clock, and you could have a bunch of different types of clocks that you could choose from digital and everything, and you could also change the colors to whatever you want. So that's really, really nice. You also have analog clocks that you can choose from, so they give you a lot of options here.
Lg is giving you a lot of options for this, and you can also change the clocks colors on here as well, and then you also have a dual clock option, and then you have a signature option so where you could have your signature up top, and then you could also use an image or a GIF on here as well, and then you could also activate quick tools and music player, so this is really, really nice. So this is pretty much when you have your always on display, and you're playing some music. You can just swipe on here, and you have controls for that music, and then you also have controls for some toggles Bluetooth. You know camera and sound and Wi-Fi and your flashlight, so it's really, really nice option so go ahead and set up your always-on display and get that going to your liking. Next thing, you're going to want to do is a good thing for uh.
If you watch a lot of videos, you're going to want to activate the video enhancer- and this is a really, really nice option- this pretty much gives you a much better video viewing experience, watch full screen videos in brighter and more vibrant colors. So this is really, really nice option. This pretty much increases the video quality content when you're watching videos on YouTube or something like that- definitely activate that it is not activated when you first get your phone next thing. You're going to want to do is change order of camera modes. So essentially what this does are when you open up your camera, you have all these different options at the bottom, and you can change the order of these.
All you have to do is go into more, and then you're going to want to click on the little pin up here, and you can drag and drop all of these wherever you want them, so you can go ahead and drag drop. You know time-lapse. You could take off time-lapse if you want just drag and drop it up here, and then you can bring down. Furthermore, you know your manual camera down here as well, and you could also change different uh. The order of these as well, and you can also bring down some of these down here.
If you want and then when you're done, you just hit the check mark and you're all done, and now you have. You know your camera settings wherever you want them, and you can, like, I said, change the order that way they're easier to get to. So that's really, really nice custom camera features right there. So let's go ahead and go back and check that off, and you're going to want to activate g board, which uh when you first get your phone lg is going to be your main keyboard and I really do not like lg's keyboard uh yeah, it's a little better like if you're using a dual screen. It does give you that option to fill up the whole screen, but the T-Mobile variant of the lg velvet does not come with a dual screen.
So I like using board a lot, and so it's going to be under language and keyboard, you're going to hit manage keyboard, and then you're going to want to turn on board because it does come on. Your phone installed is just running the lg keyboard on here and then, once you activate that you can go into your preferences and activate your number row uh. If you want to show an emoji key, you could also set the keyboard height if you want to have it extra tall or short or normal. So that's really, really nice, and you can also go in and download whatever theme you want for your keyboard. So if you want to go for a dark theme, you can apply that and have it more of a black keyboard, and you also have some gradient colors, dark gradients, so really, really nice options for your keyboard, definitely a lot better than the lg keyboard.
I really don't like the lg keyboard at all, so I use g board, and it really does work really, really well. So another thing you're going to want to do is going to be to activate your battery percentage. As you can see right here, I have the battery percentage showing right next to the battery. So essentially, what that does be just gives you more details on your battery, so you're going to want to go into display, and then you're going to hit uh status bar, and here is the option to where you could activate your battery percentage up top, as you can see right there, when it's not activated, you just get the battery and then boom. This gives you more detail.
Uh status on your battery. That will, you know, end up running out of juice anytime soon. So really, really nice option very simple option. Uh definitely worth doing next thing: you're going to want to do is turn on shortcuts, and this is in extensions, so you can go into settings, and then you're going to extensions, and then you're going to go into shortcuts, and what this does are. This gives you shortcuts of your power key and your volume up like for camera, and things like that.
So you could activate the open camera when you press the power key twice and that will activate the camera, and then you could do an open screen off menu press the volume up key once to open screen off memo. When the screen is off. You open up that, and then you can also write a memo on here. So that's really, really cool. If you want to take a note, and then you press the volume key, if you want to down, if you want to open up the camera which again pressing the power key, also does that as well, and then you also have your Google Assistant button on the side.
You can activate that as well, so really, really nice shortcuts that you can activate while pushing these buttons when the screen is off and when the screen is on. So that's really, really cool and the last one on the list is going to be pretty much subjective to you guys. For me, 5g is really not that I guess strong in my areas at home and at work, so I pretty much just turn it off and uh. It depends on where you're at, of course, your location, but I go ahead and turn off 5g and that will save on battery, so eventually you're just going to have to go into network, and then you're going to go into mobile networks, and then you're going to click on network mode and here are the options where you could turn off 5g on here now I did have it activated because I was driving and 5g was activated. I was trying to upload something but uh you can all have the option to turn on just regular LTE.
If you want to deactivate that when your phone comes to you, it's going to come with 5g activated, and I do suggest doing that because you do save a lot of extra battery when you do not have 5g activate at least on this phone. I've noticed that uh 5g definitely does drain the battery a little on here, so 15 tips and tricks on the lg velvet. A lot of these things are really easy to do, and really, really cool, especially the themes and the lawn chair. They really will change the look of your phone. Let me see if I could go ahead and activate that pixel theme on here, just to show you guys and let's go ahead and hit apply so very simple to activate these themes and, as you can see, the naval did change on the icons and then your colors did change up here and your icons did change in the settings.
So that's really, really nice and now, for this theme at least you can change the accent color to whatever you want. So that's really, really cool, and it will work perfectly. So if I wanted to choose the magenta it'll hit applying a little of time and there you go now. Everything is changed on the accent, color side, and you do still have the theme options, and it does change your icons as well. So now you can see we have pixel icon.
So it's really, really cool hope. You guys enjoyed this video of my 15 tips and tricks to do on your lg velvet uh. Hopefully you guys are enjoying this phone. If you haven't got this phone, and you're thinking about getting it, it's definitely a great phone um, like I said, T-Mobile lg velvet. This is the media tech version of it all of these tips and tricks will work on your regular snapdragon version of it.
But thank you guys for watching. Don't forget to subscribe, hit that little notification bell for future notifications on my channel. If you enjoyed this video, give me a thumbs up. If you didn't give me a thumbs down, that is quite all right. Skull is getting sleepy right now, so I believe it is time to go guys stay safe out.
There don't forget to wear your mask and clean your hands and I will see you guys in the next one. Peace.
Source : [Sic]Erik TV