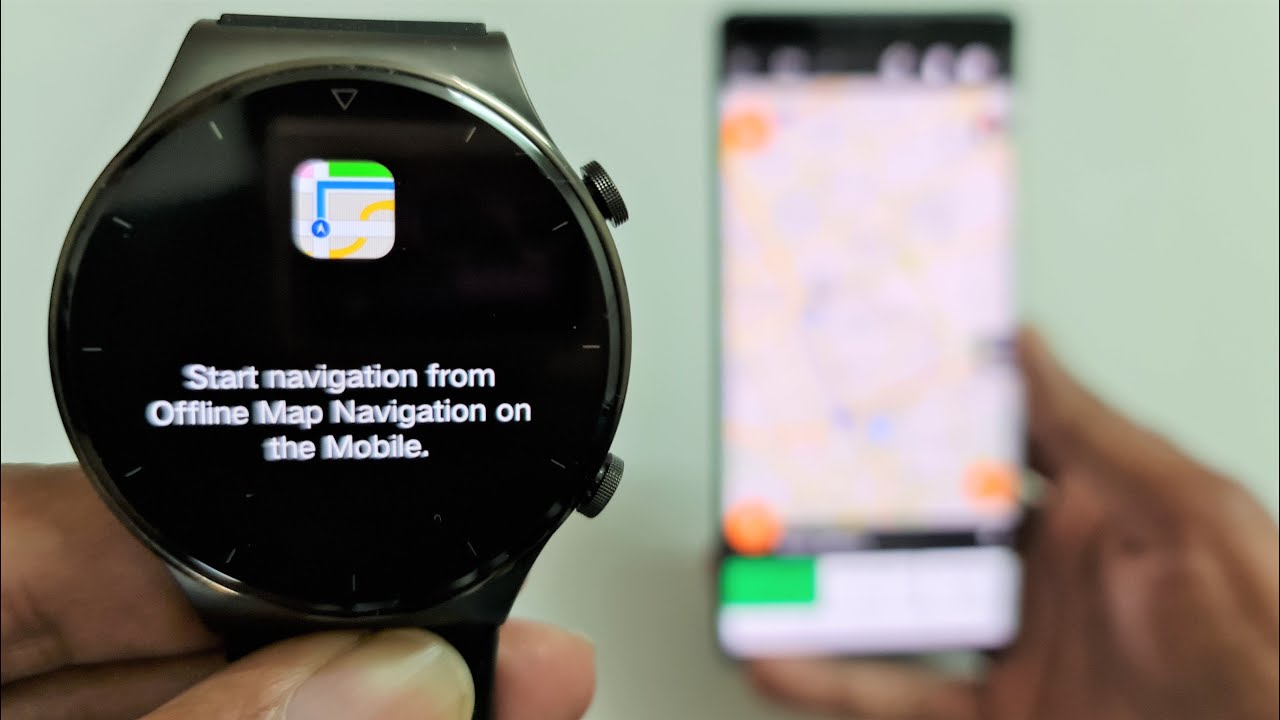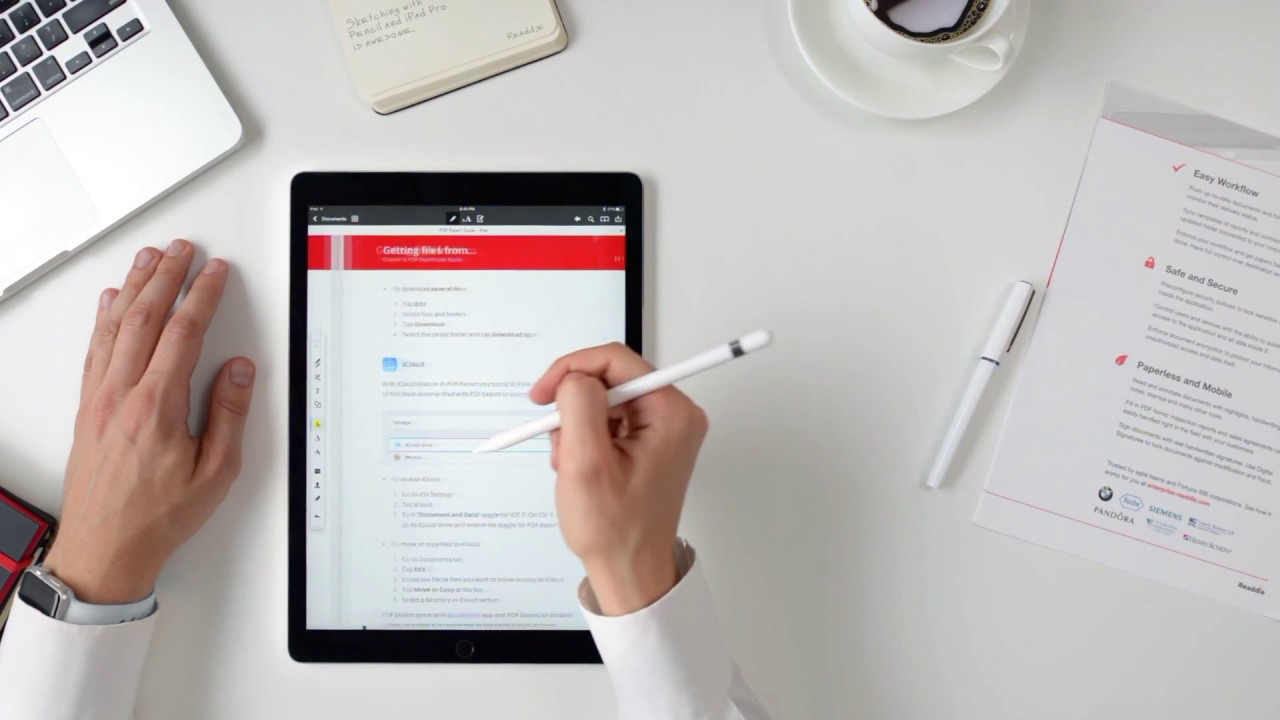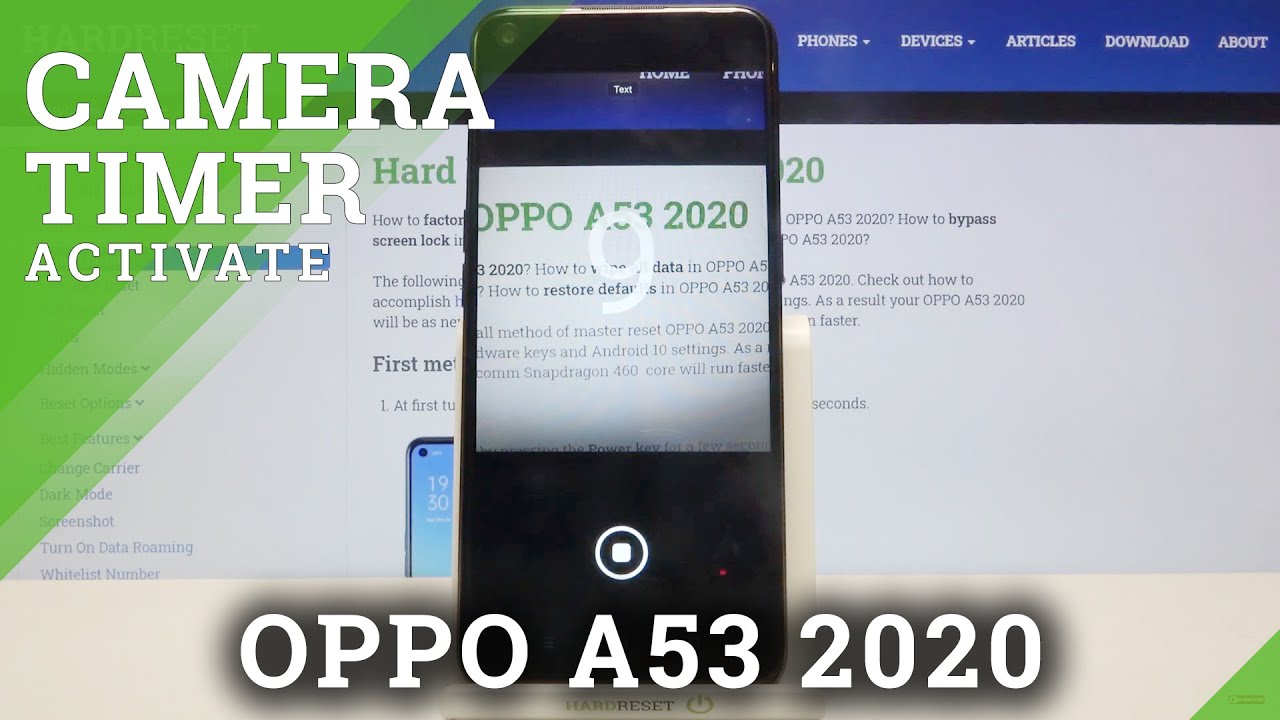LG K92 5G - Camera Tips & Tricks! By Kevin Breeze
Hey everybody- this is Andre here with the Kevin breeze channel, and this is camera tips and tricks for the lg k92 5g. Today, I'm going to be going over some different things on this phone's camera that you may not have heard of before. Let's get started so the first thing I want to show you guys is a real, easy one, and this is just a faster way to open your camera from wherever you are on the phone. It doesn't matter if you're in an app on the home screen, whatever the case may be, all you need to do is double tap the power button and then the camera app is going to open right up, it's a real cool feature, and it makes it a lot easier and faster to reach the camera. I really like it a lot and one of the best things about this phone is that by default, this feature is actually activated, so you don't even need to go into your settings to change it. It's just going to be activated, and I think that's real neat now.
The next thing I'm going to show you guys is how to change the aspect ratio. Have you ever been in a situation where there's a real specific aspect ratio you need, for example, if you're posting a picture on Twitter and need a 16x9 or if you're posting on Instagram and need a square there's? So many situations where you need different aspect ratios that are kind of specific, and this phone actually allows you to change the aspect ratio on the phone itself to some of the more popular ones. Just so you don't have to actually crop it yourself after you take the picture. So all you're going to need to do is go up to this little box right here that says, 4x3 hit that, and you can choose between 16x9 one by one or full. Full is basically the whole screen by default.
It's going to be on 4x3, but if you change it to say 16x9, then it's going to switch to 16x9. So you can take those pictures that are great for thumbnails, twitter pictures and a lot of other things. Even though the phone doesn't have every single aspect ratio out there, it's real nice that it has at least the most popular ones. So the next thing I'm going to show you is a feature called burst, photo now. Normally, when you take a picture, you just hit the shutter once but to take a burst, photo you're going to hit the shutter and hold it down until you want it to end so like this.
I took about 19 pictures on that. So now, when we go to the gallery itself, you're going to be able to look between all of these 19 photos and decide which shot was the best, and you can also turn this into an animated picture as well. It's definitely a cool feature and a lot of people don't actually know how to use it, because there's no specific button or mode that you can go in for it. It's just kind of there. So definitely something that's fun to play around with that.
You can apply to a lot of different situations. So the next thing I'm going to show you is not so much a setting that you can do, but it's just something about this camera that I think is so cool that I just have to show you guys. So we're going to go to settings right here and right here we see auto scene optimizer, that is by default activated and what this does are scans the surroundings of the photo and adjusts the settings of the camera automatically to adapt to the actual scenery. So it can take the best picture possible and I think this is so cool. So a lot of the time if you're taking a picture of certain objects or certain settings, it might have something like, for example, taking a picture of this plant.
I've seen it say something like green plants or something like that and in case you're wondering whenever those messages pop up on the camera, when you're trying to take a picture just know that that's the phone's AI figuring out what you're taking a picture of, so it can better adjust the camera to fit the setting. So you can take the best picture possible. So the next thing I'm going to show you is called live photo. What this basically does is records a little of the movement before and after you take a photo if you're coming from something like iOS or the more high-end Samsung Galaxy phones. You might be a little familiar with this feature, and it is pretty similar to burst mode too, so we're going to go into settings and toggle on live photo.
And now, when you take a picture, it's going to show a little of that movement in the photo itself, so going to scroll away for a second scroll back. You see it move just a little now, since you do have burst mode as well. It's super useful. I don't really see a lot of value in this feature. This feature on iOS, for example, is a little more interchangeable with burst mode.
So in that situation it made a little more sense to have it, whereas on this phone it really doesn't make a huge difference. If you did want to take a bunch of shots at once, I would just use burst mode, but the live mode is still there and if you like it, it's definitely a good feature. You can use now. The next thing I'm going to show you is the grid. The grid is a real nice way to line up your shot, so you can make sure that your subject is in the center or off to the side or in a corner or wherever you want it to be, so we're going to go to settings and then toggle on grid with grid mode activated.
Obviously, there's going to be a grid on the frame, and it makes it a lot easier to line something up or, if you're, taking a picture of something like a skyline, for example, and you want to make sure that it's actually level. This is just one of the many ways you can apply the feature I personally wouldn't use it all the time a lot of the time. You won't need it, but it's nice to have, because those situations will always come up when you least expect it. So the next thing I'm going to show you guys is another more straightforward thing, and that is how to access the ultra-wide camera. Now, it's real cool that this phone has an ultra-wide camera, and it's a perfect one as well.
If you're trying to take a picture of a larger object or a room or even a group photo there's so many uses for an ultra-wide camera and all you need to do to activate this phone is hit. This button right here now be aware that the first time you hit if it's going to zoom in you actually have to double tap it in order to get to ultrawide, so we're at 2x zoom right now we're going to tap it one more time, and then it goes to ultrawide mode. Where you can get those wide angle photos I don't know why they have it like that on a lot of other phones, they have it either normal mode. You tap it once, and it goes to ultrawide mode. You tap it again, and it goes back to normal mode and there's a separate spot for zooming.
But for this phone, for whatever reason it does, do it like that, so definitely be aware: if you tap it once, and it zooms in that is completely normal. That's how it's supposed to be! You actually have to hit it twice to get to ultra-wide now this phone is definitely getting more into the upper end of the mid-range phones and as expected in a phone like this. It has a lot of different camera features. If I were to go over every single one of them, we'd be here all day, and that means there are lots of different camera modes which you can find in the more section on this bottom bar. So if we go all the way to the right, there's more, but if you have ones you use frequently that are in here or maybe some that you don't really use, you can change this bottom bar.
So it's a little more convenient, for example, say you're constantly using night mode. We're going to hit this pencil right here, and now you can drag whatever camera mode you want to, whichever spot on the bar down below you want it to be, so you can put night mode right next to regular photo mode. Say you don't ever use time-lapse. We can take that out. I don't even get the point of sticker mode, so I'm going to put that in here as well and then once you're done simply just hit the check mark, and then you go back to your normal screen, and now you have all the modes you might want to use down at the bottom bar and all the stuff you don't use ever back in the more section now.
The next thing we're going to go over is flash control right now it's set to auto. So when I take a picture, it depends on the lighting. Sometimes it's going to go off and other times it won't. Now, if you hit the flash icon right here, there are a couple different options, so we're going to go to on when the flash is on no matter what the lighting is. It's going to go off now.
The other option is to turn it completely off. Now, of course, when flash is completely deactivated, no matter what the lighting is, the flash will never go off. I like to keep mine on auto mode, because at the end of the day, when I'm using my phone to take a picture, I'm not really worried about all those complicated different settings that you might use. I know a lot of people who are more into photography than I am might be more interested in changing the settings and that kind of stuff, but I personally just to someone who casually takes pictures whenever I need to like to have my flash in a situation where the phone can just choose, especially on this phone, where it has that AI that detects the background in whatever setting it is that you're taking a picture at it's gonna, adjust things accordingly anyway. So having the phone just decide when to use flash is not really a bad idea in this situation now.
The last thing I'm going to show you guys is how to use the timer. Now, if you're ever in a situation where you have to take a picture of yourself from the rear camera hands-free, this is where the timer really comes in handy, and it's really easy to use it's this little icon right here in the top right corner, so you're going to press this. For this example we're going to use three seconds once you've activated the timer and chosen the amount of time you want it to go. For all you need to do then is press the shutter button and get into position there we go. The photo is taken.
One really important thing about the timer. Don't forget! You have the timer on you're going to want to turn it back to normal once you're, not using the timer, because I can imagine it would be pretty annoying if you're trying to take a picture without the timer and the timer still goes off. You don't want that to happen. So definitely be aware of what your timer settings are, so you don't get into that situation, but this is camera tips and tricks for the lg k92 5g. I hope you guys enjoyed the video, and hopefully you learned something new as well.
If you did be sure to leave a thumbs up and subscribe, and if you want to get any more info about the phone itself, definitely watch the full review of the phone on the channel and for pricing and availability be sure to check the link in the description. As you know, that's always changing, but that's it for today guys I'll see you in the next video.
Source : Kevin Breeze