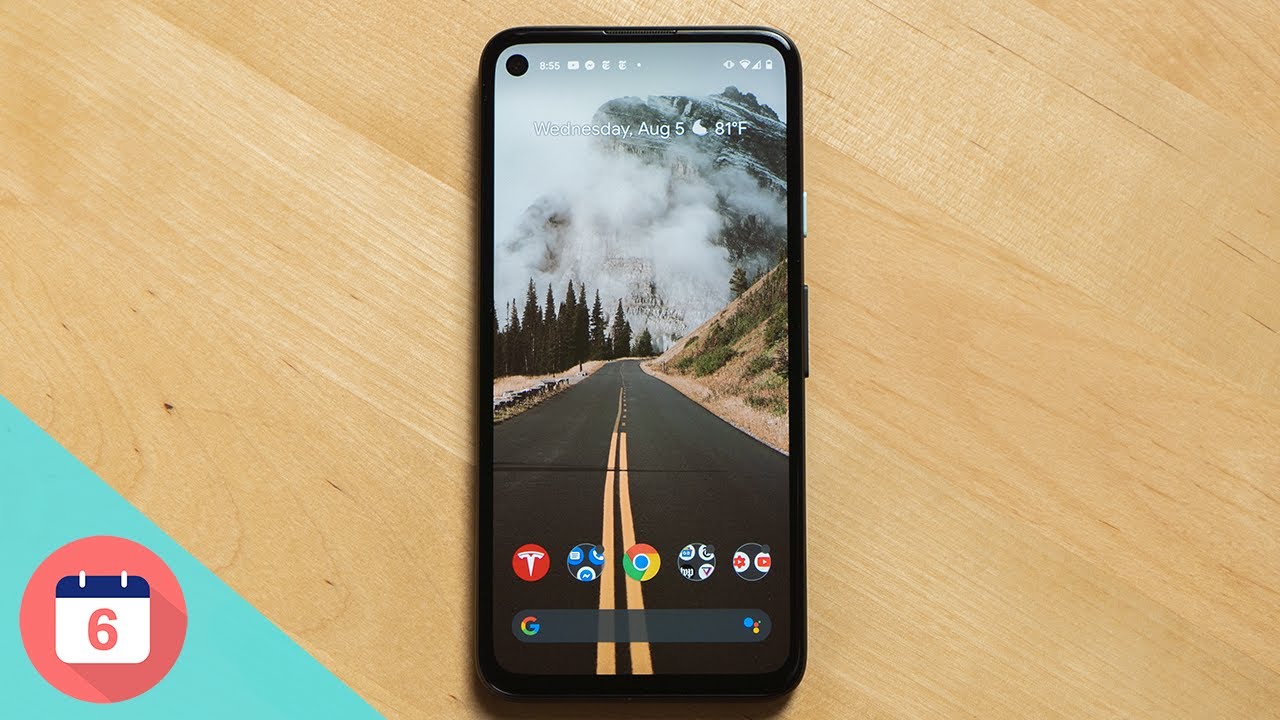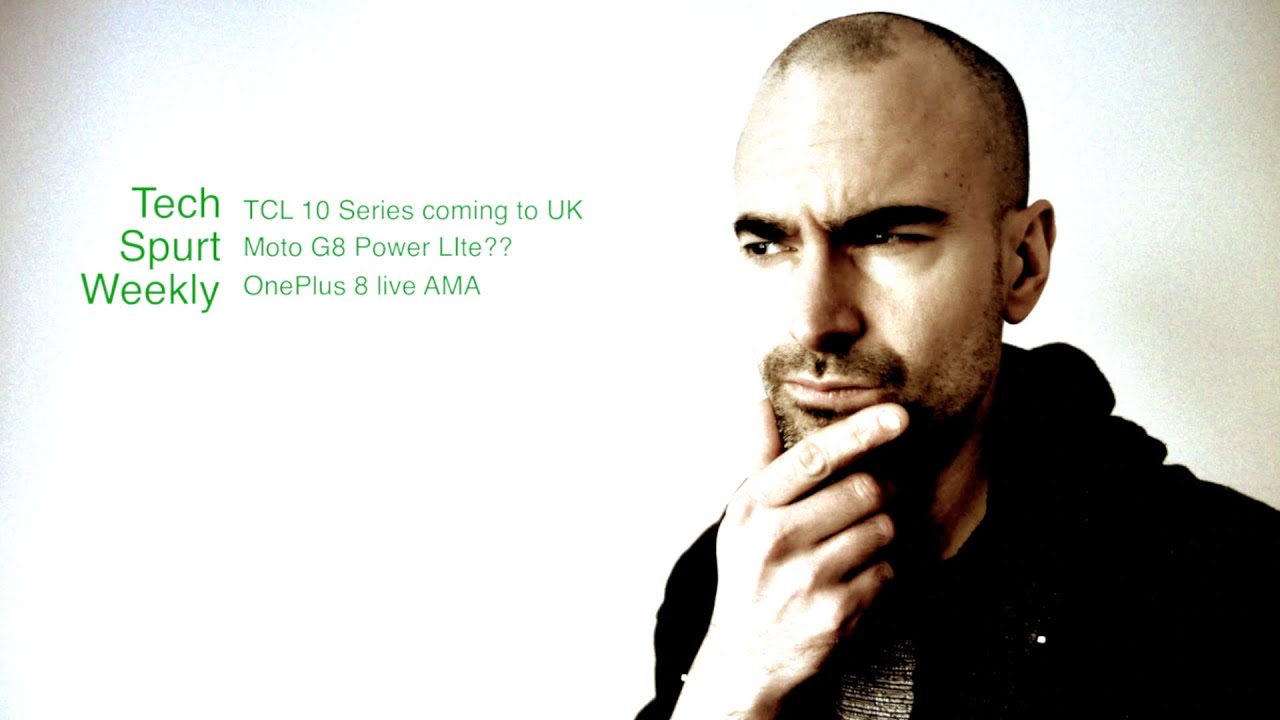Huawei: How To Install Google Apps By EMKWAN REVIEWS
This, in my hand, is the brand-new Huawei Mate 30. Pro 5g edition now comes with some incredible specs right out of the box, including that display the internals, as well as that beautiful quad camera on the back. But this is the Android powered smartphone that comes without Google mobile services, but that's not a problem, and I'll show you how, in this video, you can install Google mobile services with just a few simple clicks here on em corner views. Alright, so this method works currently as of January, the 20th 2020, so I've tested out a couple of methods, but this one is the one that certainly works. All you need to get going is obviously your device I'm using the mate 30 Pro 5g Edition here you're also going to need a USB-C flash drive I'm not currently using that because I don't have one available. But what I'm using is an SD card, that's plugged into a USB-C card reader, so you're going to need that or a USB-C flash drive, because we need to plug it in at some point into our device step.
Number one is you're going to need to go to a particularly you'll, find it in the description bar below, but you need to head on over to the browser on your device, and you're going to type in this link. That's a bit LY forward slash download capital, GMS Huawei 2020. Now this is the zip file. That's used to activate GMS services. Go to the screen hit proceed anyway and allow that to download on your device itself.
Now, once that's downloaded head on over to files on your device and then within recent, you should find this file appearing GMS dot zip. So this is the part where you plug in the USB c drive or flash drive into the device so go ahead, and do that? What you're, then going to do, is you're going to copy that GMS dot, zip file that we've just downloaded through our browser, just press and hold it until you see a tick there go down to where it says copy and then select the USB drive and just paste directly into there like that. Now, what you'll see is that GMS, the zip file appear within the USB drive. So what we now need to do is extract that so again, press and hold go down to where you see more and go to extract to now. Allow it to extract to the current directory by pressing, ok, and you will see, then, that you essentially have two different file types.
You have a Google folder with six different components, we're going to need that in a moment, and you're also going to have the Huawei dot zip file. Now here, what you need to do is extract this particular file again by pressing and holding it go down to where you see more extract too. But here you want to select the directory, so click the directory press, ok and make sure it's pointing to the USB Drive so press and hold that and hit the tick icon at the top over there. Now. What you're going to do is swipe away head on over to the settings swipe down to where you see, system and updates, click that go to back up and restore now hit data backup and what you should see if you're doing this for the first time is a couple of screens, just press.
Ok to that hit external storage, USB storage, and you should find the backup over here now it should say: October the 17th 2019, just click that and hit restore now. Normally, what it will do is ask you for a password now, if you're not familiar with the password just put this password in which is essentially a width, 7 0, so 1 2, 3, 4, 5, 6, 7, and then press ok, once you've done that you should see a little tick like this head on over back to files and what you want to do is you want to go to the USB Drive now remember that GMS folder click on that GMS folder, go into google and essentially install these six components and how you do that is simply press go to allow to install some of them might take a couple of seconds like this. Some of them might a little longer. Just take your time. Do that nice and slowly now, once you've done that you'll start to see some icons over here.
What you now want to do is click on this G icon over here it will load up and just press. This activates button over here go to allow and that's it now in the end, you should end up on this screen, but you don't need to do anything here. All you need to do is simply press and hold the power button and restart your device. Now, once you've done, that you'll see some of those icons that there are now missing. All you need to do now is simply go into the Google Play Store sign in with your usual email address, and that is it you'll be able to download all of your Google Play apps, including YouTube Gmail, the whole rest of it directly through the Google Play Store, no Google mobile services right out of the box.
That's no problem because, with those steps you'll be able to get all the Google mobile services activated on your device, as you can see here, these are the main ones that most people will use: chrome, Gmail, all working perfectly fine and obviously YouTube as well. Now, if you found that helpful, then be sure to hit that like button down below, leave a comment as well in the comment section down below. Let me know what you think of this method, and that's it. I mean, as far as updates are concerned, you'll be able to do all your updates directly through the Google Play Store Play app, and you should have no problems. If you found this helpful, then be sure to also share it over on your socials on Twitter Instagram Facebook.
It might help somebody else out with their new device and that's it. This is me M Juan signing out with my google mobile services on my brand new. While we make 30 pro 5g until next time, peace and blessings.
Source : EMKWAN REVIEWS